У цій публікації ми поговоримо про те, як виправити aСиній екран Windows 11 із QR-кодом. Коли ви стикаєтесь із синім екраном смерті (BSOD) у Windows 11, ви можете побачити QR-код із повідомленням про помилку в нижньому лівому куті екрана. Цей код розроблено, щоб допомогти вам ефективніше діагностувати та усунути помилку.
Що таке QR-код на BSOD?
У старих версіях Windows сині екрани смерті були високотехнічними екранами, наповненими загадковою інформацією, яку було важко зрозуміти середньому користувачеві. Починаючи з Windows 8, Microsoft переробила BSOD, показуючи простіше повідомлення з основним кодом помилки. Пізніше, у Windows 10, Microsoft додала QR-код на синій екран, щоб користувачі могли дізнатися більше про помилку.
QR-коди все ще є частиною екрану BSOD, і, хоча вони призначені для надання користувачам негайного доступу до веб-сторінки, яка містить додаткову інформацію та посібник з усунення несправностей, адаптований до помилки, насправді це спрямовує вас на загальну сторінку підтримки Microsoft щодо усунення несправностей синього екрана. , який не пов’язаний із помилками і тому малокорисний.
Синій екран Windows 11 із QR-кодом
Якщо ви бачите синій екран Windows 11 із QR-кодом, виконайте такі дії:
- Відскануйте QR-код
- Запустіть засіб усунення несправностей синього екрана
- Запустіть засоби усунення несправностей Windows
- Оновлення драйверів пристроїв
- Виконайте відновлення системи
- Скиньте або перевстановіть Windows 11
Давайте розглянемо це детально.
1] Відскануйте QR-код
Відкрийте програму камери свого смартфона та наведіть її на QR-код. Якщо програма не підтримує сканування QR-кодів, завантажте та використовуйте сторонню програму для зчитування QR-кодів. Після сканування ваш телефон виявить код і відобразить посилання. Натисніть на посилання, щоб відкрити його у своєму браузері. Він перенаправить вас на сторінку підтримки Microsoft. Спробуйте поради щодо усунення несправностей, наведені на сторінці, і перевірте, чи допоможуть вони.
Якщо рішення, запропоновані Microsoft, не усувають BSOD, запишіть конкретний код помилки або код зупинки на екрані (наприклад,,, або) і використовуйте його для пошуку конкретних рішень в Інтернеті або на ресурсах підтримки Microsoft.
Якщо ви все ще не отримуєте достатньо деталей, скористайтеся наведеними нижче розширеними кроками з усунення несправностей.
2] Запустіть засіб усунення несправностей синього екрана
Відкрийте пошук Windows і введіть «отримати допомогу». ВиберітьОтримати допомогудодаток із результатів пошуку. Коли відкриється програма «Отримати довідку», введіть ?Усунення помилок BSOD? чи ?Виправити помилки синього екрана?і натиснітьВведіть.
Theпроведе вас через процес усунення несправностей. Спробуйте запропоновані поради та перевірте, чи допоможуть вони.
3] Запустіть засоби усунення несправностей Windows
Microsoft Windows пропонує кілька вбудованих засобів усунення несправностей, які можуть допомогти ефективно вирішити BSOD. Наприклад, якщо BSOD викликаний несправністю оперативної пам’яті,може допомогти діагностувати та виправити це.
Якщо це спричинено помилками диска (BSOD, які з’являються з кодами зупинки, пов’язаними зі сховищем, наприклад), томоже допомогти.
Так само BSOD, викликані пошкодженими системними файлами, можна виправити, запустившиінструмент. Для більш складних питань ви можете запуститидля відновлення образу Windows.
4] Оновіть драйвери пристроїв
Несправні, застарілі або несумісні драйвери є однією з основних причин більшості BSOD. Переконайтеся, що у вас є. Якщо у вас є код зупинки з BSOD (наприклад), використовуйте його як підказку для визначення конкретного драйвера. Якщо немає чіткої індикації пристрою, оновлення наступних драйверів по одному може допомогти виявити та вирішити проблему:
- Драйвери графічної карти (GPU).
- Драйвери мережевих адаптерів
- Драйвери накопичувачів (SATA, AHCI, SSD)
- Драйвери чіпсетів і материнських плат
- Аудіо драйвери
- Драйвери USB і периферійних пристроїв
- Прошивка BIOS/UEFI
5] Виконайте відновлення системи
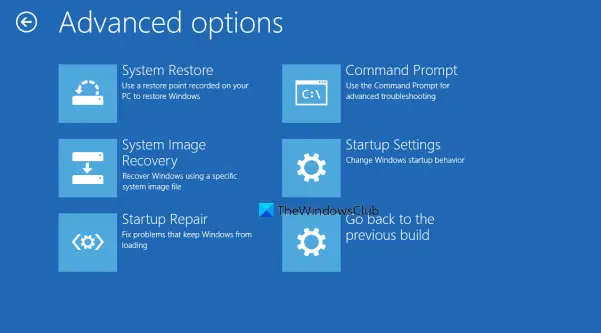
Потім спробуйте виконати відновлення системи, щоб повернути систему до попереднього робочого стану до того, як у вашій системі почав з’являтися BSOD. Якщо ви застрягли в циклі BSOD і не можете його пройти, щоб отримати доступ до відновлення системи, ви все одно можете спробувати відновити систему через.
6] Скиньте або перевстановіть Windows 11
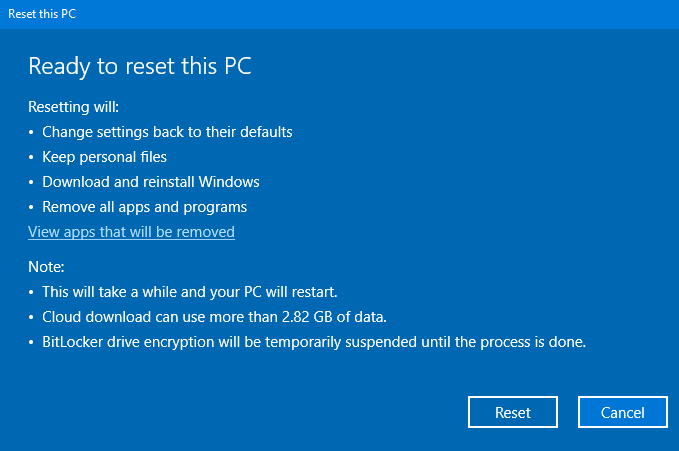
Якщо здається, що нічого не допомагає, можливо, доведетьсяв крайньому випадку.
Перейти доНалаштування > Система > Відновленняі виберітьСкинути цей ПК. вибрати?Зберігайте мої файли? якщо ви хочете зберегти особисті дані, можливо, вам доведеться перевстановити програми.
Сподіваюся, це допоможе.
читати:Як відновити дані після синього екрану смерті в Windows 11.
Як виправити синій екран у Windows 11?
до, спробуйте запустити онлайн-засіб усунення несправностей синього екрана в програмі Отримати довідку. Це вбудований засіб усунення несправностей, розроблений Microsoft для спеціальної допомоги у вирішенні помилок синього екрана. Якщо ви бачите QR-код разом із кодом помилки, відскануйте його, щоб перейти на сторінку підтримки Microsoft і дотримуйтеся вказівок щодо усунення несправностей.
Читати далі: .
