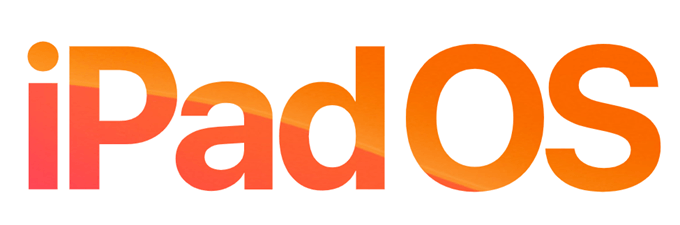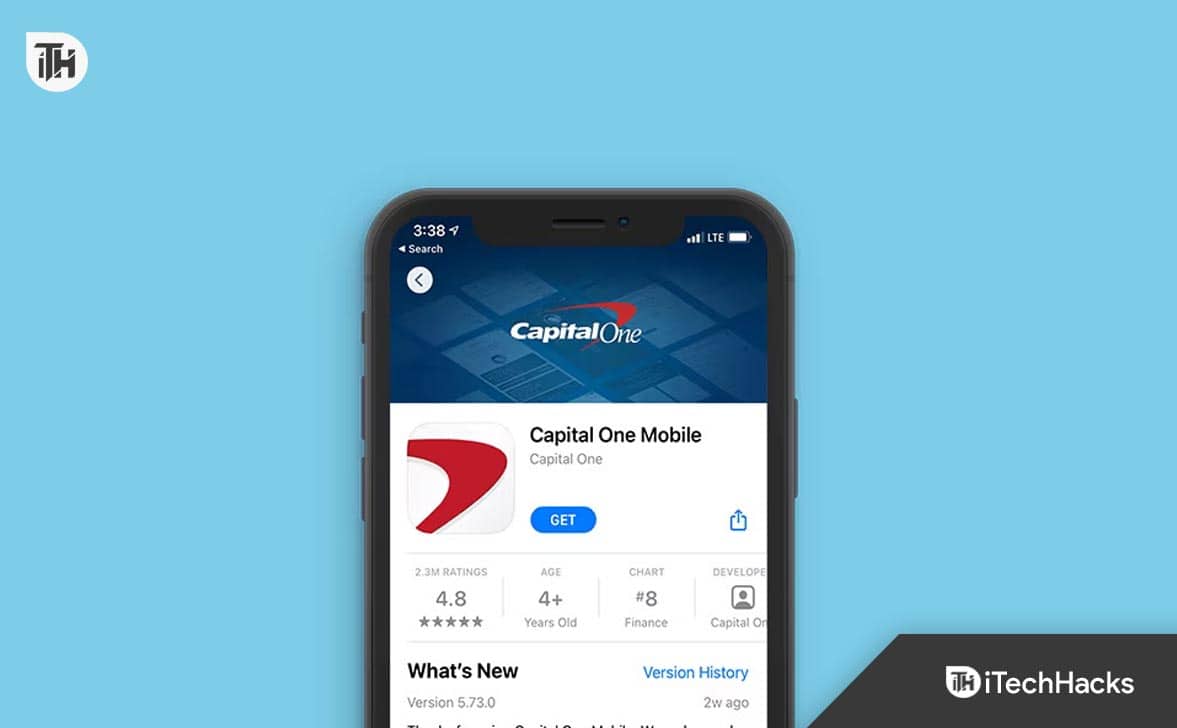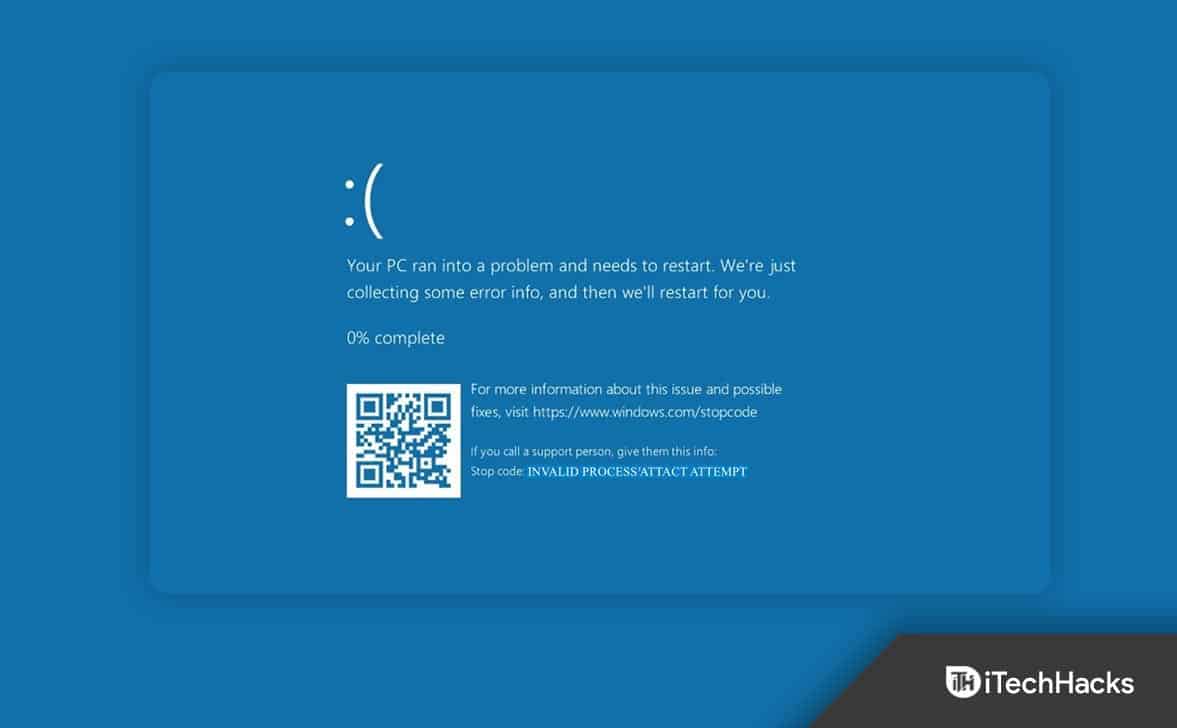У цьому підручнику ми побачимо, як це зробитизбільшити панель завдань до 2 або більше рядків у Windows 11. Завдяки цьому у вас буде більше місця на панелі завдань для закріплених програм, запущених програм тощо. Для цього нам потрібнозбільшити висоту панелі завдань Windows 11тому ми можемо мати більше одного рядка. Хоча є варіант або хитрість, цю функцію видалено в Windows 11. Навіть параметри групової політики та налаштування реєстру, щоб розблокувати панель завдань, щоб змінити її розмір, здається, не працюють у Windows 11. Однак кілька інструментів налаштування Windows 11 допомагають налаштувати зовнішній вигляд панелі завдань як а також змінити його розмір, щоб мати два або більше рядків. Цей допис містить список таких інструментів.
Як збільшити панель завдань до 2 або більше рядків у Windows 11
дозбільшити панель завдань до 2 або більше рядківна вашомуWindows 11ПК, ви використовуєте будь-який із наведених нижче інструментів:
- вітряний яструб
- ExplorerPatcher.
Давайте перевіримо ці інструменти.
1] Вітряк
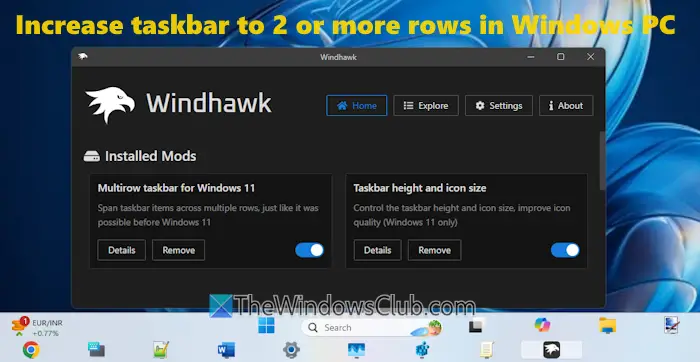
є одним із найкращих варіантів збільшення висоти панелі завдань до 2 або більше рядків на ПК з Windows 11. Мені подобається цей інструмент через можливості налаштування, які він пропонує. Ви можете додати скільки завгодно рядків на панель завдань,змінити розмір піктограм панелі завдань,встановити висоту панелі завдань, іналаштувати ширину кнопок панелі завдань.
Після встановлення необхідногомодулі налаштування(або моди), ви можетедодати кілька рядків на панель завданьі налаштувати параметри, пов’язані з піктограмами панелі завдань. Чи встановлено вирівнювання панелі завданьЛіворучабоцентрабо використовуйте піктограми панелі завдань із мітками, панель завдань виглядає добре та організовано. Ось кроки:
- Завантажте цей інструмент із відкритим вихідним кодомwindhawk.net
- Виконайте стандартну інсталяцію або портативну інсталяцію
- Запустіть інструмент і натисніть наПошук модівкнопку
- ШукайтеБагаторядна панель завдань для Windows 11мод іВисота панелі завдань і розмір значкаmod і встановлюйте їх один за іншим. Обидва режими з’являться надодомурозділ його інтерфейсу, а параметри за замовчуванням будуть застосовані до панелі завдань Windows 11
- Натисніть наПодробицівкладкаБагаторядна панель завдань для Windows 11мод
- Переключитися наНалаштуваннявкладка
- Додайте число врядкиполя. Для нормального використання достатньо 2-3 рядів. Якщо ви досвідчений користувач, додайте рядки відповідно до ваших потреб
- НатиснітьЗберегти налаштуванняі зміни миттєво відобразяться на панелі завдань
- Тепер у нас є рядки, але панель завдань виглядатиме безладно та неорганізовано. Ось деВисота панелі завдань і розмір значкарежим стане в нагоді. Натисніть наПодробицікнопка цього мода
- Переключитися наНалаштуваннявкладка
- Відрегулюйте числа дляРозмір значка,Висота панелі завдань, іШирина кнопки панелі завданьполя
- НатиснітьЗберегти налаштуваннякнопку, щоб побачити зміни.
Можливо, вам доведеться зробити це кілька разів, доки панель завдань не стане такою, якою ви хочете її бачити. Це може зайняти багато часу, але ви матимете кращу панель завдань із кількома рядками.
Щоб скасувати зміни або зберегти панель завдань за замовчуванням, вимкніть обидва моди або видаліть цей інструмент.
пов'язані:
2] ExplorerPatcher
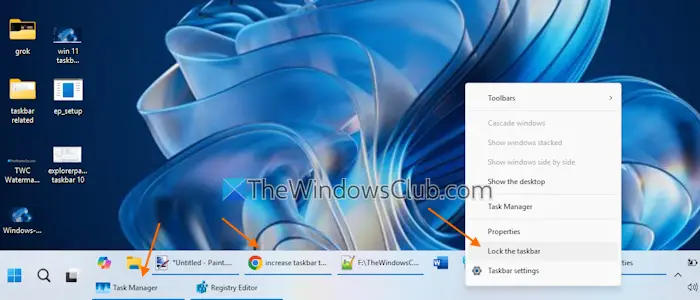
це популярний інструмент із відкритим вихідним кодом із багатьма параметрами налаштування, щоб зробити Windows 11 схожою на Windows 10. Серед таких параметрів він повертає функцію блокування/розблокування панелі завдань (яка є у Windows 10) у Windows 11, що допомагає збільшити висоту панелі завдань. Після того, як ви захопили цей інструмент із GitHub, запустіть інсталятор, і він застосує попередньо встановлені налаштування. Тепер виконайте такі дії:
- Клацніть правою кнопкою миші на панелі завдань і виберітьВластивостіваріант
- Відкриється вікно Властивості зПанель задачкатегорія
- Натисніть наСтиль панелі завданьі виберітьWindows 10 (ExplorerPatcher)опцію з спадного меню
- щоб застосувати зміни
- Клацніть правою кнопкою миші на панелі завдань
- Зніміть позначкуЗаблокуйте панель завданьваріант
- Наведіть курсор миші на верхній край панелі завдань, доки не побачите aдвостороння стрілка
- Тепер натисніть і утримуйте курсор, щоб перетягнути його вгору.
Ось і все. Тепер у вас буде додатковий рядок на панелі завдань Windows 11. Щоб це виглядало краще, ви також можете встановитиКомбінуйте кнопки панелі завдань і приховайте міткиналаштуванняНіколиу програмі «Налаштування» Windows 11.
Якщо ви не хочете використовувати цей інструмент, видаліть його з програми «Налаштування» або панелі керування.
Примітка:Деякі антивірусні програми позначають ExplorerPatcher як зловмисне програмне забезпечення, і його розробники не рекомендують використовувати йогоробочі машинипід керуванням Windows 11 версії 24H2. Однак я не зіткнувся з проблемами, використовуючи його на своєму ПК.
Ось і все.
Тепер прочитайте:
Як розширити панель завдань у Windows 11?
Якщо ви хочете розширити панель завдань на, відкрийте програму Налаштування (Win+I). Перейдіть доПерсоналізація > Панель завдань > Поведінка панелі завдань(розгорнути). ВиберітьПоказувати мою панель завдань на всіх дисплеяхваріант. Ви також можете показувати програми панелі завдань на всіх панелях завдань на кількох моніторах або лише на панелі завдань, де відкрито вікно.
Як розгорнути системний трей у Windows 11?
Щоб розгорнути панель задач у Windows 11, натисніть значокПоказати приховані значкистрілка. Перетягніть значок і опустіть його на цю стрілку. Це відобразить цю піктограму, а розмір системного лотка буде налаштовано автоматично. Таким чином ви можете додати більше піктограм на панель задач, щоб розширити її. Крім того, доступ доПанель задачналаштування вНалаштуванняі розгорнітьІнші піктограми системного лоткарозділ. Ви побачите список прихованих значків для додавання в системний лоток, який також регулює розмір системного лотка.
Читати далі: .




![OneNote Не вдалося відкрити цю помилку розташування [Виправити]](https://elsefix.com/tech/tejana/wp-content/uploads/2024/12/We-couldnt-open-that-location.png)