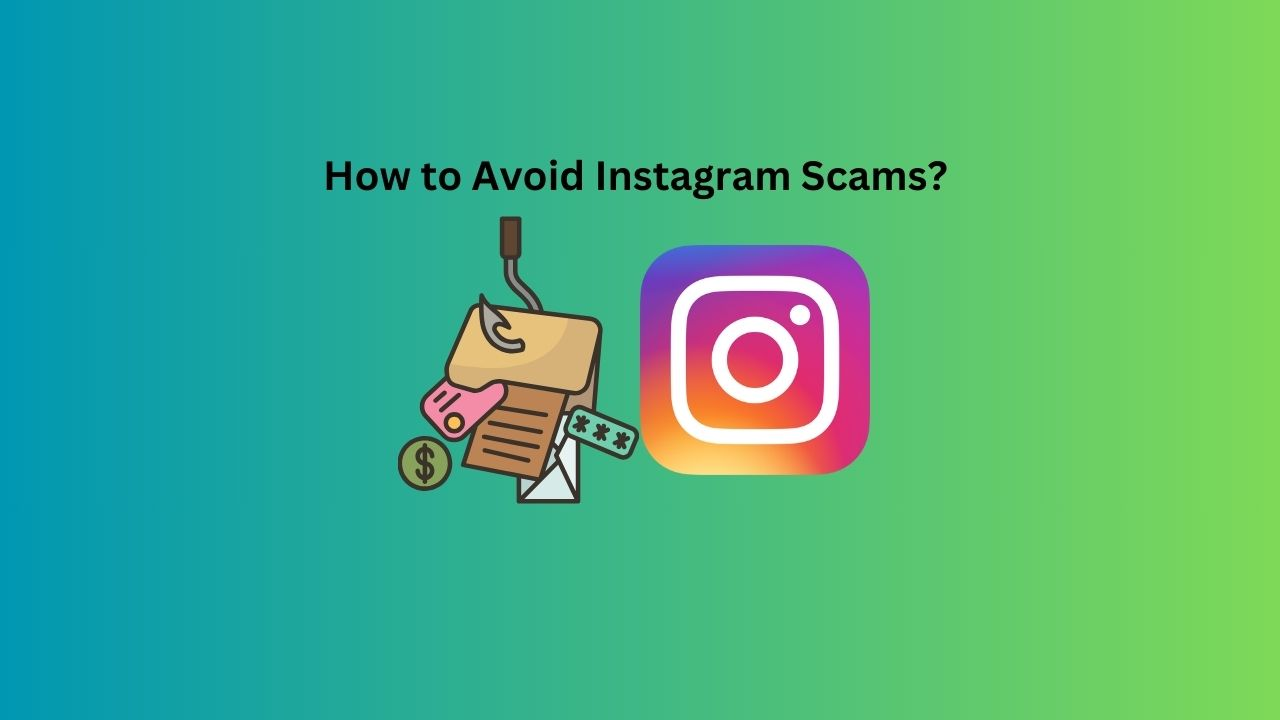Якщо ви стикаєтесь з “Ми не могли відкрити це місце”Помилка під час відкриття aОнмотНоутбук або певний розділ використовуйте пропозиції, надані в цій статті. Ця помилка зазвичай пов'язана з спільними зошитами OneNote.
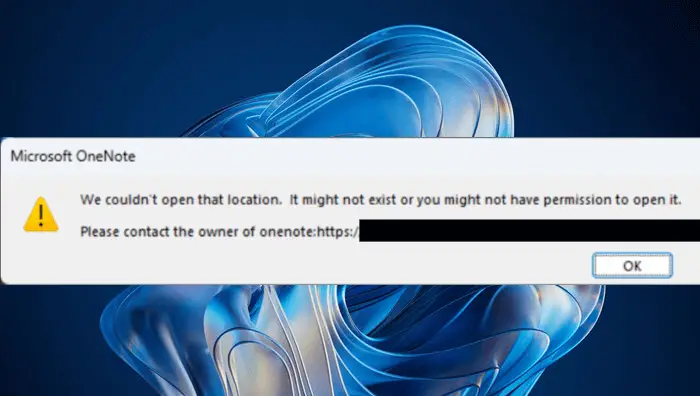
Повне повідомлення про помилку:
Ми не могли відкрити це місце. Це може не існувати або ви, можливо, не матимуть дозволу на його відкриття.
Будь ласка, зв'яжіться з власником OneNote.
Виправити, ми не змогли відкрити цю помилку
Використовуйте наступні пропозиції, щоб виправити “Ми не могли відкрити це місце”Помилка на onenote.
- Перевірте оновлення Office
- Увійдіть і увійдіть у OneNote
- Перевірте це з іншими спільними користувачами
- Керуйте доступ до користувачів або зверніться до власника
- Перевірте резервну папку
- Скопіюйте уражене розділ у новий зошит
- Ремонт оненота
Усі ці виправлення детально пояснені нижче:
1] Перевірте оновлення офісу
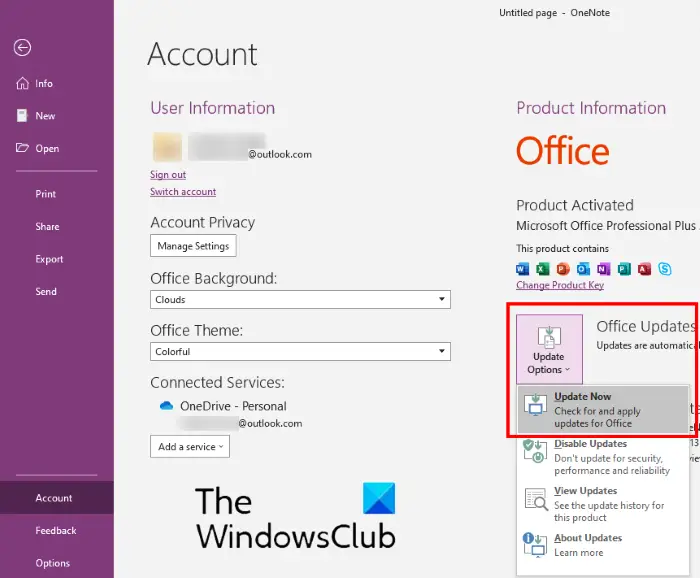
Перший крок - перевірити офісні оновлення вручну. Якщо оновлення доступне, завантажте та встановіть його. Відкрийте Microsoft OneNote і перейдіть доФайл> Обліковий запис. Тепер натиснітьПараметри оновлення> Оновлення зараз.
2] Увійдіть і увійдіть у OneNote
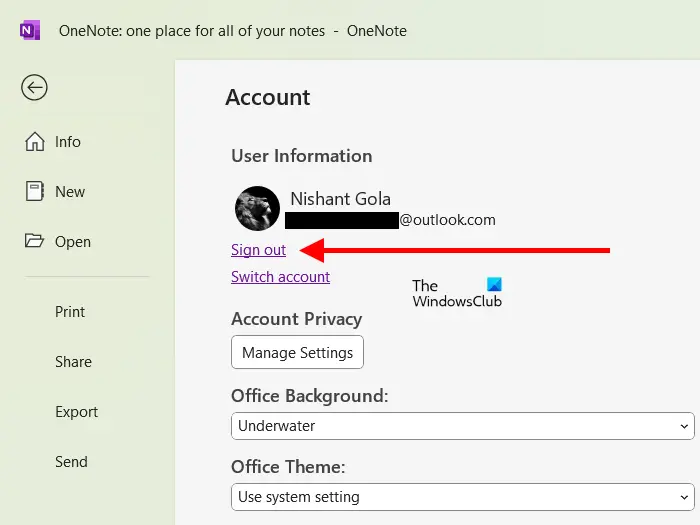
Підпишіться з оненота і ввійдіть ще раз. Подивіться, чи це допомагає. Відкрийте Microsoft OneNote та натисніть на значок профілю у верхній частині правого боку. КлацатиВиходити. Закрийте оніте і знову відкрити. Клацніть наУвійтиВаріант у верхній правій стороні та введіть облікові дані облікового запису Microsoft, щоб знову увійти.
3] Перевірте це з іншими спільними користувачами
Помилка виникає з спільними зошитами OneNote. Якщо ви поділилися ноутбуком з кількома користувачами, перевірте, чи всі користувачі відчувають одну і ту ж проблему. Якщо так, питання полягає або з дозволами для спільного використання, або з конкретним розділом OneNote. Розділ, можливо, був зіпсований.
4] Керуйте доступ до користувачів або зверніться до власника
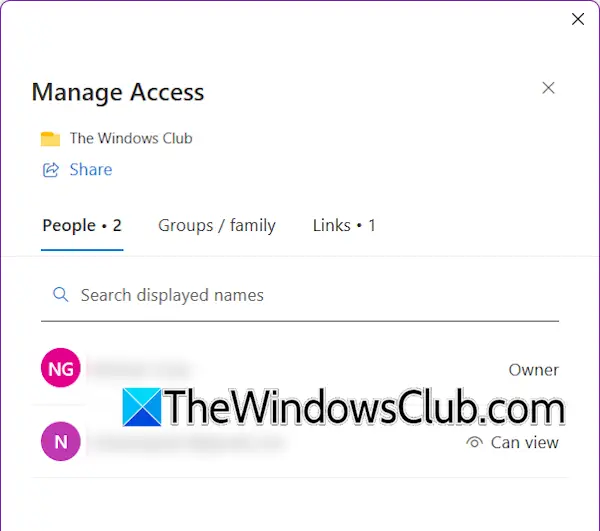
Можливо, ви видалили доступ до користувача, який не в змозі відкрити ноутбук. Перевірте це. Відкрийте уражений ноутбук OneNote та натиснітьПоділитися> Керуйте доступом. Відкриється нове вікно, що показує вам імена всіх користувачів, які мають доступ до цього ноутбука. Шукайте назву постраждалого користувача в цьому списку. Якщо його ім’я недоступне в цьому списку, ви, можливо, видалили цього користувача з доступу до цього ноутбука. У цьому випадку ви можете надати доступ до цього користувача ще раз.
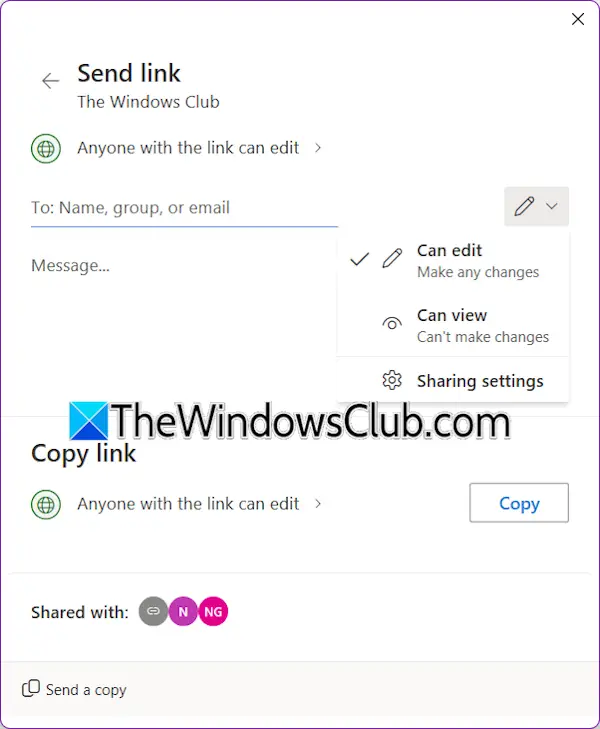
Щоб додати нового користувача до спільного ноутбука, відкрийте цей зошит і натисніть кнопкуПоділитися> Керуйте доступом. Тепер натисніть Поділитися ще раз і додайте електронну адресу цього користувача. Тепер натиснітьНадсилати.
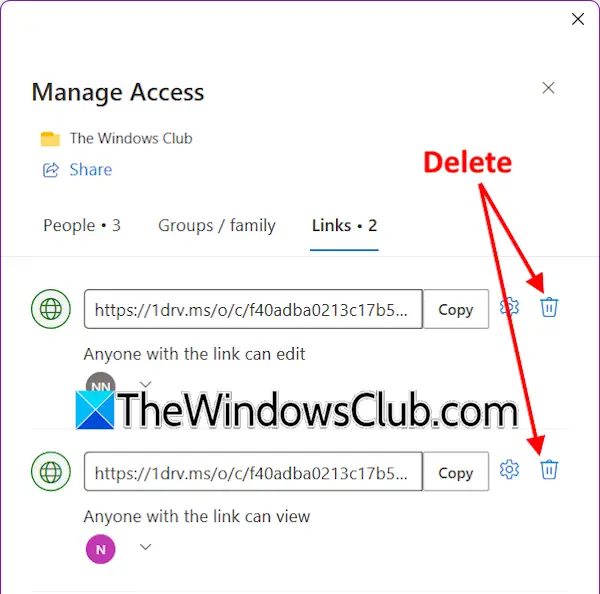
Якщо користувач уже додається до списку, але не в змозі відкрити ноутбук через “Ми не могли відкрити це місце”Помилка, видаліть цього користувача та додайте його ще раз. Щоб видалити спільного користувача з зошита, натиснітьПоділитися> Керуйте доступом. Перейти доПосиланняВкладка та натисніть наВидалятиЗначок поруч із іменем користувача, який ви хочете видалити. Після зняття користувача ви можете додати його/її знову.
Якщо ви не власник ноутбука, ви можете зв’язатися з власником ноутбука, щоб перевірити його налаштування доступу користувача.
5] Перевірте резервну папку
OneNote зберігає резервну копію всіх ноутбуків у папці резервного копіювання. Ви можете використовувати ці резервні копії для відновлення ноутбуків. Якщо жоден із спільних користувачів не може відкрити цей розділ ноутбука через помилку, цей розділ може бути пошкоджений. У такому випадку ви можете використовувати резервну папку для відновлення ноутбука. Це може спрацювати.
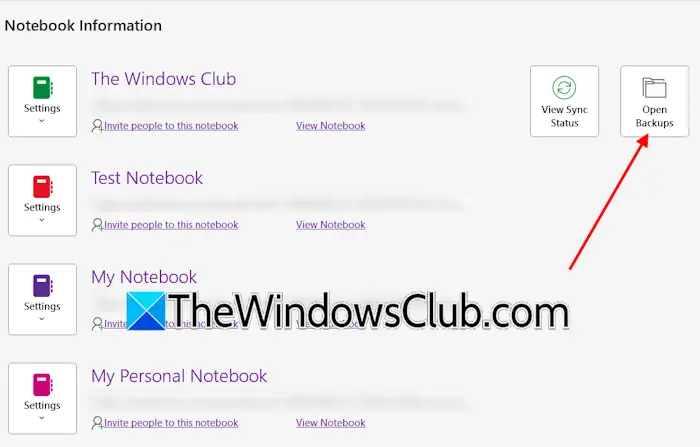
Резервна папка OneNote розташована в наступному місці:
C:\Users\username\AppData\Local\Microsoft\OneNote\16.0\Backup
На наведеному вище шляху замініть ім'я користувача правильним іменем користувача та 16.0 правильною версією Microsoft Office, встановленою у вашій системі. Крім того, ви можете це зробити. Відкрийте оненоте і йдіть доФайл> Відкрити резервні копії. Тепер виберіть уражений ноутбук, щоб відкрити резервну копію. Якщо резервне копіювання відкриється, ви можете скопіювати її в новий ноутбук, а потім поділитися ним з іншими користувачами.
6] Скопіюйте урачений розділ у новий ноутбук
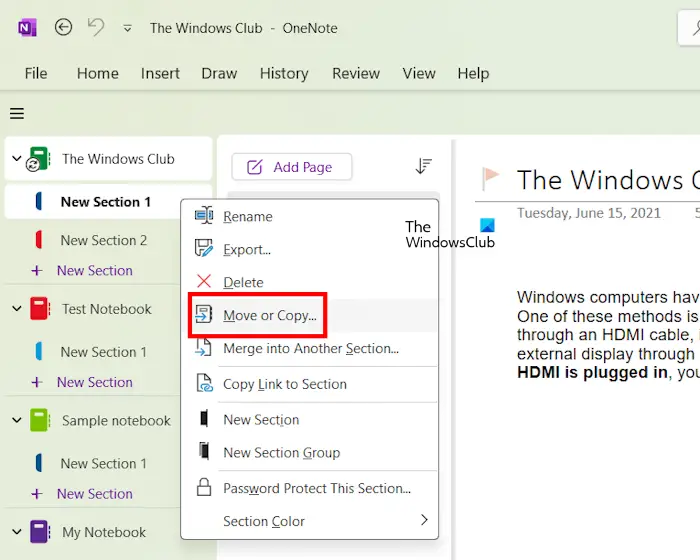
Якщо у вас немає резервної копії, ви можете спробувати скопіювати уражену розділ у новий ноутбук. Спочатку створіть новий ноутбук, а потім клацніть правою кнопкою миші на ураженому розділі та виберітьПереміщення або копіювання. Виберіть новий ноутбук та натиснітьКопіювати. Тепер поділіться розділом з ураженим користувачем і подивіться, чи може він/вона може його відкрити. Якщо це працює, ви можете скопіювати весь ноутбук у новий ноутбук та поділитися ним з тими ж користувачами.
7] Ремонт OneNote
Якщо помилка все ще зберігається, відремонтуйте OneNote. Дотримуйтесь інструкцій, написаних нижче:
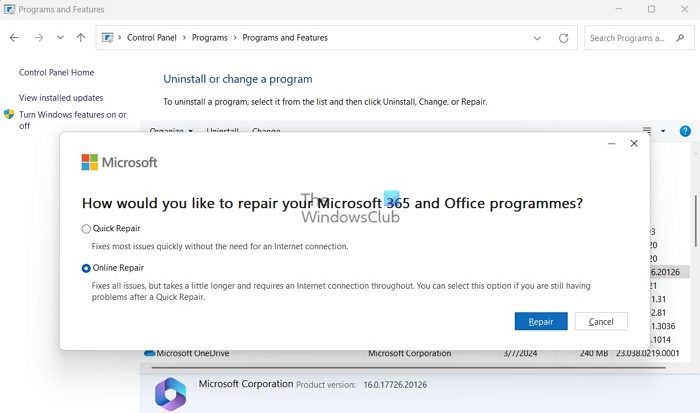
- Відкрийте налаштування Windows 11/10.
- Переходити доПрограми> Встановлені програми.
- Виберіть OneNote та натиснітьЗмінювати.
- ОбранийІнтернет -ремонті натиснітьРемонт.
Це все. Сподіваюся, це допомагає.
Як знайти місце розташування файлу onenote?
Файли OneNote розміщені на хмарному сховищі за замовчуванням. Ви знайдете їх уДокументиПапка вашого облікового запису OneDrive. Ці файли недоступні локально на вашому пристрої. Коли ви відчиняєте свій обліковий запис OneDrive, ці файли зникнуть.
Як очистити кеш -оненоте?
Кеш -оненот розташований уAppData> локальнийпапка. Щоб знайти розташування кешу OneNote у вашій системі, відкрийте OneNote та перейдіть доФайл> Параметри> Зберегти та резервне копіювання. Ви можете побачити шлях кешу підМісцезнаходження файлів кешуРозділ з правого боку. Перейдіть до цього місця та видаліть папку кешу. Це буде.
Читати далі:.

![500 внутрішньої помилки сервера при завантаженні DeepSeek [виправлення]](https://elsefix.com/tech/tejana/wp-content/uploads/2025/02/500-Internal-Server-error-DeepSeek.png)
![Auth Read ECONNRESET Помилка Copilot [Виправлення]](https://elsefix.com/tech/tejana/wp-content/uploads/2024/12/error-econnreset-copilot.jpg)
![Помилка отримання ліцензії кінцевого користувача, ідентифікатор події 1014 [Виправлення]](https://elsefix.com/tech/tejana/wp-content/uploads/2024/11/acquisition-of-end-user-license-failed.png)
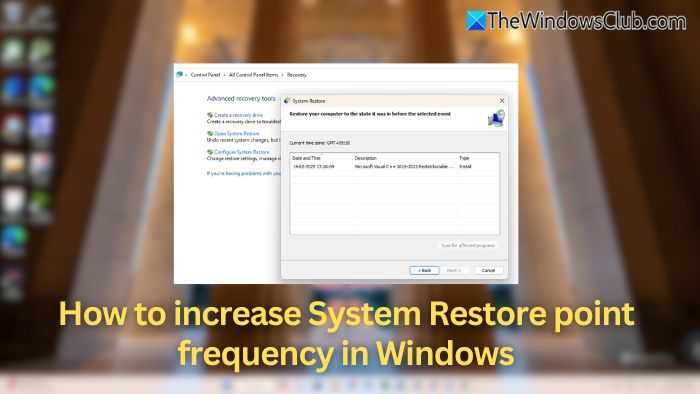
![Як користуватися WhatsApp без номера телефону [4 способи]](https://elsefix.com/images/5/2024/10/1728030782_use-whatsapp-without-phone-number.jpg)