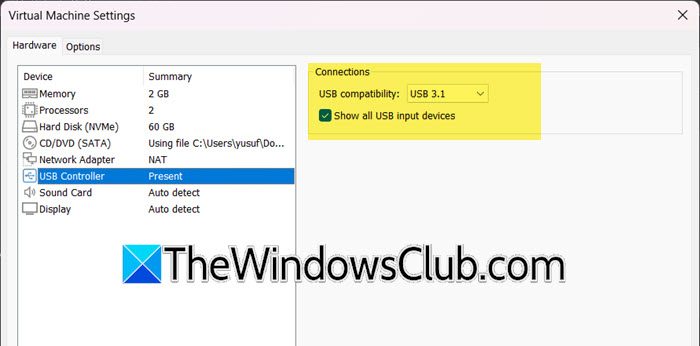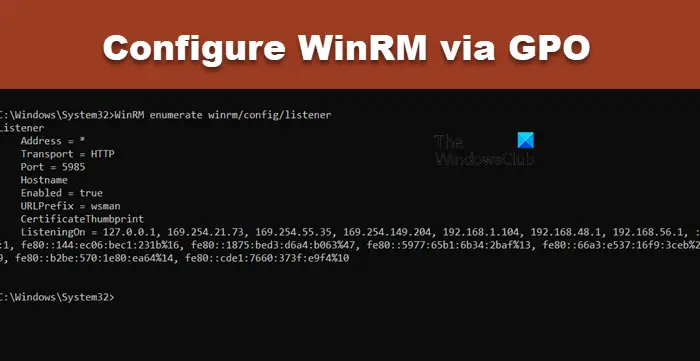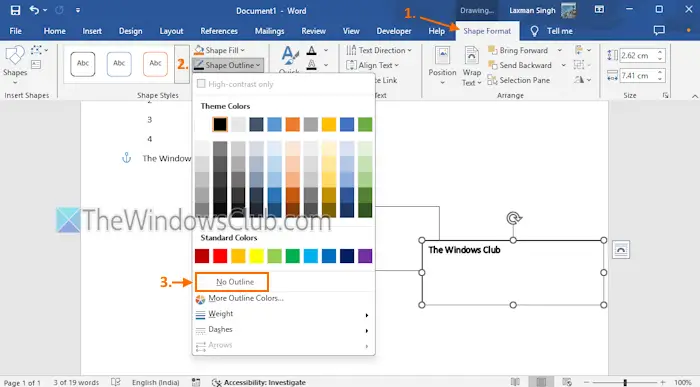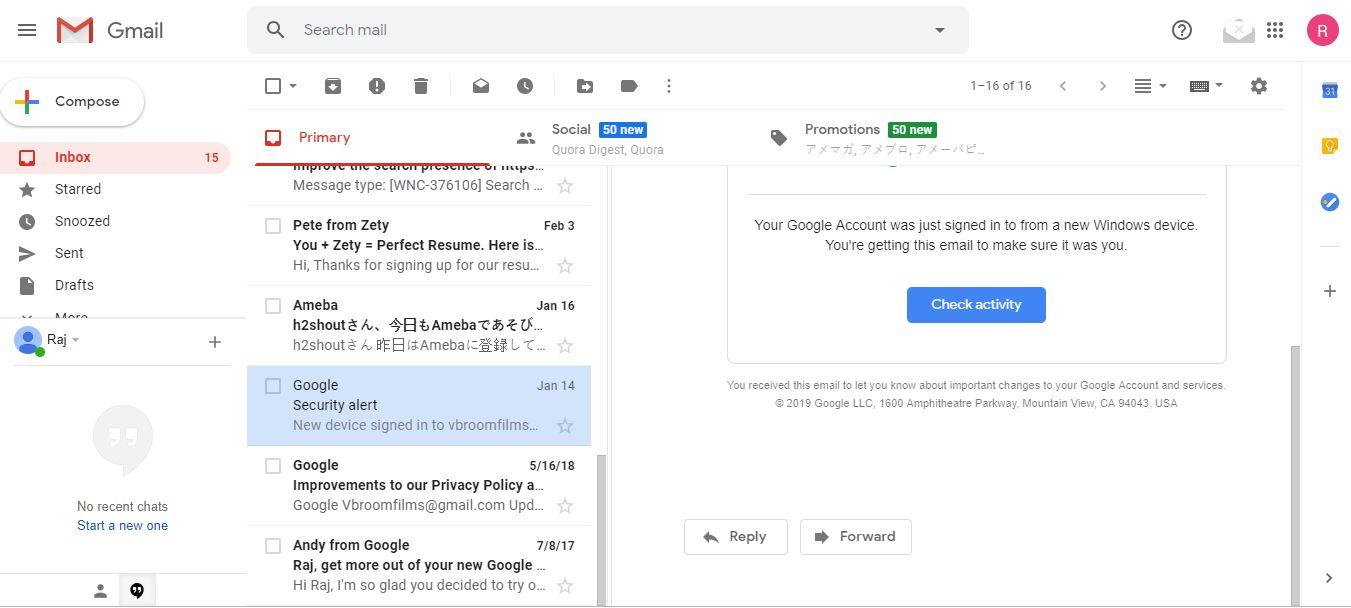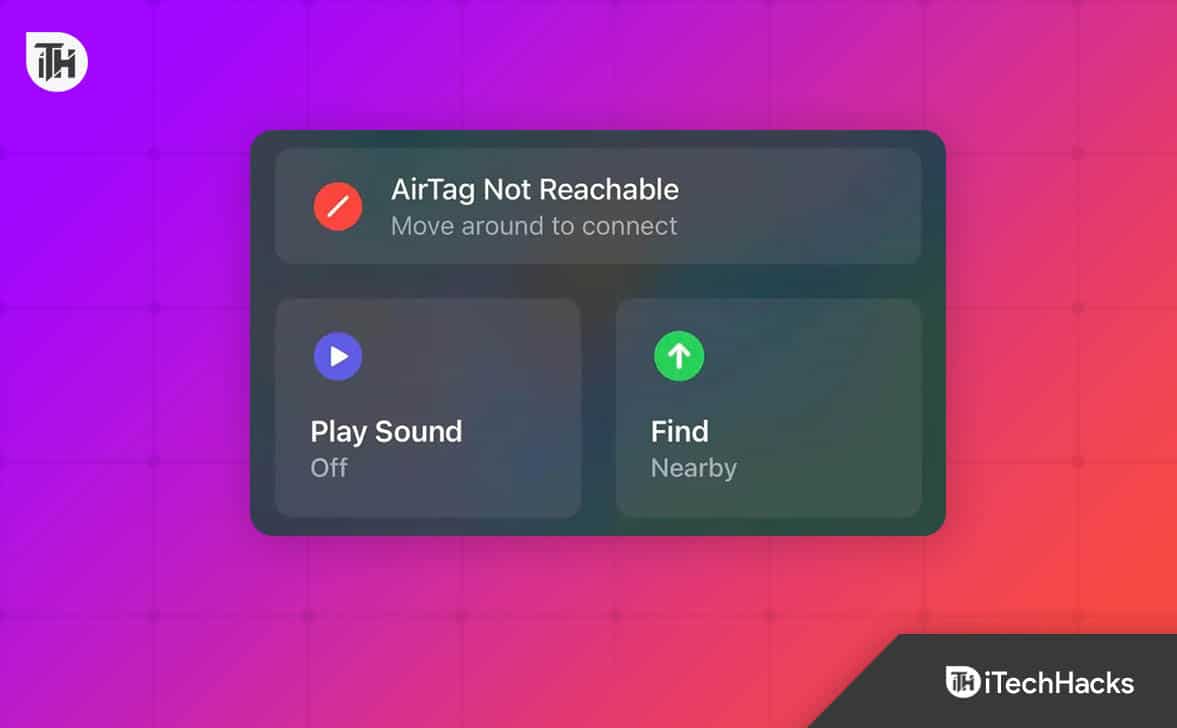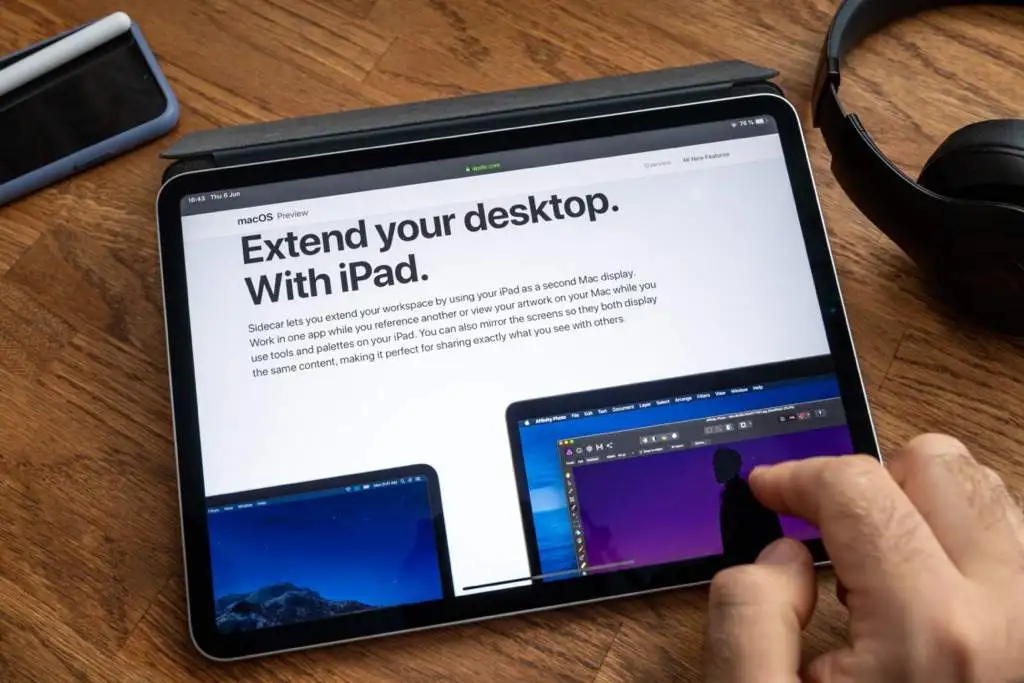Менеджер ресурсів файлового сервера - це цінний інструмент, який допомагає адміністраторам контролювати та організовувати зберігання файлів на сервері. У цьому посібнику ми пройдемо через кроки доВстановіть менеджер ресурсів файлового сервера на сервер Windows.
Що таке менеджер ресурсів файлів?
Менеджер ресурсів Microsoft File Server (FSRM) - це набір інструментів від Microsoft, розроблена для того, щоб допомогти адміністраторам отримати краще розуміння, управління та управління над кількістю та типом даних, що зберігаються на їх серверах. Динаміка файлів використовує FSRM для полегшення управління квотами.
FSRM - це функція на сервері Windows, яка допомагає адміністраторам керувати та організовувати зберігання файлів. За допомогою FSRM вони можуть встановлювати обмеження на використання зберігання, блокувати певні типи файлів та створювати звіти, щоб відстежувати, як використовується простір. Це корисний інструмент для ефективного управління зберіганням та організацією даних.
Важливо встановити FSRM на всіх серверах, де динаміка файлів керуватиме квотами, включаючи сервер, який розміщує двигун. Навіть якщо хост двигуна не має акцій, якими керуватимуться, FSRM все ще необхідний, оскільки інтерфейси FSRM COM повинні бути доступні для того, щоб двигун був віддалено називати їх на інших серверах.
Як встановити менеджер ресурсів файлового сервера на сервер Windows
Перегляньте наведені нижче кроки, щоб розібратися, як встановити менеджер ресурсів файлового сервера на сервері Windows.
- Встановіть менеджер ресурсів файлового сервера
- Налаштування квот
- Налаштування скринінгу файлів
- Налаштуйте додаткові функції
Почнемо з цього посібника.
1] Встановіть менеджер ресурсів файлового сервера
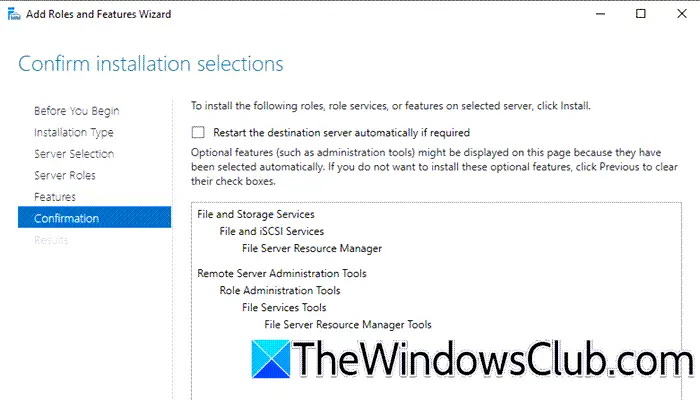
По -перше, нам потрібно встановити роль файлового сервера на вашому комп’ютері. Ця роль дозволяє нам керувати спільними папками та дозволяти користувачам отримувати доступ до файлів по мережі. Виконайте, згадані нижче, щоб зробити те саме.
- Відкритий менеджер сервера, виберітьДодайте ролі та функції, і натисніть кнопку Далі.
- ОбранийУстановка на основі ролей або функцій, потім натисніть наВиберіть сервер з пулу сервераопція, виберіть ціль, де будуть встановлені послуги, а потім натисніть наНаступнийкнопка.
- Переходити доСлужби файлів та зберіганняі розширюватиФайли та послуги ISCSI, потім виберітьФайловий сервер Менеджер ресурсівваріант. Продовжуйте натискатиНаступнийкнопка на кожному кроці.
- Крім того, користувачі можуть вибрати одну або кілька функцій, щоб додати до встановлення на вибраному сервері, наприклад, функції .NET Framework 4.7, якщо це потрібно.
- Нарешті натисніть наВстановитикнопка, а потім натисніть наЗакриватикнопка після її встановлення.
Щоб підтвердити, що менеджер ресурсів файлового сервера встановлений та працює належним чином, перейдіть до інструментів у менеджері сервера та виберіть Менеджер ресурсів файлів. Якщо FSRM відкривається без будь -яких помилок, це підтверджує, що інструмент встановлений.
2] Налаштування квот
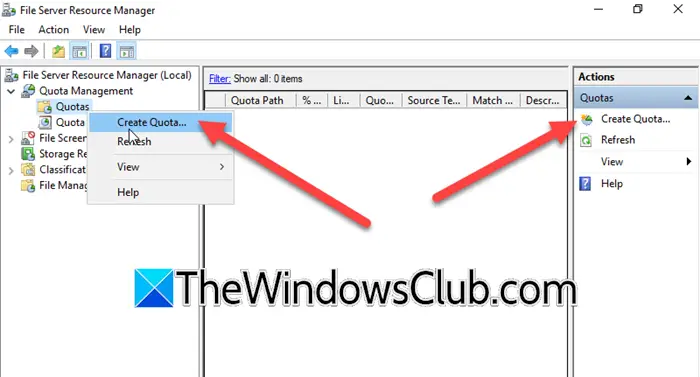
Налаштування квот дозволяє адміністратору обмежити кількість космічних користувачів або програм, які можуть використовувати, таким чином, гарантуючи, що ресурси зберігання використовуються справедливо. Це також допомагає контролювати тенденції зберігання, що полегшує планування подальшого розширення у міру зростання використання. Дотримуйтесь наведених нижче кроків, щоб налаштувати це:
- Перейдіть до інструментів, натисніть наМенеджер ресурсів файлових серверів, розширитиУправління квотами, а потім виберіть квоти.
- Клацніть на створення квоти, а потім на шляху квоти, перегляньте папку, де застосовуватиметься ця квота. Або клацніть правою кнопкою миші на квотах і натисніть наСтворити квоту.
- Виберіть заздалегідь визначені шаблони або створіть користувацьку квоту, для останнього визначте межу та поріг сповіщення.
- У порогах сповіщення налаштуйте електронні листи, записи журналу подій або команди для запуску, коли досягнуті певні межі. Після закінчення натисніть кнопку Створити, щоб застосувати квоту до вказаної папки.
3] Налаштування екранізації файлів
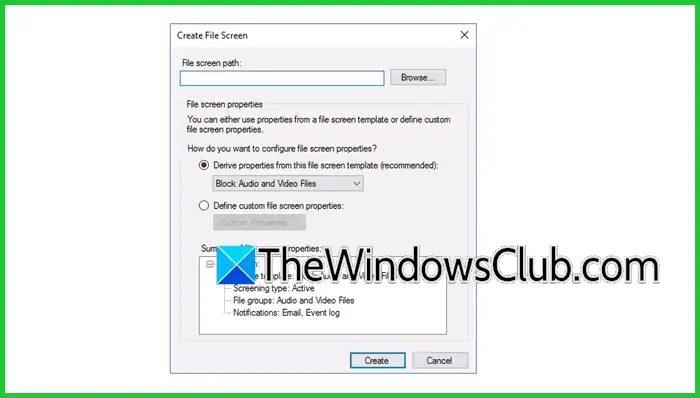
Щоб запобігти зберіганню несанкціонованих або непідготовлених файлів, адміністратор може керувати типами файлів, які користувачі можуть зберегти на сервері, налаштувавши скринінг файлів. Ось як зробити те саме.
- Перейдіть до інструментів, виберітьМенеджер ресурсів файлових серверів, і розширитиУправління екранізацією файлів.
- Виберіть та клацніть правою кнопкою миші на групах файлів, а потім виберіть параметр Create File Group.
- Введіть ім’я групи файлів та визначте групи файлів, вибравши конкретні розширення файлу, щоб заблокувати або дозволити, натиснувши кнопку Додати після цього, а потім вибравши OK. Після закінчення підтвердьте, що новостворена група файлів відображається у списку груп файлів.
- Далі, перейдіть доШаблон екрана файлів, і клацніть правою кнопкою миші. ОбранийСтворіть шаблон екрана файлу, введіть ім’я шаблону, розширіть групи файлів, щоб вибрати той, який ми створили раніше, та виберіть ОК.
- Тепер перейдіть на вкладку Журнал подій, виберіть Надіслати попередження до журналу подій та натисніть кнопку ОК. Після цього переконайтеся, що група файлів вказана у списку шаблонів екрана файлів.
- Наступним кроком є створення екрана файлу. Клацніть правою кнопкою миші на екранах файлів та виберіть екран Create File.
- У вікні екрана створення файлів вкажіть шлях екрана файлу, де потрібно екранувати цей файл, розширити властивості отримання з цього спадного меню шаблону екрана файлу, виберіть BLOCK Виконані файли та виберіть кнопку Створити. Ще раз підтвердьте, що екран файлу вказує на вибрану папку.
Щоб перевірити екран файлу, увійдіть на клієнтський ПК та спробуйте скопіювати MP3-файл у папку HR, це підбурює спливаюче вікно, що вказує на те, що доступ відмовляється. Тепер увійдіть на сервер і перевірте, чи попереджувальне повідомлення про те, що в сервері намагався зберегти ім'я.mp3.
Прочитайте:
4] Налаштувати додаткові функції
Є й інші функції, які користувачі можуть налаштувати, такі як управління звітами про зберігання, щоб генерувати звіти про використання файлів. Для цього,
- Перейдіть до управління звітами про зберігання та натисніть Планувати нове завдання звіту.
- Виберіть тип звіту, наприклад, повторювані файли, великі файли тощо, а потім вкажіть папки або томи, які слід вказати у звіті.
- Налаштуйте, коли або як часто слід створювати звіт, і виберіть вказане місце, щоб зберегти звіт.
- Клацніть OK, щоб зберегти конфігурацію та запустити звіт, щоб переглянути дані.
Ось як можна встановити та налаштувати FSRM на Windows Server.
Прочитайте:
Як встановити файловий сервер на сервер Windows?
Встановити файловий сервер у Windows Server досить просто. Перший крок - встановитиФайловий серверРоль від менеджера сервера та налаштуйте властивості папки, якою користувач хоче поділитися. Перевірте нашу публікацію нащоб знати точні деталі.
Також читайте:.

![Dell Supportastist не працює; Просто крутиться [виправити]](https://elsefix.com/tech/tejana/wp-content/uploads/2025/01/Dell-SupportAssist-not-working-Just-spins-Fix.jpg)