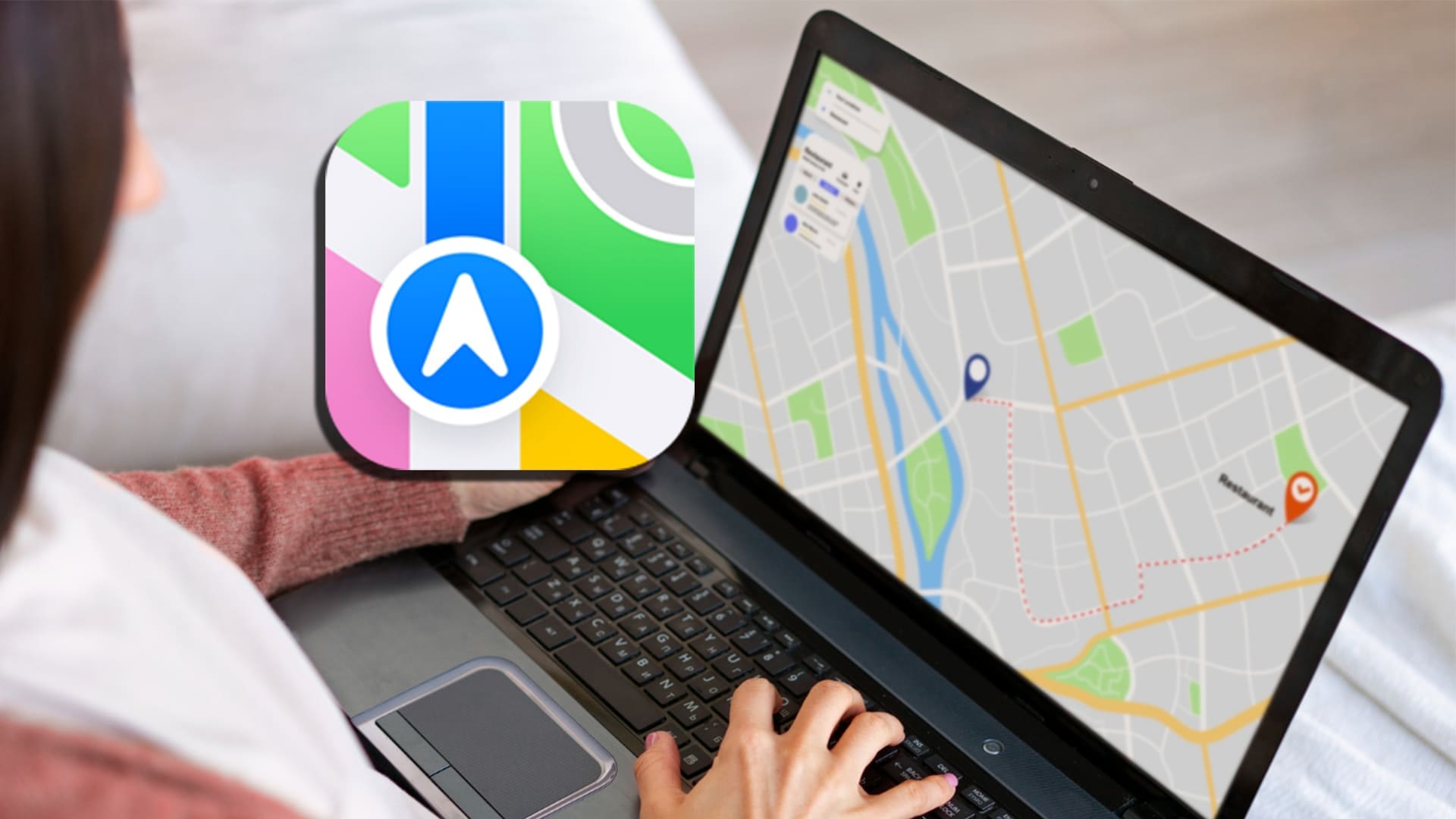Якщо ви використовуєте Mac і хочете використовувати Windows Server, ви можете вибрати віртуальну машину. Існують різні віртуальні машини, які можна використовувати, двома популярними є VMware Fusion і Oracle VirtualBox. У цьому посібнику ми будемо використовувати VMware Fusion, щобвстановити Windows Server на Mac.
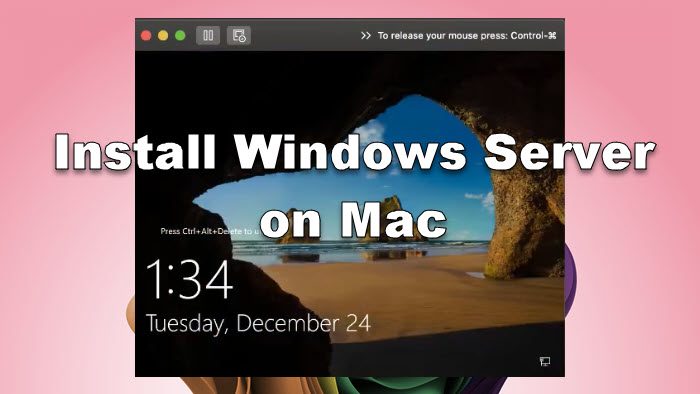
Встановіть Windows Server на Mac
Щоб інсталювати Windows Server на комп’ютер Mac, виконайте наведені нижче дії.
- Завантажте та інсталюйте VMware Fusion
- Завантажте ISO-файл Windows Server
- Налаштуйте свою віртуальну машину
- Завантажте машину та встановіть ОС
- Запустіть і налаштуйте свій сервер
Поговоримо про них докладніше.
1] Завантажте та встановіть VMware Fusion
Як згадувалося раніше, щоб інсталювати Windows Server, нам потрібно створити віртуальну машину. Ви можете використовувати VirtualBox, якщо хочете, але для посібника давайте перейдемо до VMware Fusion. Отже, завантажуйтеПісля завантаження запустіть інсталятор для встановлення на комп’ютері.
2] Завантажте ISO-файл Windows Server
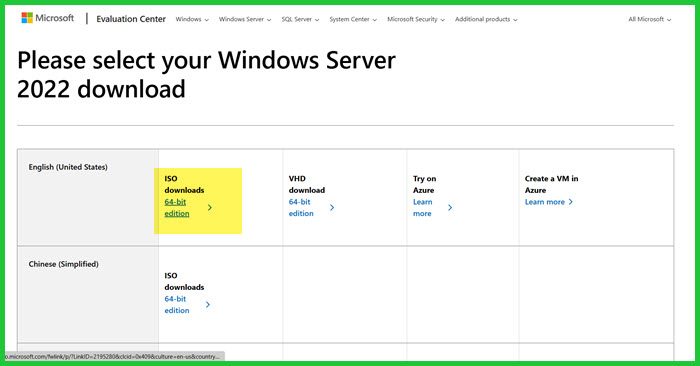
Далі нам потрібно завантажити ISO-файл Windows Server. Для цього перейдіть доmicrosoft.com. Відвідайте веб-сайт і натисніть «Оцінити зараз» біля Windows Server 2022 (або будь-якої іншої версії Windows Server), натиснітьЗавантажити ISO,і введіть дані, щоб зареєструватися на безкоштовну пробну версію. Після завершення натиснітьЗавантажте зараз, обов’язково завантажте ISO для бажаної мови.
3] Налаштуйте свою віртуальну машину
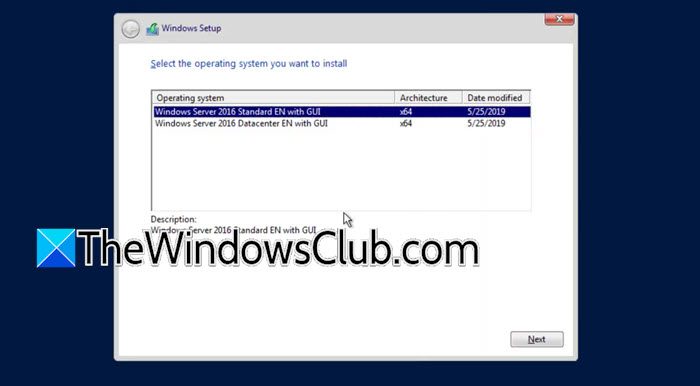
Коли ви отримаєте обидва програмні засоби, ми зможемо продовжити налаштування віртуальної машини. Однак перед тим, як ми продовжимо процес інсталяції, рекомендуємо завершити всі інші процеси та закрити будь-яку програму зі стрибком ресурсів, якщо ви не хочете, щоб ваша система нагрівалася. Після вжиття запобіжних заходів виконайте наведені нижче дії.
- ВІДЧИНЕНОVMware Fusion.
- ВиберітьВстановити з диска або образу.
- Тепер натисніть наВикористовуйте інший диск або образ диска,перейдіть до місця, де ви зберегли файл, і виберіть його. Натисніть Продовжити.
- Як тільки ви перебуваєте наКонфігураціявкладка, вимкнутиВикористовуйте Easy Install,і натисніть Продовжити.
- вВкажіть завантажувальну прошивку,виберіть UEFI,і натисніть Продовжити.
- Натисніть наНалаштувати параметри.
- Виберіть, де потрібно зберегти віртуальну машину, і дайте їй назву.
- Коли з’явиться майстер налаштувань, натиснітьПроцесор і пам'ять.
- Налаштуйте процесори принаймні на 4, а потім установіть пам’ять, ми рекомендуємо вам виділити принаймні 2 ГБ (2048 МБ); натисніть наПоказати все.
- Перейти додисплей,галочкаПрискорення 3D-графіки,а потім установіть свійСпільна графічна пам'ять(встановіть залежно від ваших вимог). Додатково встановітьТермін служби батареї.ГалочкаВикористовуйте повну роздільну здатність для дисплея Retinaі натисніть Показати все.
- Тепер перейдіть доЖорсткий дискі позначте необхідний простір.
- Ми рекомендуємо вам переглянути кожен варіант, щоб переконатися, що ви вибираєте всі потрібні функції.
Після перегляду всіх доступних налаштувань і задоволення ними ви можете закрити майстер і перейти до наступного кроку.
4] Завантажте машину та встановіть ОС
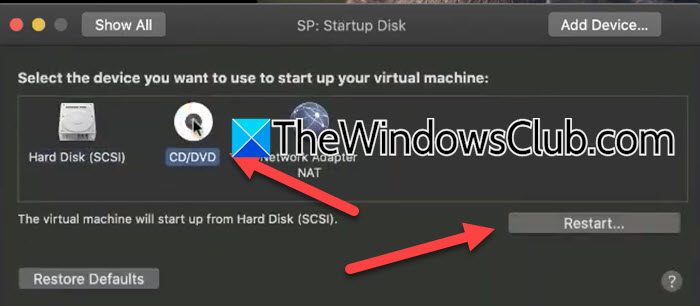
Тепер, коли наша машина готова, настав час розпочати процес встановлення. Для цього виконайте наведені нижче дії.
- Клацніть піктограму Play, щоб запустити машину.
- Натисніть на значок ключа, щоб відкрити налаштування.
- Перейти доЗавантажувальний диск,вибратиCD/DVD,і натисніть Перезапустити.
- Після перезавантаження віртуальної машини почнеться інсталяція Windows Server.
- Виберіть мову та натисніть «Далі».
- Натисніть «Установити зараз» і зачекайтеПочинається налаштуванняекран до кінця.
- Виберіть версію Windows Server, яку потрібно інсталювати, і натисніть «Далі».
- Тепер вам потрібно вибрати параметр спеціального диска, стерти диск, якщо потрібно, і почати процес інсталяції.
Після того як ви запустите процес інсталяції, ви побачите індикатор прогресу, оскільки цей процес триватиме деякий час.
5] Запустіть і налаштуйте свій сервер
Після запуску комп’ютера вам буде запропоновано ввести пароль адміністратора. Переконайтеся, що ви можете запам’ятати цей пароль, оскільки його потрібно вводити щоразу, коли ви запускаєте свій пристрій.
Ось як можна інсталювати Windows Server на пристрої Mac за допомогою VMware Fusion.
читати:
Чи можу я встановити Windows Server на Mac?
Так, ви можете інсталювати Windows Server на Mac як віртуальну машину. Є дві поширені утиліти, Oracle VirtualBox і VMware Fusion, які можна використовувати для того самого. У цьому підручнику ми побачили, як можна інсталювати Windows Server на Mac за допомогою VMware Fusion, тому просто прочитайте це, і все буде добре.
читати:
Чи може Mac отримати доступ до Windows Server?
Існують різні інструменти, які дозволяють вам отримати віддалений доступ до Windows Server з комп’ютера Mac. Такі інструменти, як клієнт VMware Horizon і(раніше відомий як віддалений робочий стіл) є хорошим варіантом для цього.
Читайте також:
![Інсталятору потрібне місце для оновлення Windows 11 [Виправлення]](https://elsefix.com/tech/tejana/wp-content/uploads/2024/11/Setup-needs-space-to-update.png)

![Не вдалося знайти efi \ boot \ bootx64.efi [fix]](https://elsefix.com/tech/tejana/wp-content/uploads/2025/01/Could-not-locate-bootx64-efi.png)