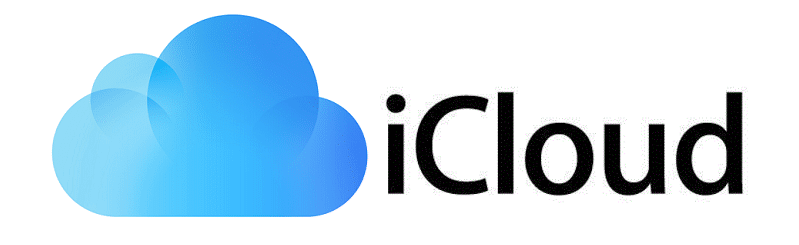Якщо ваш комп’ютер з Windows 11екран зсувається праворуч або ліворуч, запропоновані в цій статті рішення допоможуть вам. Ця проблема може виникнути через багато причин, як-от неправильна роздільна здатність дисплея, пошкодження драйвера дисплея, неправильні налаштування монітора, застаріла мікропрограма монітора тощо. Ця стаття допоможе вам незалежно від причини цієї проблеми.

У Windows 11 екран зсувається праворуч або ліворуч
Скористайтеся цими порадами, якщо у Windows 11/10 екран вашого комп’ютера зсувається праворуч або ліворуч.
- Попередні виправлення
- Виконайте апаратне скидання
- Оновіть мікропрограму монітора (якщо є)
- Змініть роздільну здатність дисплея та частоту оновлення
- Оновіть драйвер відеокарти або виконайте чисту установку
- Налаштуйте положення дисплея в графічних картах NVIDIA та AMD
Усі ці виправлення докладно описано нижче.
1] Попередні виправлення
Перш ніж спробувати будь-які виправлення, краще спробувати деякі попередні або основні виправлення, оскільки іноді проблема виникає через незначний збій.
- Перевірте підключення кабелю. Переконайтеся, що кабельні з’єднання не ослаблені. Крім того, спробуйте від'єднати та знову підключити кабель. Якщо доступний інший кабель, скористайтеся ним і подивіться, що станеться.
- Перевірте налаштування монітора. Зверніться до посібника користувача монітора та перевірте налаштування керування дисплеєм. Деякі монітори мають кнопку автоматичного налаштування, яка автоматично налаштовує дисплей. Перевірте, чи є на вашому моніторі така кнопка.
- Перезапустіть драйвер GPU та перевірте, чи це допоможе. НатиснітьWin + Ctrl + Shift + Bклавіші для перезапуску драйвера відеокарти.
Якщо ці попередні виправлення не працюють, спробуйте інші виправлення.
2] Виконайте апаратне скидання
Виконайте апаратне скидання комп’ютера та перевірте, чи це працює. Наступні кроки допоможуть вам у цьому:
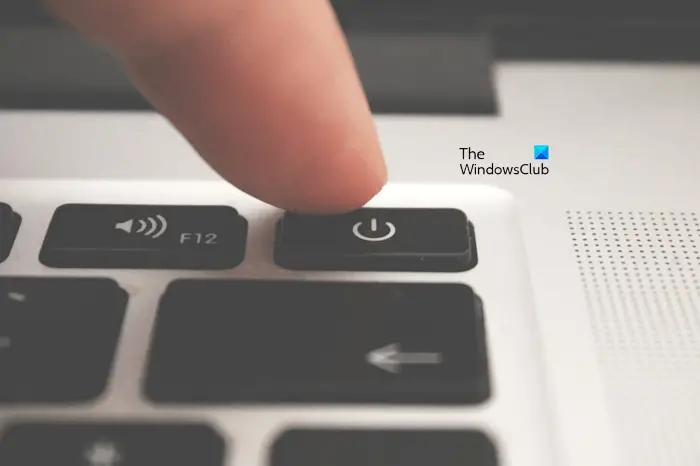
- Вимкніть комп’ютер і від’єднайте шнур живлення від розетки. Якщо у вас ноутбук, відключіть його зарядний пристрій.
- Відключіть усі периферійні пристрої.
- Натисніть і утримуйте кнопку живлення протягом 15-20 секунд.
- Під’єднайте шнур живлення та увімкніть комп’ютер.
Користувачі настільних ПК або ноутбуків із зовнішніми моніторами також можуть виконати додатковий крок, скинувши свої монітори до заводських налаштувань за замовчуванням. Відвідайте офіційну сторінку підтримки виробника вашого монітора та завантажте звідти посібник користувача. У цьому посібнику користувача ви знайдете спосіб перезавантаження монітора.
3] Оновіть мікропрограму монітора (якщо є)

Застаріла мікропрограма монітора також є причиною таких проблем.і подивіться, чи це допоможе. Зверніться до посібника користувача монітора, щоб дізнатися правильний метод оновлення мікропрограми монітора.
4] Змініть роздільну здатність дисплея та частоту оновлення
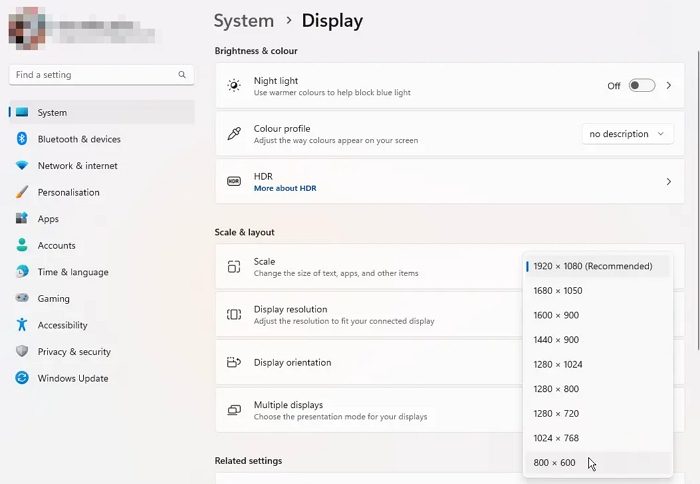
Змініть роздільну здатність дисплея. Відкрийте налаштування Windows 11 і виберітьСистема > Дисплей. Тепер виберітьРекомендовановаріант вРоздільна здатність дисплеяімасштаб. Ви також можете спробувати іншу роздільну здатність дисплея та побачити, яка вам підходить.
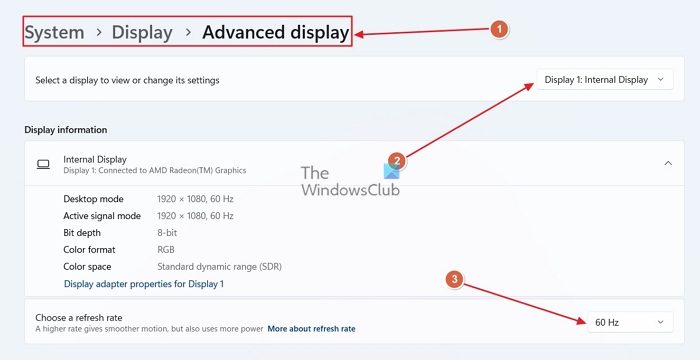
Також спробуйте змінити частоту оновлення дисплея. Перейти доСистема > Дисплей > Додатководисплейу налаштуваннях Windows 11, щоб змінити частоту оновлення дисплея.
5] Оновіть драйвер відеокарти або виконайте чисту установку
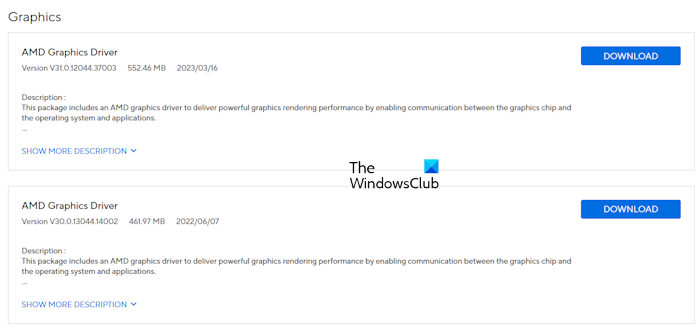
Проблема може виникнути через пошкоджений драйвер відеокарти. Радимо оновити драйвер відеокарти до останньої версії. Завантажте останню версію драйвера вашої відеокарти звиробника вашого комп’ютера та запустіть файл інсталятора, щоб установити найновіший драйвер.
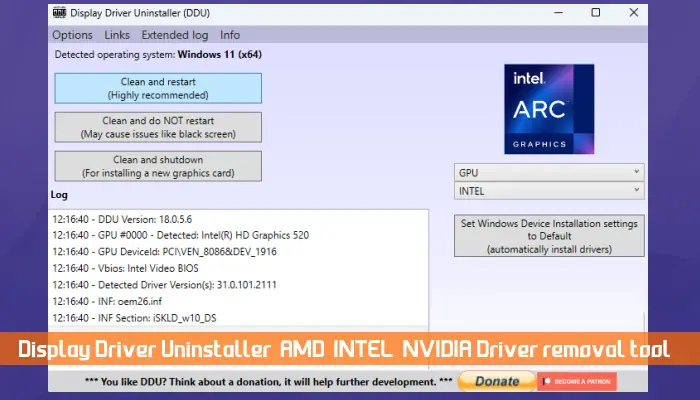
Якщо це не спрацює, може допомогти виконання чистої інсталяції драйвера відеокарти. Завантажте та встановіть.і запустіть інструмент DDU, щоб повністю видалити драйвер відеокарти. Після цього встановіть останню версію драйвера GPU.
6] Налаштуйте положення дисплея в графічних картах NVIDIA та AMD
Якщо у вас графічна карта NVIDIA або AMD, ви можете скористатися панеллю керування NVIDIA абощоб правильно масштабувати дисплей.
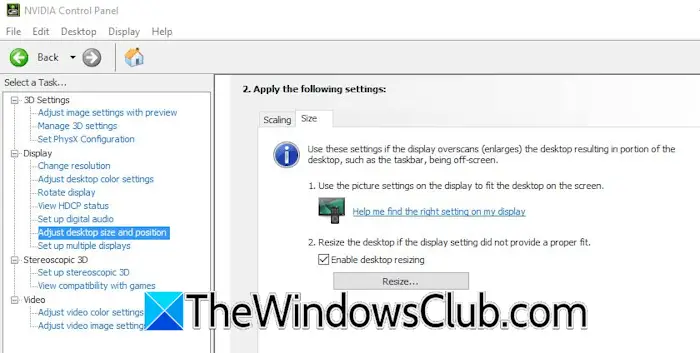
Відкрийте панель керування NVIDIA та розгорнітьДисплейгілка з лівого боку. Тепер виберітьНалаштуйте розмір і положення робочого столуваріант. ВиберітьРозмірвкладка. Тепер виберітьУвімкнути зміну розміру робочого столупрапорець і натисніть наЗмінити розміркнопку. Налаштуйте дисплей, щоб він відповідав вашому екрану.
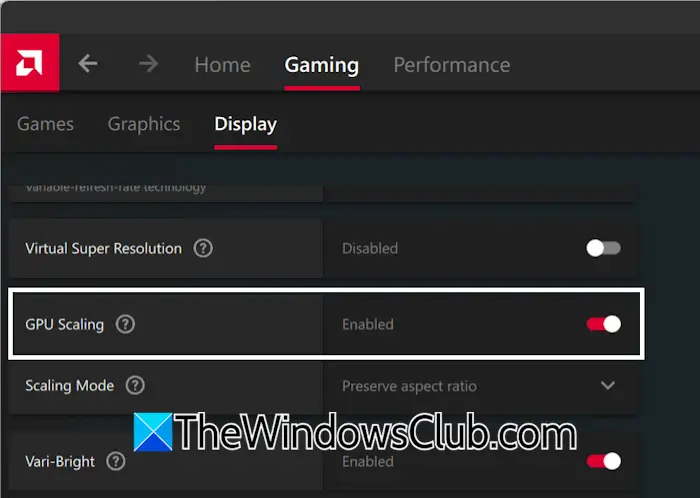
Користувачі з графікою AMD повинні виконати наведені нижче дії.
- Відкрийте AMD Software Adrenalin Edition.
- ВиберітьІгривкладку, а потім виберітьДисплейвкладка.
- УвімкнітьМасштабування GPUкнопку.
Ось і все. Сподіваюся, це допоможе.
Як мені повернути нормальний екран?
Якщо ваш, проблема може бути в драйвері відеокарти. Оновлення або перевстановлення драйвера відеокарти може допомогти вирішити проблеми, пов’язані з дисплеєм. Однак, якщо проблема виникає через несправність апаратного забезпечення, вам потрібно віднести свій комп’ютер до професійного майстра з ремонту комп’ютерів.
Як вирішити проблеми з дисплеєм у Windows 11?
Theзалежать від причини проблеми. Якщо проблема з дисплеєм виникає через пошкоджений драйвер відеокарти, оновлення драйвера до останньої версії вирішить її. Якщо у вас зовнішній монітор, причиною проблеми з дисплеєм може бути застаріла мікропрограма.
Читайте далі:.
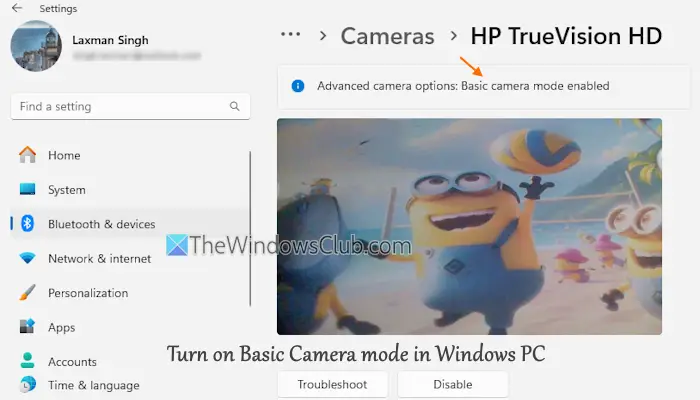
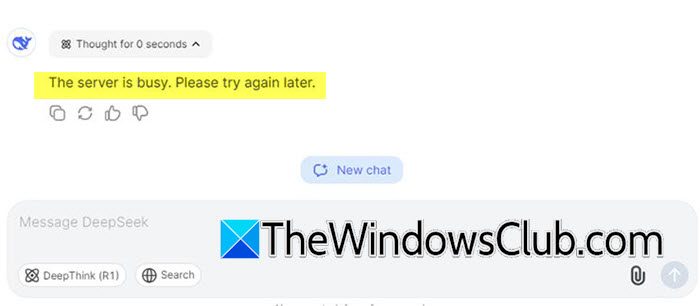

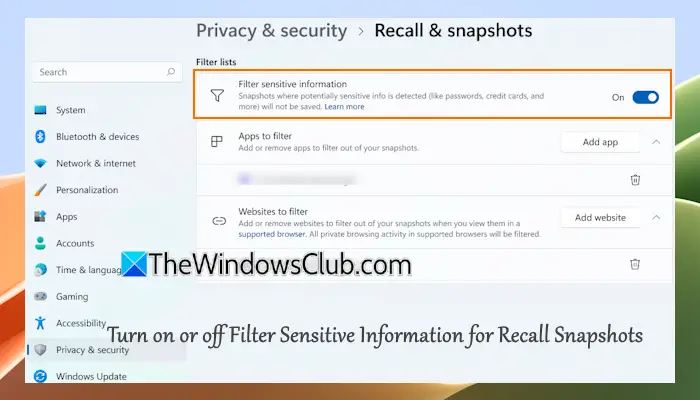
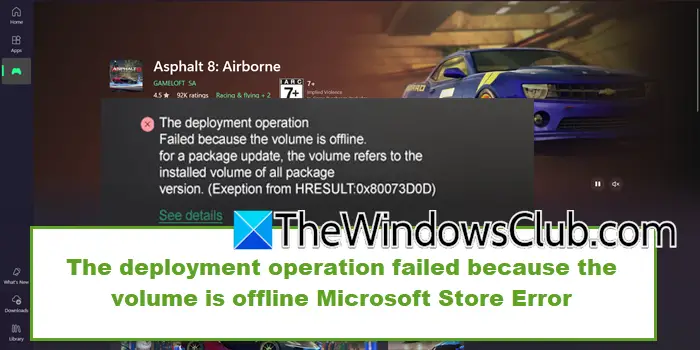





![Як користуватися WhatsApp без номера телефону [4 способи]](https://elsefix.com/images/5/2024/10/1728030782_use-whatsapp-without-phone-number.jpg)