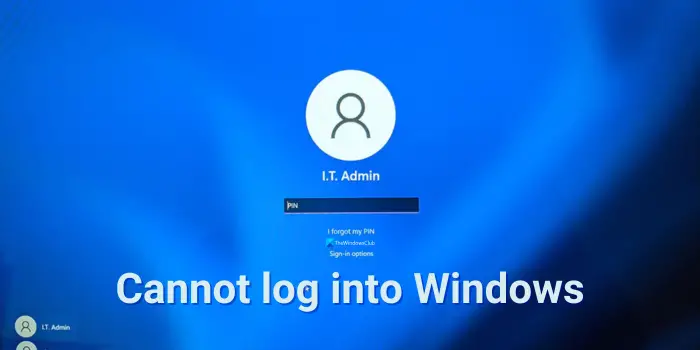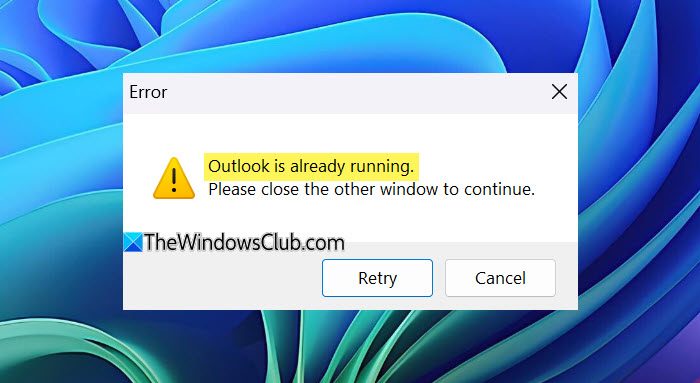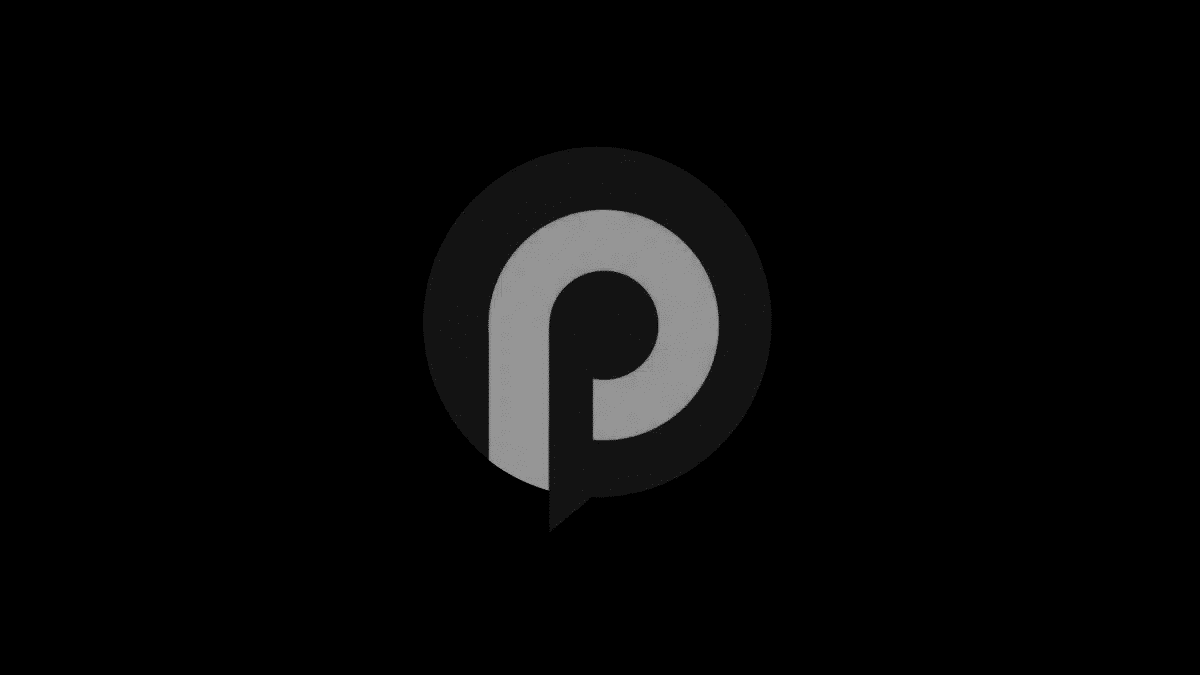Ось як це зробитипоказати або приховати накладення значка файлу на ескізина комп’ютерах з Windows 11 або Windows 10. Ви можете ввімкнути або вимкнути піктограми файлів на мініатюрах у Windows 11/10 за допомогою параметрів Провідника файлів і редактора реєстру.
![]()
Windows 11/10 відображає піктограму файлу на мініатюрі. Це означає, яка програма налаштована на відкриття файлу. Хоча піктограма не відображається на всіх файлах, ви можете знайти її в PDF та інших форматах. Якщо ви хочете приховати значок, ось як ви можете це зробити.
Показувати або приховувати значок файлу на ескізах у Windows за допомогою параметрів Провідника файлів
Щоб показати або приховати значок файлу на мініатюрах у Windows 11/10 за допомогою параметрів Провідника файлів, виконайте такі дії:
- шукатипараметри файлового провідникау полі пошуку панелі завдань.
- Натисніть на окремий результат пошуку.
- Переключитися наПереглянутивкладка.
- ЗнайдітьВідображати значок файлу на ескізахваріант.
- Поставте прапорець, щоб увімкнути піктограму файлу.
- Зніміть прапорець, щоб вимкнути значок файлу.
- Натисніть надобрекнопку.
Спочатку вам потрібно відкрити параметри Провідника файлів. Для цього шукайтепараметри файлового провідника(раніше називався «Параметри папки») у полі пошуку панелі завдань і клацніть окремий результат пошуку.
Відкривши його на екрані, перейдіть доПереглянутиі знайдітьВідображати значок файлу на ескізахваріант. Установіть цей прапорець, щоб увімкнути піктограму файлу на мініатюрах, і зніміть прапорець, щоб вимкнути піктограму файлу на ескізах.
![]()
Нарешті натисніть кнопкудобрекнопку, щоб зберегти зміни.
Увімкніть або вимкніть значок файлу на мініатюрах у Windows за допомогою редактора реєстру
Щоб увімкнути або вимкнути піктограми файлів на мініатюрах у Windows 11/10 за допомогою редактора реєстру, виконайте такі дії:
- Натисніть Win+R, щоб відкрити вікно «Виконати».
- Типregeditі натисніть кнопку Enter.
- Натисніть натаккнопку.
- Перейдіть доПросунутийвHKCU.
- Двічі клацніть наShowTypeOverlayзначення REG_DWORD.
- Встановіть дані значення як1щоб показати піктограму файлу.
- Встановіть значення значення0щоб приховати піктограму файлу.
- Натисніть надобрекнопку.
- Перезавантажте комп'ютер.
Давайте детально розглянемо ці кроки.
Настійно рекомендуєтьсяібути в безпеці.
Для початку вам потрібно відкрити редактор реєстру.Для цього натиснітьWin+Rщоб відкрити підказку Виконати, введітьregedit, натиснітьВведітьі натисніть кнопкувтаккнопку підказки UAC.
Відкривши його, перейдіть до цього шляху:
HKEY_CURRENT_USER\Software\Microsoft\Windows\CurrentVersion\Explorer\Advanced
Двічі клацніть наShowTypeOverlayзначення REG_DWORD. Далі встановіть значення значення1щоб показати піктограму файлу та0щоб приховати його на мініатюрах.
![]()
Нарешті натисніть кнопкудобрекнопку, щоб зберегти зміни, і перезавантажте комп’ютер, щоб застосувати їх.
Ось і все!
читати:
Як відобразити піктограму файлу на мініатюрах у Windows 11?
Щоб відобразити піктограми файлів на мініатюрах у Windows 11, спершу відкрийте параметри Провідника файлів. Потім перейдіть доПереглянутиі знайдітьВідображати значок файлу на ескізахваріант. далі встановіть відповідний прапорець і натисніть кнопку OK.
Як приховати певний значок на робочому столі в Windows 11?
Щоб приховати певний значок на робочому столі в Windows 11, клацніть файл правою кнопкою миші та виберітьВластивості. Потім поставте галочкуПрихованийпрапорець і натисніть кнопку OK. до, відкрийте параметри Провідника файлів і виберітьПоказувати приховані файли, папки та дискиваріант.
читати: