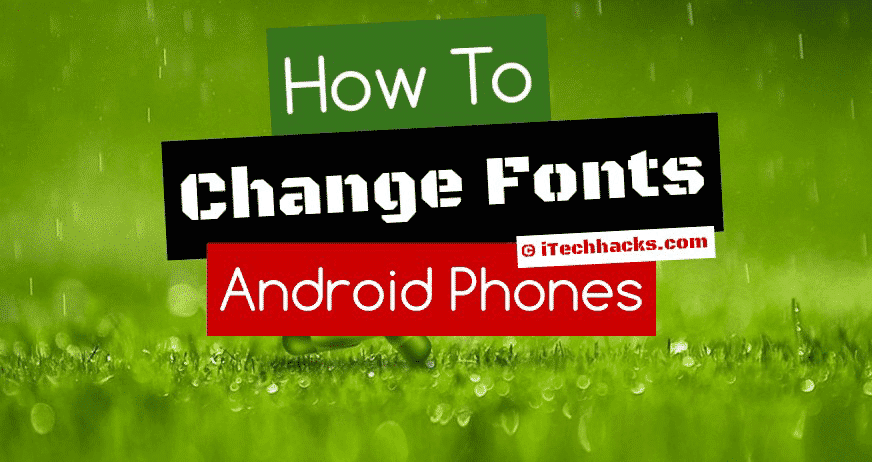Ми зіткнулися з помилкою при зміні часового поясу на нашому сервері Windows, кажучи, що ми не маємо дозволу продовжувати. Якщо адміністратор не надав стандартним користувачам привілей змінити часовий пояс, то ви не зможете цього зробити. Однак у деяких сценаріях навіть обліковий запис з адміністративною привілеєм не змінює часовий пояс. У цій публікації ми обговоримо, що робити, колиWindows Server не в змозі змінити часовий пояс.
Дата та час
Не в змозі продовжувати
Ви не маєте дозволу на виконання цього завдання.
Будь ласка, зв'яжіться з адміністратором комп'ютера для допомоги.

Часовий пояс Windows Server у вас немає дозволу
Ви здебільшого отримаєтеУ вас немає дозволуЯкщо адміністратор обмежив вас внесенням будь -яких змін до дати та часу вашої системи. Навіть якщо ви входите в обліковий запис адміністратора, саме це завдання не буде працювати з доступом до адміністратора. Ми детально обговорили це питання разом із усіма потенційними рішеннями.
Виправити сервер Windows не в змозі змінити часовий пояс
Якщо Windows Server не в змозі змінити часовий пояс, і ви бачитеНе в змозі продовжувати, у вас немає дозволу на виконання цього завданняПовідомлення про помилку, дотримуйтесь рішень, згаданих нижче.
- Повторіть з обліковим записом з доступом до адміністратора
- Дайте користувачеві привілей змінити часовий пояс
- Запустіть Timedate.cpl як адміністратор
- Змініть час за допомогою команди Tzutil
- Використовуйте команду Set-Timezone
Давайте детально обговоримо їх.
1] Повторіть з обліковим записом з доступом до адміністратора
Як було сказано раніше, ваш адміністратор може обмежити ваш рахунок змінювати часовий пояс, тому ми рекомендуємо повторно робити те саме з обліковим записом, який має пільги адміністратора. Не вказано, що це спрацює, оскільки це повідомлення про помилку з’являється іноді навіть із обліковим записом адміністратора. У такому випадку ви можете перейти до наступного рішення.
2] Дайте користувачеві привілей змінити часовий пояс
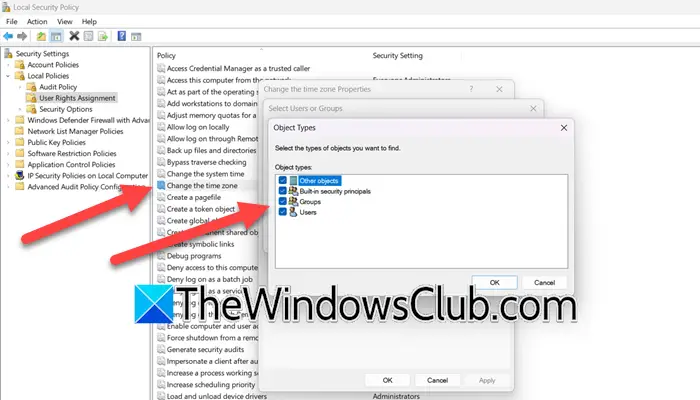
Якщо ви зможете змінити часовий пояс з обліковим записом адміністратора, вам пощастило, оскільки ви не стикаєтесь з жодними проблемами, це просто те, що ваша організація не дозволяє стандартним користувачам змінити часовий пояс. Однак якщо ви адміністратор сервера і хочете дозволити стандартному користувачеві змінювати часовий пояс, ви можете виконати кроки, згадані нижче.
- ВідкритиМісцева політика безпекина сервері, шукаючи його поза меню «Пуск».
- Тепер перейдіть доНалаштування безпеки> Локальна політика> Призначення прав користувача.
- Прокрутити і шукатиЗмінити часовий поясПолітика.
- Двічі клацніть на нього, щоб відкрити, а потім натисніть наДодайте користувачів або групу.
- НатиснутиТипи об'єктів,галочкаГрупавід типів об'єктів, а потім натисніть на OK.
- Потім, уВведіть імена об'єктів, щоб вибратиполе, введіть словоКористувачіі натиснітьДобрена решті ящиків, поки вони не підуть.
- НатиснутиЗастосувати> добре.
Здійснюючи вищезгадані зміни, ви можете закрити вікно, а потім перезапустити машину. Після закінчення перевірте, чи проблема вирішується.
3] Запустити Timedate.cpl як адміністратор
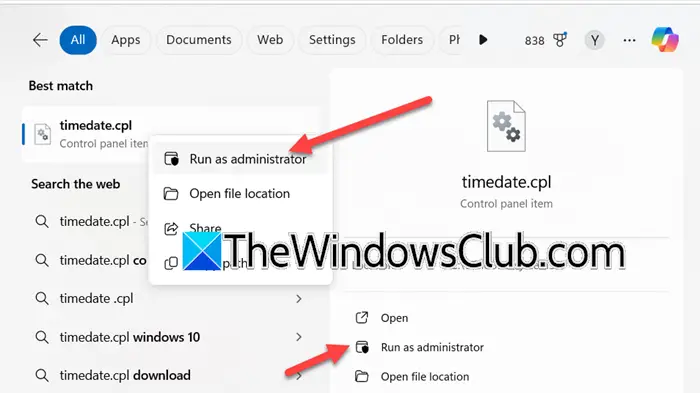
Коли ми намагалися змінити часовий пояс з панелі управління, ми зіткнулися з помилкою, про яку йдеться. Отже, в ідеалі ми перейшли до налаштувань, але навіть тоді ми отримали помилку, яка забороняє нам внести зміни. Тут відбувається те, що хоча обліковий запис має привілей адміністратора, можливість змінити дату та час не відкривається як адміністратор. Отже, вам потрібно потрапити на Win + S, введіть“Timedate.cpl”,Клацніть правою кнопкою миші на записі та виберітьЗапустити як адміністратор,Крім того, натисніть на опцію запуску як адміністрацію, який знаходиться в правильному розділі. Клацніть Так, коли з’явиться підказка UAC, а потім змініть часовий пояс. Сподіваємось, це зробить трюк для вас.
4] Змініть час за допомогою команди Tzutil
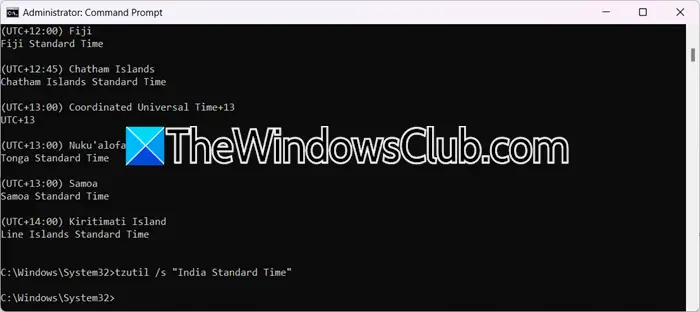
ЗцутилКоманда в Windows - це утиліта, яка використовується для управління та налаштування системного часового поясу. Він означає "утиліта часового поясу" і дозволяє користувачам відображати, встановлювати та перелічувати часові пояси через командний рядок. Якщо ви не можете змінити часовий пояс, використовуючи згаданий раніше метод, спробуйте цю альтернативу. Для цього відкрийтеКомандний рядокяк адміністратор.
Тепер запустіть наступну команду, щоб перевірити всі доступні для вас часові пояси.
tzutil /lПісля того, як у вас є список часових поясів, ви можете відзначити назву часового поясу, який ви хочете вибрати, а потім запустити наступну команду.
tzutil /s "India Standard Time"
Вам потрібно замінити "стандартний час Індії" на правильний ідентифікатор часового поясу відповідно до ваших переваг.
5] ВикористовуйтеКоманда встановлення часу
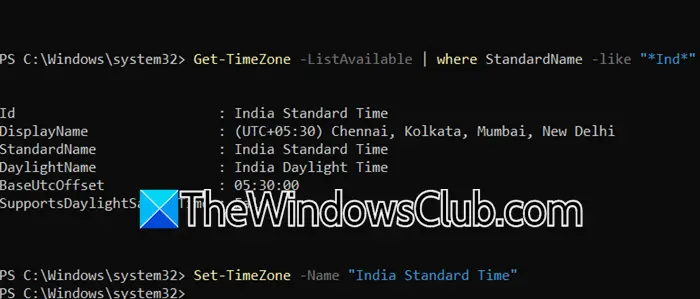
Крім того, ви можете використовуватиВстановити команду Timezone в PowerShell для встановлення часового поясу. Для цього відкритіPowerShellяк адміністратор, а потім запустити наступну команду.
Get-TimeZone -ListAvailable
Це дасть вам список усіх доступних часових поясів. Однак якщо ви хочете звузити пошук, ви можете використовувати трубопровід (|), щоб додати фільтр. Отже, команда виглядатиме чимось на зразокGet-TimeZone -ListAvailable | where StandardName -like "*Ind*". Ви можете замінити "IND" на назву своєї країни.
Потім запустіть наступну команду, щоб встановити часовий пояс.
Set-TimeZone -Name "ID"
Замініть "ідентифікатор", ідентифікатором вашого часового поясу, тож, в моєму випадку, команда будеSet-TimeZone -Name "India Standard Time".
Це все!
Прочитайте:
Як змінити часовий пояс на сервері Windows?
Щоб змінити часовий пояс на сервері Windows, ви можете відкрити запуск, а потім ввести"ms-settings:dateandtime" а потім вдарити нормально. Тепер це відкриє вікно, що дозволить вам змінити дату та час разом із часовим поясом вашого сервера.
Прочитайте:
Сервер Windows змінює часовий пояс
Windows не вибиратиме ваш часовий пояс автоматично, а опція буде витрачена, якщо локальна служба буде відключена. Щоб увімкнути це, відкритиНалаштування,і йти доКонфіденційність та безпека> Дозвіл на додатки.Потім увімкнітьСлужби розташування.Ви можете перевірити наш пост, щоб знати, що робити, якщо.
Також читайте:.
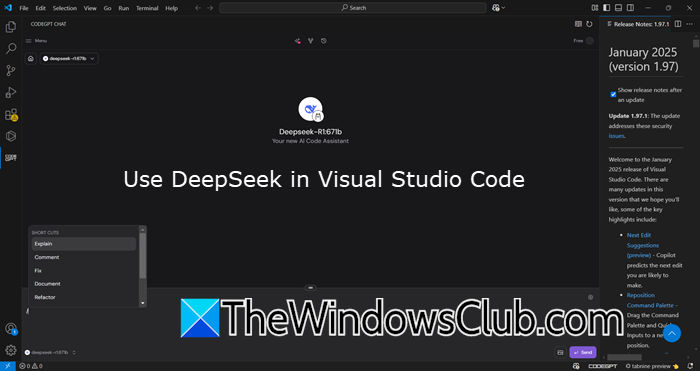

![Інсталятору потрібне місце для оновлення Windows 11 [Виправлення]](https://elsefix.com/tech/tejana/wp-content/uploads/2024/11/Setup-needs-space-to-update.png)