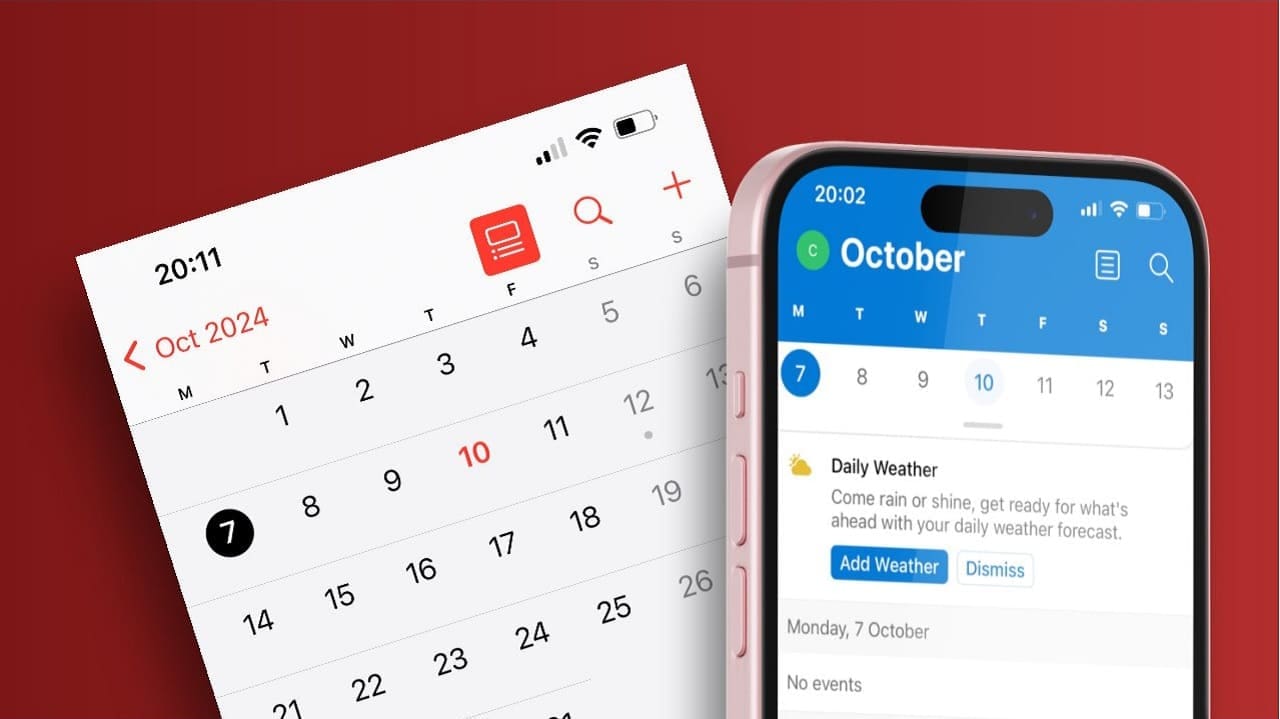Управління декількома моніторами може бути складним, навіть якщо Windows 11 пропонує такі функції. ОднакПропонує інструменти для впорядкування робочого процесу та підвищення продуктивності, коли у вас занадто багато вікон, розповсюджених на декількох моніторах. Ось сім функцій Powertoys для управління декількома моніторами, як професіонал.

Сім функцій PowerToys для декількох користувачів монітора в Windows 11
Ось список функцій, доступних з Powertoys, які можуть допомогти вам підвищити продуктивність, якщо у вас є два або більше моніторів у вашій установці.
- Фансіцони
- Powertoys Run
- Утиліти миші
- Завжди зверху
- Менеджер клавіатури
- Екранний правитель
- Кольоровий вибір
Найкраща частина використання Powertoys полягає в тому, що він не важкий для системи, на відміну від стороннього програмного забезпечення.
1] Фанцовини
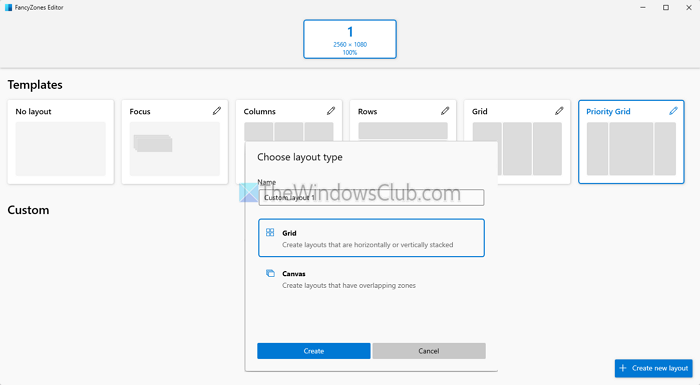
Хоча Windows пропонує подібну функцію, вона обмежена з точки зору макетів. PowertoysПристосований до вашого робочого процесу та налаштуйте кожен монітор. Він може легко запам'ятати позиції окремих вікон і поставити їх туди. Ось список функцій, які ви повинні знати:
- Перезаписувати макет Windows
- Перемістіть вікна між зонами по декількох моніторах.
- Виключити додатки.
- Перемістіть новостворену Windows на Active Monitor.
- Середній клацання на миші дозволяє перемикатися між різними зонами.
Вам потрібно лише забезпечити, щоб усі монітори мали однакове масштабування DPI. Fancyziones поєднуватиме всі монітори, щоб керувати ними без гикавки.
2] Powertoys Run
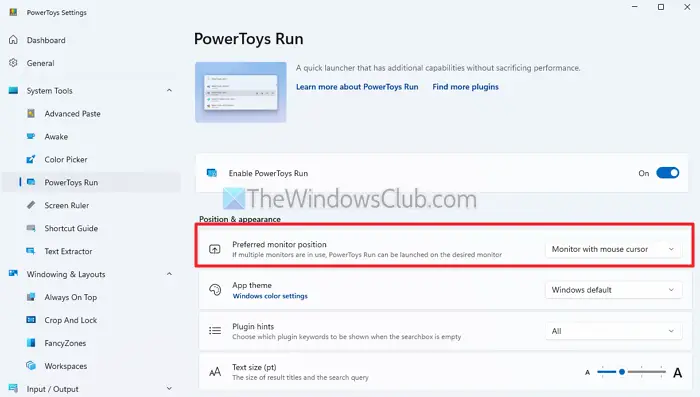
Щоразу, коли ви натискаєте клавішу Windows, меню «Пуск» відкривається на основному моніторі. Натомість ви можете використовувати Powertoys Run, що схоже на MacOS Finder, але це гарантує, що ви можете використовувати його на активному моніторі. Ви можете налаштувати бажану опцію положення монітора з активною положенням миші або вікном, щоб вибрати, де відкривається пошук.
3] Утиліти миші
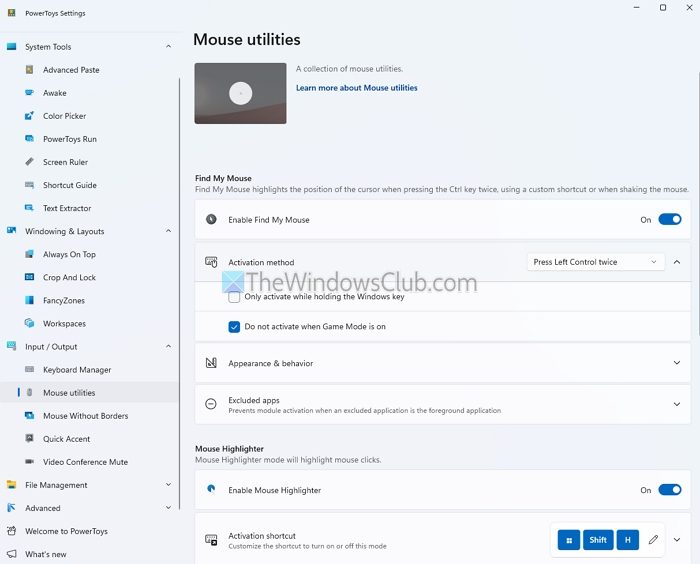
Одна з найбільших проблем миші в багатомоніторному сценарії-цеЗнайдіть курсор.Powertoys використовує функцію Find My Mouse, щоб виділити курсор, при цьому затемнюючи екран. Це допомагає з'ясувати монітор, де знаходиться курсор.
При використанні декількох ПК замість декількох моніторів, наприклад, робочого столу та ноутбука, ви можете використовуватиМиша без кордонівфункція. Ця функція дозволяє переміщувати курсор через ПК, не потребуючи апаратного перемикача або платного програмного забезпечення. Це також дозволяє ділитися бульвар, передавати файли тощо.
Останній у списку єСтрибок миші, що, як тільки спрацьовує, знімає скріншот всього екрану і дозволяє вибрати, куди перемістити мишу. Отже, якщо вам потрібно натиснути на щось, що занадто далеко, ви можете це зробити на скріншоті, і це підкреслить.
4] Завжди зверху

ЦеІдеально підходить для одиноких та множинних налаштувань. Ви можете використовувати простий ярлик (Win+ctrl+t), навіть під час роботи на інших екранах. Це робить довідкові матеріали, відео або інструменти моніторингу доступними для декількох моніторів і не зникає, коли ви відкриєте інше вікно.
5] Менеджер клавіатури
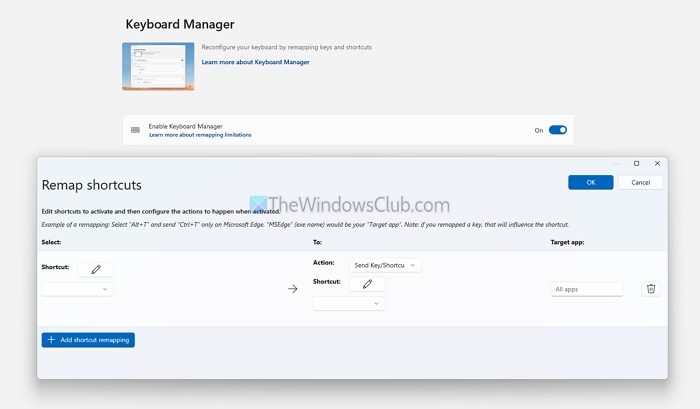
Крім цього, ви можете використовуватидо, що допомагає вам оптимізувати свою клавіатуру для безшовних багатомоніторних робочих процесів. Ці робочі процеси можуть бути специфічними для додатків, тому ви можете встановити додаток, якщо у вас є додатки на виділеному екрані.
6] екранний правитель
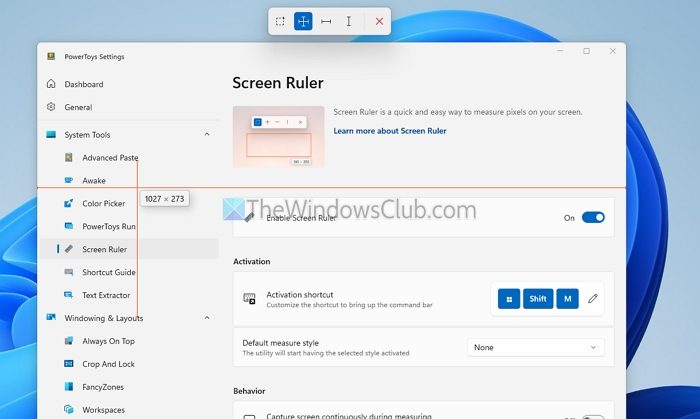
Якщо вам потрібно з точністю вимірювати елементи або об'єкти по моніторах, Powertoys пропонує a. Він може охоплювати монітори різних резолюцій і допомогти вам виміряти.
Це спеціально корисно для графічного дизайну та завдань UI/UX, що забезпечує належні розміри, відстань та вирівнювання елементів, таких як кнопки, піктограми та текстові поля в макетах та конструкціях. У веб-розробці це допомагає досягти макетів Pixel-Perfect шляхом вимірювання відстаней та перевірки чутливості елементів на веб-сторінках або додатках.
7] Вибір кольору
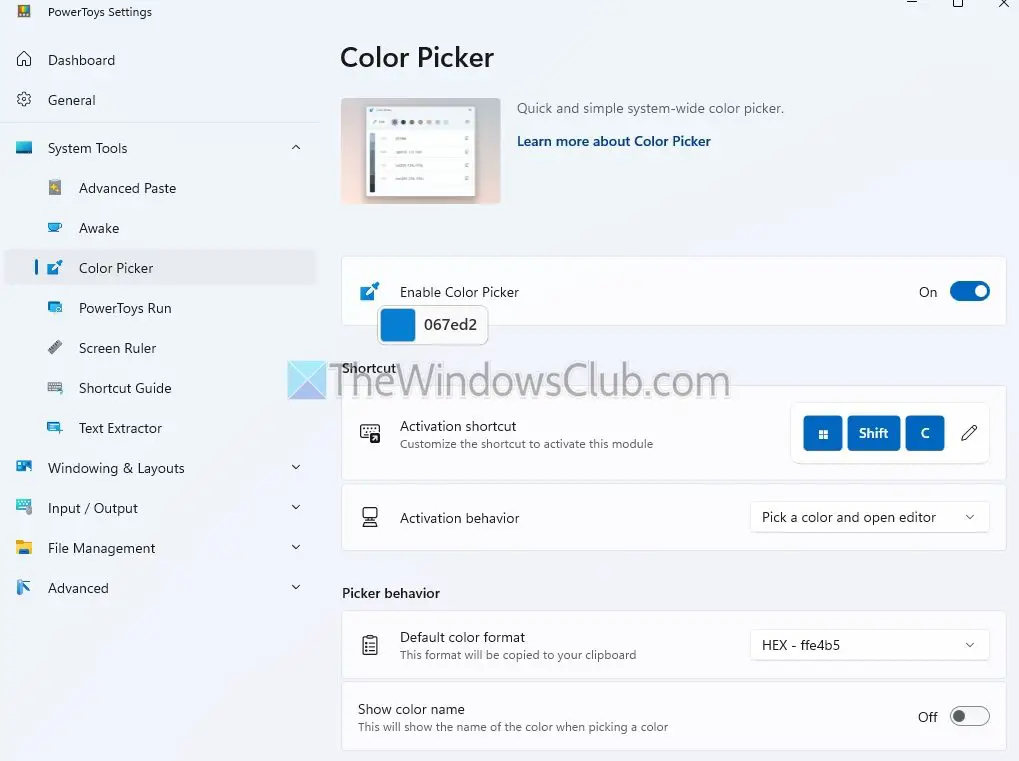
Більшу частину часу споживачі підбирають монітори різних типів. Якщо це так, ви вже знаєте, що кілька моніторів можуть відображати кольори по -різному через різні кольорові профілі, роздільну здатність або налаштування калібрування.Дозволяє користувачам перевіряти кольори безпосередньо з кожного екрану, забезпечуючи рівномірність у проектах, документах чи додатках.
Powertoys пропонує декілька користувачів монітора з інструментами для спрощення робочих процесів, покращення навігації та підвищення продуктивності. Від управління вікнами з фанцизонами до, Powertoys перетворює те, як ви використовуєте налаштування мультимонітора.
Ці повідомлення також можуть вас зацікавити:
- Дозволяє керувати декількома моніторами
- Дозволяє легко керувати декількома моніторами на Windows
- Дозволяє керувати подвійними або декількома дисплеями на Windows.
Чи можуть Powertoys допомогти в оптимізації налаштувань дисплея в декількох моніторах?
Хоча Powertoys не безпосередньо регулює налаштування дисплея, такі як роздільна здатність або швидкість оновлення, його інструменти, такі як FanceZones і завжди зверху допомагають вам оптимізувати, як відображаються Windows та програми. Ви можете створити конкретні макети монітора або переконатися, що критичні вікна залишаються видимими незалежно від конфігурації дисплея.
Прочитайте:Як
Чи підтримує Powertoys Multi-Monitor налаштування з різними резолюціями та орієнтаціями?
Powertoys безперешкодно працює в налаштуваннях мультимонітора з різними резолюціями, співвідношенням сторін та орієнтаціями. Такі інструменти, як FanceZones та Upiless, пристосовуються до унікальних властивостей кожного монітора, що дозволяє послідовно функціональність та навігацію.
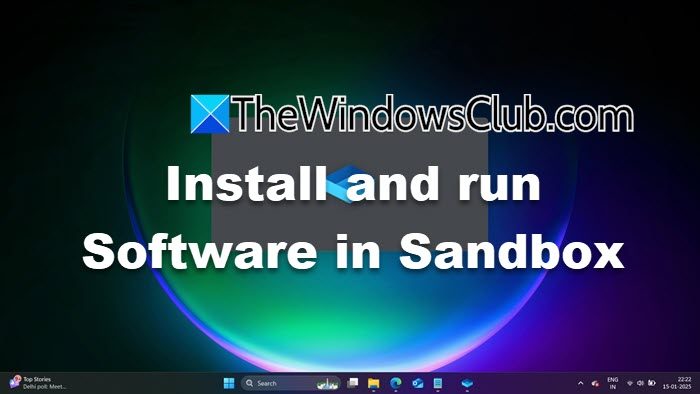

![VMware не може знайти двійковий файл VMX [Виправлення]](https://elsefix.com/tech/tejana/wp-content/uploads/2024/11/unable-to-find-vmx.png)

![Клієнт Windows не реєструється в DNS [Виправити]](https://elsefix.com/tech/tejana/wp-content/uploads/2024/11/dynamic-dns.png)