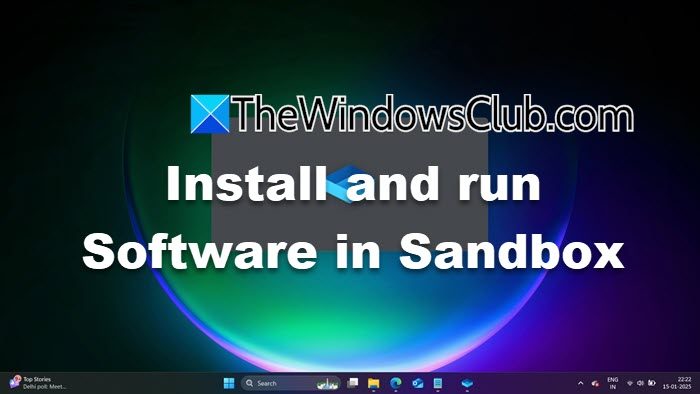Якщо ви розробник або просто хтось, хто хоче перевірити свою програму в чистому середовищі Windows, ви можете скористатися Windows Sandbox. Це легке робоче середовище для безпечного ізольованого запуску програм. У цій публікації ми побачимо, як ви можете це зробитиналаштовувати, інсталювати та тестувати програмне забезпечення в Sandbox у Windows 11/10.
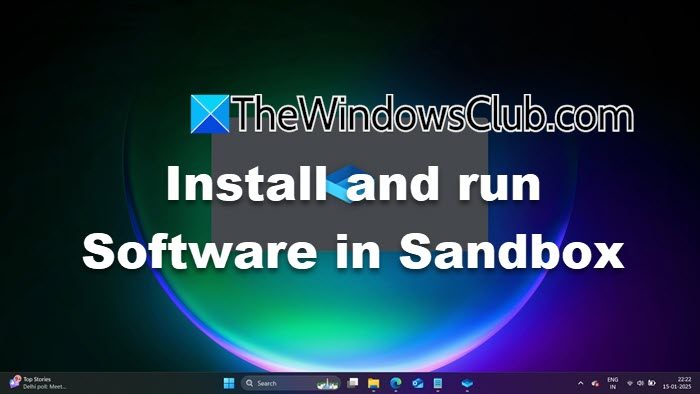
Встановіть і запустіть програмне забезпечення в пісочниці в Windows 11
Щоб установити та протестувати програмне забезпечення в пісочниці в Windows 11/10, виконайте наведені нижче дії.
- Налаштуйте Windows Sandbox
- Скопіюйте інсталяційний носій
- Встановити програму
Поговоримо про них докладніше.
1] Налаштувати Windows Sandbox
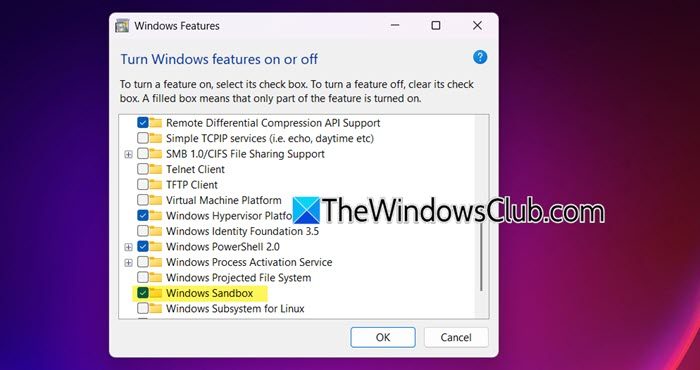
Коли ви створюєте програмне забезпечення з нуля та хочете його протестувати, ви не можете використовувати попередньо встановлену операційну систему. У вашій ОС можуть бути деякі драйвери, необхідні для роботи програми, або деякі з них відсутні. Ось тут у гру вступає Windows Sandbox. Це забезпечує свіже середовище, те, що ваші клієнти можуть мати під час встановлення вашої програми. до, виконайте наведені нижче дії.
- ВідкрийтеПанель управлінняза допомогою пошуку в меню «Пуск».
- ЗмінитиПереглянути задоВеликі значки.
- Перейти доПрограми та функції.
- Натисніть наУвімкнення та вимкнення функцій Windows.
- Тепер шукайтеПісочниця Windows,встановіть прапорець і натисніть OK.
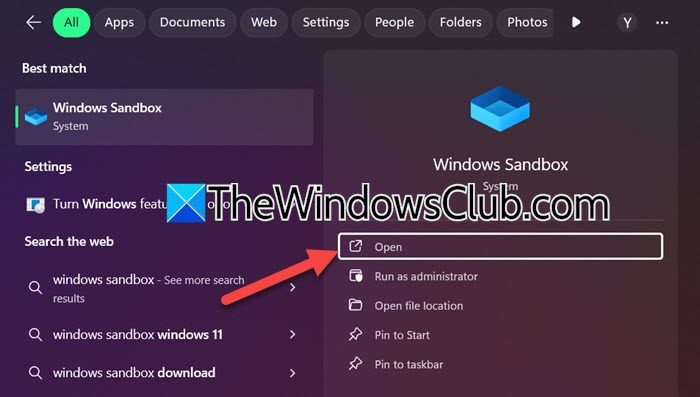
Для встановлення Windows Sandbox може знадобитися деякий час. Після цього ви можете відкрити його, виконавши пошук «Пісочниця Windows» у меню «Пуск». Коли ви запускаєте його, Windows Sandbox шукатиме оновлення та намагатиметься встановити їх на вашому комп’ютері. Після цього Sandbox запуститься на вашому комп’ютері. Найкраща частина Sandbox полягає в тому, що коли ви її закриєте, усі внесені вами зміни буде видалено. Ви можете спробувати закрити його та отримати підказку, щоб підтвердити це.
Якщо ви використовуєтеWindows 11 Домашня, потрібно створити і. Після виконання сценарію ви можете ввімкнути Windows Sandbox, використовуючи кроки, згадані раніше.
Прочитайте:.
2] Скопіюйте інсталяційний файл
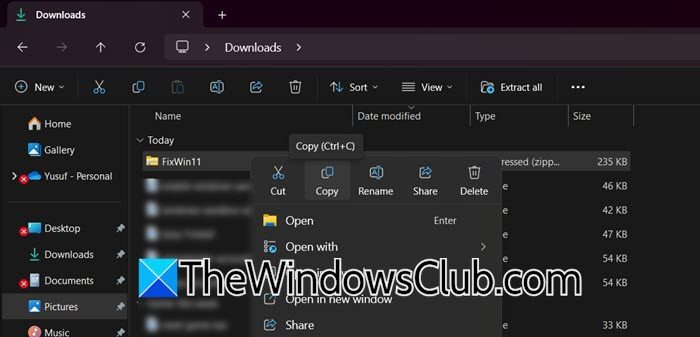
Незважаючи на те, що Windows Sandbox може завантажити програмне забезпечення, якщо ви хочете перевірити програмне забезпечення, розміщене в Інтернеті, ви також можете скопіювати програмне забезпечення, наявне на головному комп’ютері, і вставити його в середовище Sandbox.
Наприклад, у нас є безкоштовна програма під назвою, який є одним ізякі ви можете використовувати.
Ми завантажили ZIP за згаданим гіперпосиланням. Щоб перемістити його в середовище, все, що вам потрібно зробити, це клацнути правою кнопкою миші папку ZIP, вибрати «Копіювати», перейти до середовища «Пісочниця», перейти до місця, де ви хочете зберегти файл, і вибрати «Вставити».
Після того, як ви вставили файл у середовище Sandbox, ви можете просто клацнути його правою кнопкою миші та вибрати «Видобути».
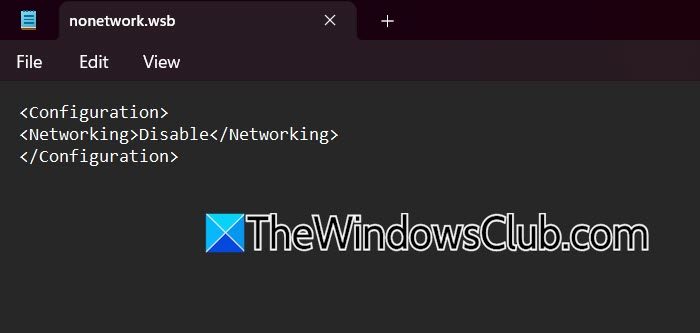
Під час завантаження програм з Інтернету в середовищі Sandbox є браузер, який можна використовувати для того ж. Однак, щоб зробити середовище більш безпечним, багато користувачів відключають мережу. Ви можете зробити те саме, створивши a.wsbфайл за допомогою Блокнота, який містить наступний сценарій.
<Configuration> <Networking>Disable</Networking> </Configuration>
Після запуску сценарію ваш пристрій Sandbox не зможе зв’язуватися з будь-яким іншим пристроєм або підключатися до мережі.
3] Встановіть програму
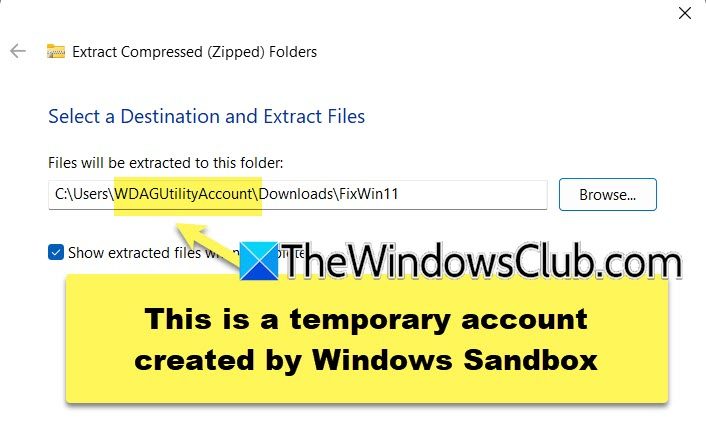
Тепер, коли ми скопіювали інсталяційний носій із головної машини на машину ізольованого програмного середовища, ми можемо інсталювати програму. Оскільки це не що інше, як середовище Windows, процес встановлення буде таким самим, однак єдина різниця полягає в тому, що файлові системи будуть різними. Отже, оскільки це не постійне середовище, буде створено тимчасовий обліковий запис. Під час процесу інсталяції, а також процесу розпакування ви побачите, що програма не встановлюється та не розпаковується у ваше звичайне розташування.
Крім цього, весь процес буде таким самим. Ви можете встановити програму, а потім протестувати її на новому планшеті за допомогою цього посібника.
Коли ви закриєте середовище Sandbox, ви побачите підказку про те, що будь-які зміни, внесені в середовище, буде скасовано, тож наступного разу, коли ви захочете ним скористатися, ви отримаєте чистий аркуш.
читати:
Як запустити програму в пісочниці Windows 11?
Щоб запустити будь-яку програму в пісочниці Windows, усе, що вам потрібно зробити, це скопіювати та вставити інсталяційний носій із головного комп’ютера в середовище пісочниці, а потім інсталювати програму. Після встановлення програми ви зможете використовувати її, як і будь-яку іншу програму на комп’ютері з Windows 11.
читати:
Чому в Windows 11 немає Windows Sandbox?
Пісочниця Windows недоступна за замовчуванням на комп’ютері Windows; замість цього вам доведеться встановити функцію. Однак ця функція відсутня в Windows 11 Home; отже, щоб отримати пісочницю на домашніх пристроях, потрібно дотримуватися посібника, посилання на який було наведено раніше.
Читайте також:.