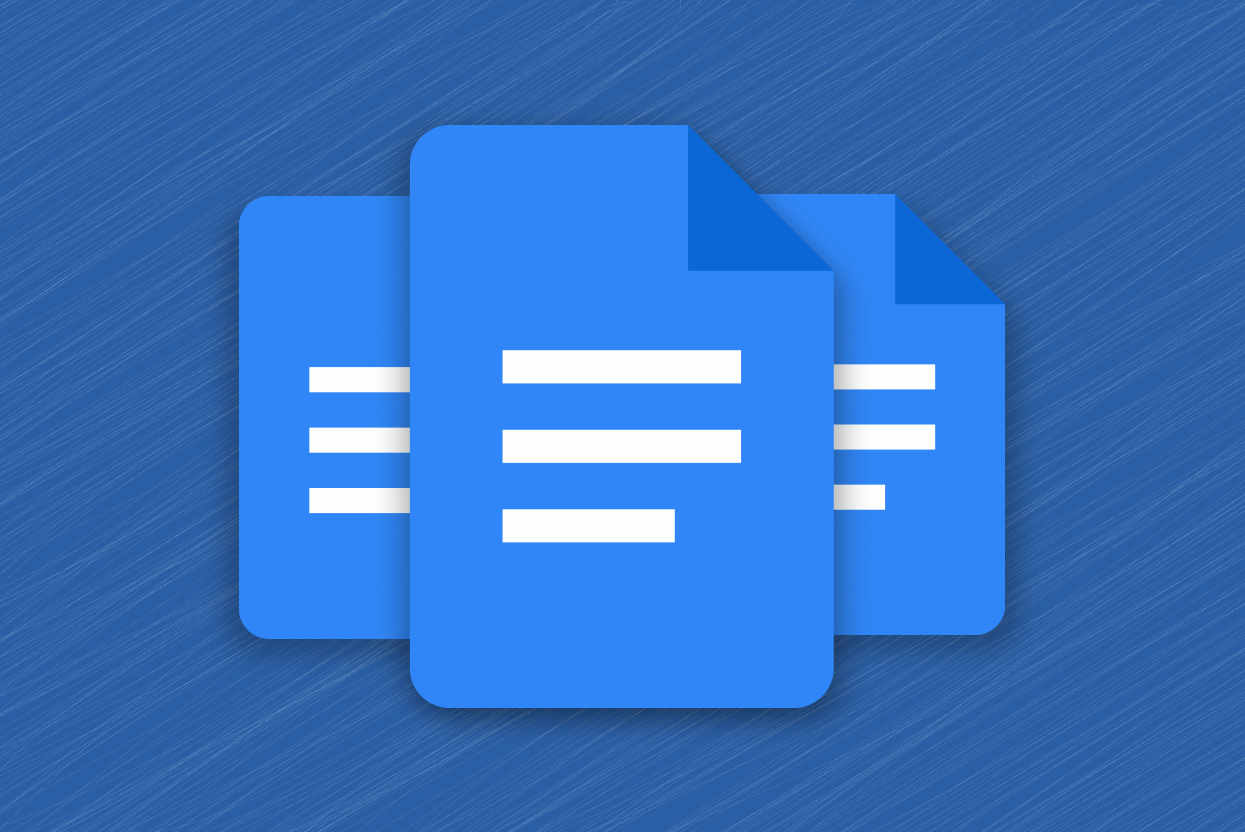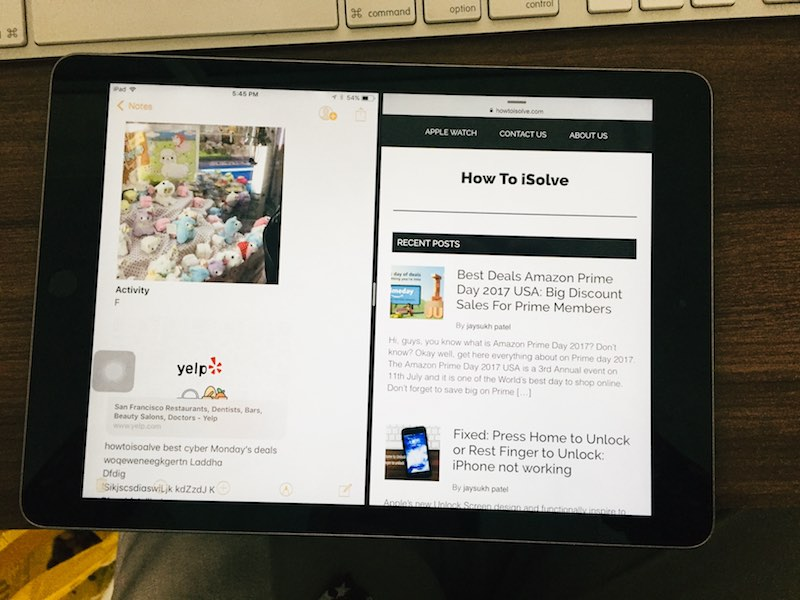При запуску віртуальної машини вРобоча станція VMware, ми зіткнулися з помилкою, яка передбачала, щоМодуль моніторів не зміг увімкнути. Завдяки цьому машина не вдається запустити і кидає наступне повідомлення про помилку.
Помилка під час ввімкнення: ця віртуальна машина не змогла перейти на 64 -бітний режим. Ця невдача може бути пов’язана з відсутністю доступної пам’яті на хості.
Помилка модуля 'монітор' не вдалося.
Не вдалося запустити віртуальну машину.
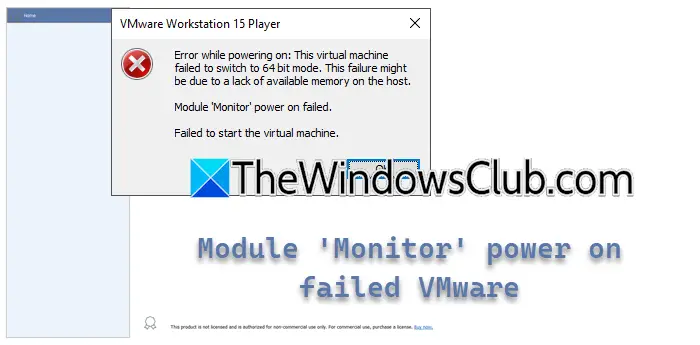
У цій публікації ми побачимо, що робити, якщо режим монітора монітора не вдалося ввімкнутись у VMware.
Що призведе до того, що VM не вдасться повернутись?
VM може не повернутись через такі проблеми, як конфлікти з параметрами віртуалізації апаратного забезпечення, такими як вкладена віртуалізація або гіпер-В, пошкоджені файли конфігурації VM або конфлікти програмного забезпечення. У наступному розділі ми збираємось вивчити поглиблений аналіз причин.
Виправити режим монітора монітора, що не вдалося, не вдалося в VMware
Якщо ви стикаєтесь з модулем монітора, що не вдалося, не вдалося в VMware, виконайте рішення, згадані нижче.
- Вимкнути вкладену віртуалізацію
- Вимкнути Hyper-V
- Вимкнути платформу гіпервізора Windows та платформу віртуальної машини
- Переосмислити VM
- Зверніться до підтримки VM
Почнемо роботу з посібника з усунення несправностей.
1] Вимкнути вкладену віртуалізацію
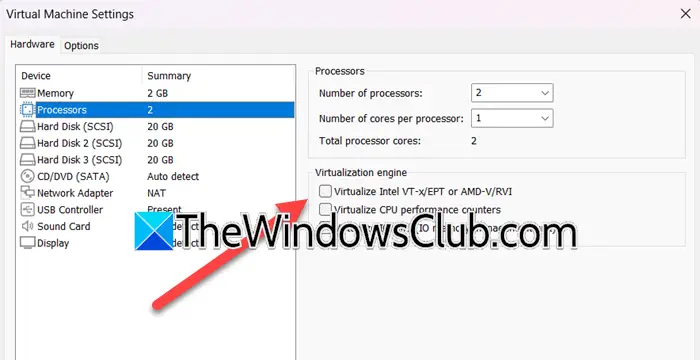
Вкладена віртуалізація дозволяє користувачам запускати гіпервізор всередині віртуальної машини, однак це може призвести до конфліктів, особливо якщо VM не налаштований для належної роботи з ним. Ми рекомендуємо відключити вкладену віртуалізацію, оскільки це гарантує, що робоча станція VMware може безпосередньо використовувати можливості віртуалізації апаратного забезпечення без перешкод. Ось як зробити те саме.
- Запустіть робочу станцію VMware, клацніть правою кнопкою миші на віртуальній машині та виберіть параметр "Налаштування".
- Перейдіть доПроцесорвкладка і знімайте важливу опцію дляВіртуалізуйте Intel VT-EX/EPT або AMD-V/RVI.
- Натисніть кнопку ОК, щоб зберегти зміни.
Після завершення перезавантажте ПК та переконайтеся, що проблема вирішується. Якщо ні, перейдіть до наступного рішення.
2] Вимкнути Hyper-V
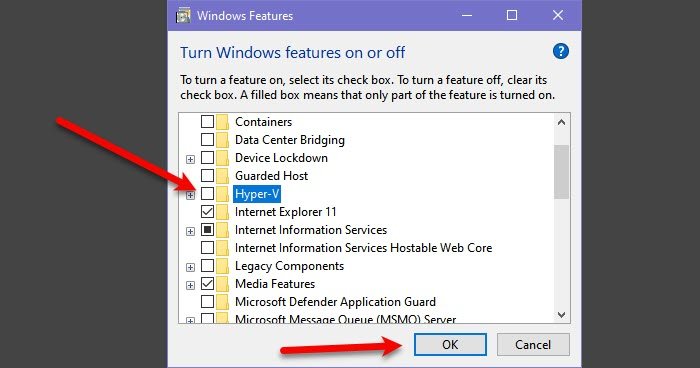
Hyper-V-це власна утиліта віртуальної машини Microsoft. Якщо він буде включений, VMware, який не залежить від цієї платформи, не зможе виділити системні ресурси, оскільки вони будуть зайняті обслуговуванням Hyper-V. Отже, ми рекомендуємо відключити цю функцію. Для цього виконайте наведені нижче кроки.
- Клацніть Win + R, щоб відкрити діалогове вікно Run та виконати наступну команду, щоб відкрити функції Windows.
OptionalFeatures.exe
- ШукатиГіпер-V, і не підтвердив його коробки разом з будь -якими іншими пов'язаними з цим функціями.
- Клацніть ОК і перезавантажте ПК.
Після закінчення перевірте, чи виникає проблема.
3] Вимкнути платформу гіпервізора Windows та платформу віртуальної машини
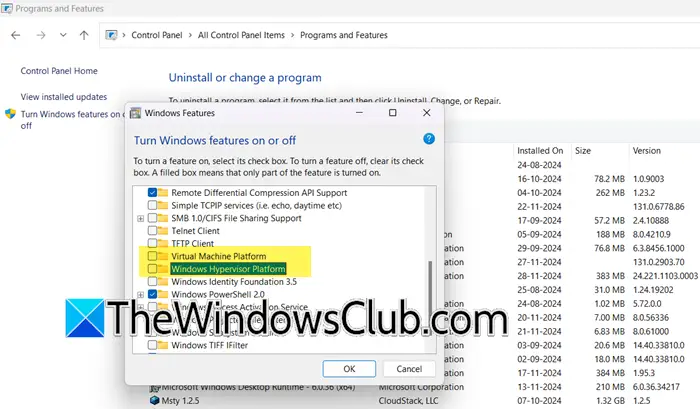
Якщо ввімкнути, гіпервізор вікон та платформи віртуальних машин контролюють функції віртуалізації апаратної системи системи. Це знову заважає використовувати VMware його та призводить до проблем запуску за допомогою віртуальної машини. У цьому рішенні ми збираємось відключити обидві функції, щоб звільнити ресурси віртуалізації апаратних засобів.
- Клацніть Win + R, щоб відкрити діалогове вікно Run, введіть Appwiz.cpl та натисніть кнопку OK, щоб відкрити програми та функції.
- ВиберітьУвімкніть або вимкніть функції Windowsкнопка, і прокрутіть вниз, щоб знайтиПлатформа гіпервізорів WindowsіПлатформа віртуальної машини.
- Переконайтесь, що поля обох функцій не підтверджуються, і натисніть кнопку ОК, щоб застосувати зміни.
Після закінчення перезавантажте ПК і перевірте, чи проблема вирішується.
Прочитайте:
4] повторно імпортуйте VM
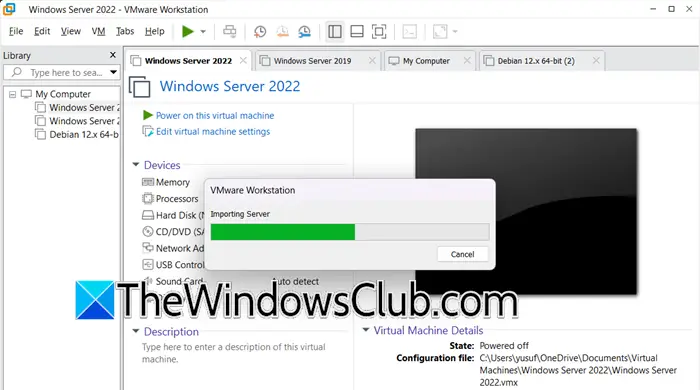
У ситуаціях, коли проблема викликається пошкодженими файлами VMX або іншими проблемами, пов'язаними з конфігурацією, повторний імпортер VM може допомогти вирішити проблему. Коли VM імпортується, він скидає конфігурацію та вирішує проблеми сумісності між конфігурацією хост -системи та робочою станцією VMware.
- Запустіть робочу станцію VMware, натисніть на файл та виберіть OPEN. Крім того, натисніть CTRL + O, щоб зробити те саме, а потім перейдіть до місця, де зберігається експортована віртуальна машина. Наприклад: робочий стіл> експортований VM
- Виберіть файл OVF та натисніть кнопку Відкрити, щоб запустити майстра імпорту віртуальної машини. Тепер введіть назву віртуальної машини, виберіть шлях зберігання та натисніть кнопку Finish/OK. Це запустить імпорт, і користувачі можуть побачити панель стану.
- Це знадобиться певний час, щоб імпортувати, і як тільки це було зроблено, віртуальна машина буде видно у бібліотеці віртуальних машин.
5] Зверніться до підтримки VM
Нарешті, якщо жодне з перерахованих вище рішень не могло вирішити проблему, то рекомендуємо консультуватися з підтримкою VM. Вони мають доступ до вдосконалених діагностичних інструментів і можуть запропонувати індивідуальну допомогу. Щоб проконсультуватися з підтримкою VM, увійдіть до облікового запису VMware, отримайте доступ до порталу підтримки VMware (support.broadcom.com) та надішліть запит на підтримку з детальними журналами помилок або зв’яжіться з ними через чат або телефон для допомоги в режимі реального часу.
Це все!
Прочитайте:?
Як скинути параметр живлення у VMware?
Щоб скинути параметр живлення у VMware, запустіть робочу станцію VMware, перейдіть до віртуальної машини та клацніть правою кнопкою миші. Виберіть параметр живлення та натисніть на опцію скидання зі списку. Це перезапустить гостьову операційну систему, не вимикаючи її.
Також читайте:




![Немає Інтернету після скидання роутера [Виправити]](https://elsefix.com/tech/tejana/wp-content/uploads/2024/09/no-internet-after-router-reset.png)