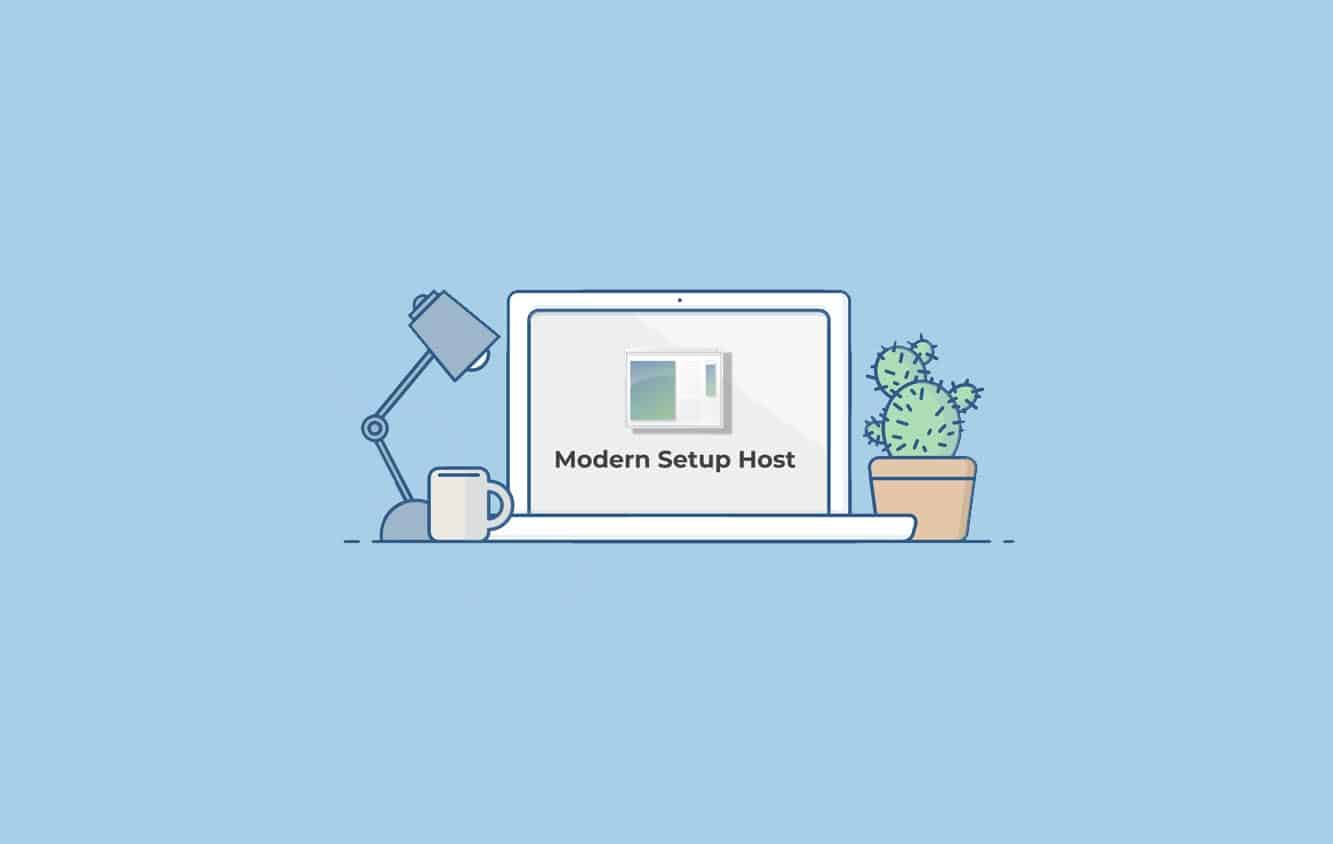VirtualBox є потужним інструментом для запуску віртуальних машин, але проблеми з підключенням можуть призвести до відсутності доступу до Інтернету на віртуальних машинах. Якщо ви також зіткнулися з такою ж проблемою, не хвилюйтеся. У цій статті ми побачимо, що ви можете зробити, якщоVirtualBox не може підключитися до Інтернету.
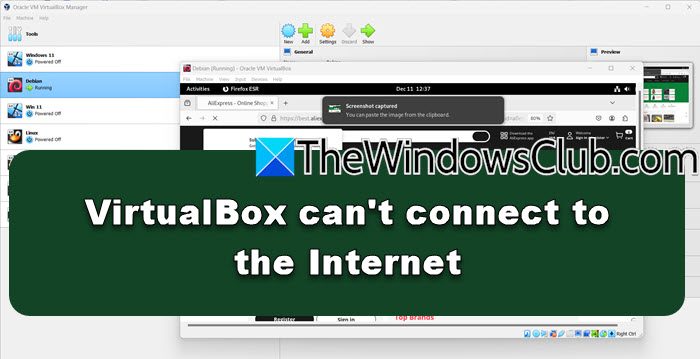
Чому моя віртуальна машина не підключається до Інтернету?
Віртуальна машина може не підключитися до Інтернету через неправильно налаштовані параметри мережі, вимкнений мережевий адаптер або застарілі драйвери. Крім того, конфлікти між віртуальною машиною та хост-системою або обмеження брандмауера також можуть бути причиною проблеми. У наступному розділі ми побачимо, як вирішити проблему.
Виправити помилку VirtualBox, яка не може підключитися до Інтернету
Якщо VirtualBox не може підключитися до Інтернету, виконайте наведені нижче рішення:
- Адаптер мережі Wi-Fi Bridge
- Увімкніть мережевий адаптер віртуальної машини
- Запустіть засіб усунення несправностей мережі
- Перевірте налаштування брандмауера
- Перевстановіть VirtualBox
Розпочнемо з посібника з усунення несправностей.
1] Містовий мережевий адаптер Wi-Fi
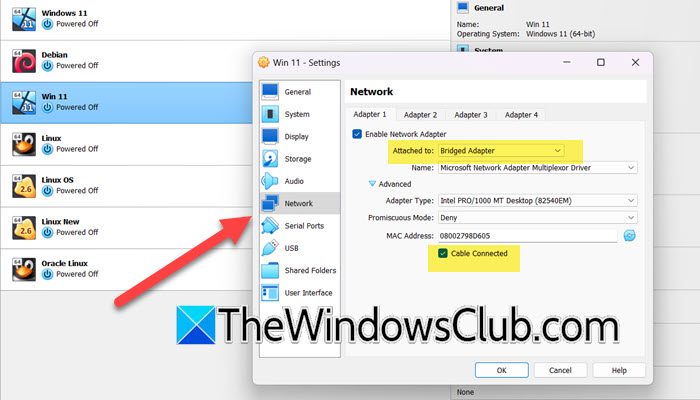
Проблеми з мережею можуть перешкодити віртуальній машині VirtualBox підключитися до Інтернету. Користувачі повинні використовувати мережевий адаптер Wi-Fi, оскільки це дозволяє віртуальній машині поводитися як окремий фізичний пристрій, підключений безпосередньо до мережі. Це дозволить уникнути проблеми з підключенням, і ось як це зробити.
- Перш за все, вимкніть віртуальну машину, якщо вона запущена.
- Тепер клацніть правою кнопкою миші на віртуальній машині у VirtualBox і виберітьНалаштування.
- Перейти доМережавкладка.
- ГалочкаУвімкнути мережевий адаптер,і встановітьДодається доваріант дляМостова мережа.
- РозгорнутиПросунутийа потім поставте галочкуПідключено кабель.
- Натисніть OK.
Закрийте параметр «Налаштування», перезавантажте VirtualBox, відкрийте віртуальну машину та запустіть веб-браузер, щоб переконатися, що Інтернет працює.
2] Увімкніть мережевий адаптер віртуальної машини
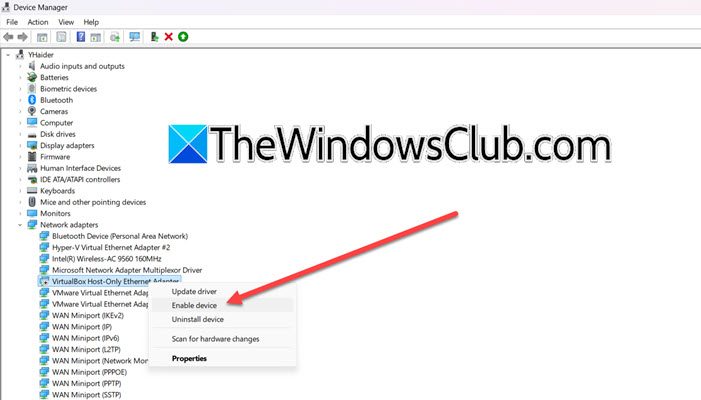
З’єднання з Інтернетом також може бути розірвано, якщо адаптер не ввімкнено, оскільки віртуальна машина просто не зможе надсилати чи отримувати будь-який мережевий трафік. Ми збираємося ввімкнути адаптер, щоб надати віртуальній машині можливість підключатися до мережі. Виконайте описану процедуру, щоб зробити те саме.
- Натисніть Win + X, щоб відкрити меню швидкого посилання та запуститиДиспетчер пристроїв.
- Перейдіть доМережеві адаптерирозділ, розгорніть його та клацніть правою кнопкою миші на мережевому адаптері, пов’язаному з VirtualBox.
- Натисніть Увімкнути пристрій, якщо ви бачите цю опцію.
Після ввімкнення адаптера перевірте, чи проблема вирішена.
3] Діагностуйте мережу
Якщо ввімкнення адаптера не вирішило проблему, радимо запустити засіб усунення несправностей мережі. Це автоматично перевірить типові проблеми, як-от неправильно налаштовані параметри мережі, проблеми з мережевими адаптерами тощо.
- Натисніть Win + R, щоб відкрити діалогове вікно «Виконати», введіть «control» і натисніть кнопку «Ok».
- Перейдіть до Центру мереж і спільного доступу та на лівій панелі виберіть опцію «Змінити параметри адаптера».
- Клацніть правою кнопкою миші на віртуальному мережевому адаптері, натисніть «Діагностика» та дотримуйтеся вказівок на екрані, щоб розпочати процес. Після завершення натисніть кнопку «Застосувати рекомендовані рішення/зміни», якщо буде запропоновано.
Перевірте, чи проблема не зникає.
4] Перевірте налаштування брандмауера
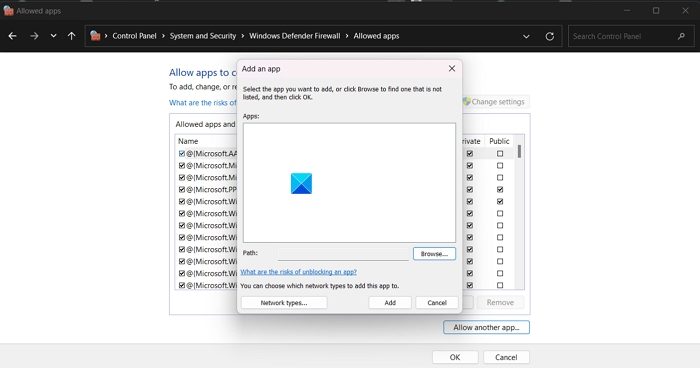
Нам потрібно переконатися, що брандмауер або антивірус хост-машини блокує трафік віртуальної машини. Якщо ви хочете зробити те саме, виконайте наведені нижче дії.
- ВІДЧИНЕНОБезпека Windowsза допомогою пошуку в меню «Пуск».
- Тепер перейдіть доБрандмауер і захист мережі.
- Натисніть наДозволити програмі проходити через брандмауер.
- Тепер натисніть наЗмінити налаштування.
- Переконайтеся в цьомуVirtualBoxіVBoxHeadlessзаписи мають обидваПриватнийіГромадськийвстановлено прапорці.
- Якщо його немає в списку, натиснітьДозволити іншу програму > Огляд,перейдіть до місця, де встановлено VirtualBox, і виберіть його. Не забудьте дозволити це через приватну та загальнодоступну мережі.
Нарешті перевірте, чи проблему вирішено.
читати:
5] Перевстановіть VirtualBox
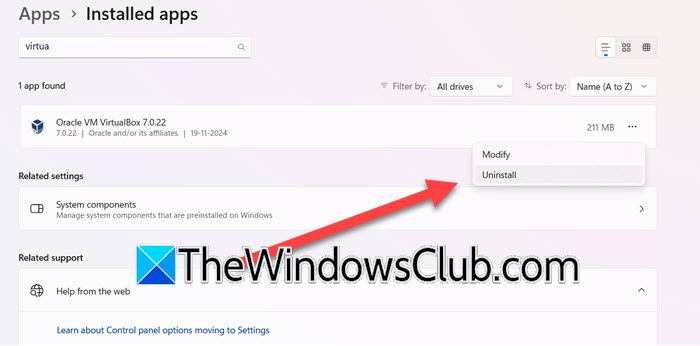
Останнім засобом вирішення цієї проблеми є повторне завантаження VirtualBox. Якщо жодне з наведених вище рішень не спрацювало, існує ймовірність пошкодження інсталяційних файлів або компонентів програмного забезпечення. Крім того, нове встановлення також усуне проблеми та виправить помилки, якщо такі є. У таких ситуаціях користувачі можуть видалити VirtualBox, а потім перейти на офіційну сторінку, щоб повторно завантажити його. Щоб видалити VirtualBox, виконайте наведені нижче рішення.
- Натисніть Win + I, щоб відкрити налаштування, перейдіть доПрограми > Установлені програми, а потім знайдіть VirtualBox.
- Виберіть опцію з трьома крапками та натисніть опцію «Видалити». Після цього перейдіть до Провідника файлів і видаліть усі файли, пов’язані з VirtualBox.
- Тепер перезавантажте ПК, а потім перейдіть на сторінку завантаження VirtualBox і завантажте останню версію.
Після цього перезапустіть VirtualBox і перевірте, чи може віртуальна машина підключитися до Інтернету.
читати:
Як перевірити, чи VM підключена до Інтернету?
Щоб перевірити, чи віртуальна машина підключена до Інтернету, запустіть віртуальну машину та спробуйте отримати доступ до веб-сайту через будь-який веб-браузер. Крім того, користувачі також можуть скористатися командним рядком у віртуальній машині та запустити команду Ping, щоб перевірити підключення.
Читайте також:.



![Xboxpcappft.exe Помилка зображення 0xc0e90002 [виправити]](https://elsefix.com/tech/tejana/wp-content/uploads/2025/02/xboxpcappft-error.jpeg)