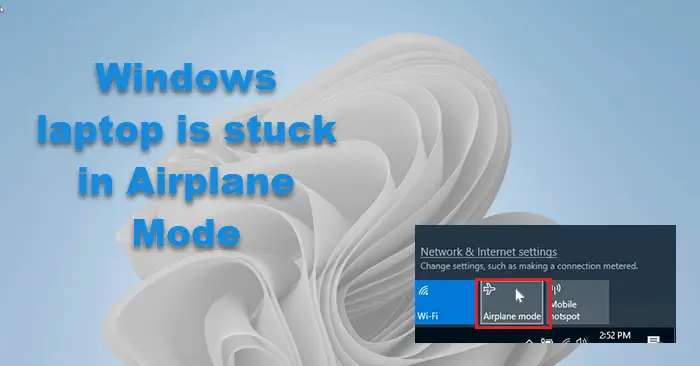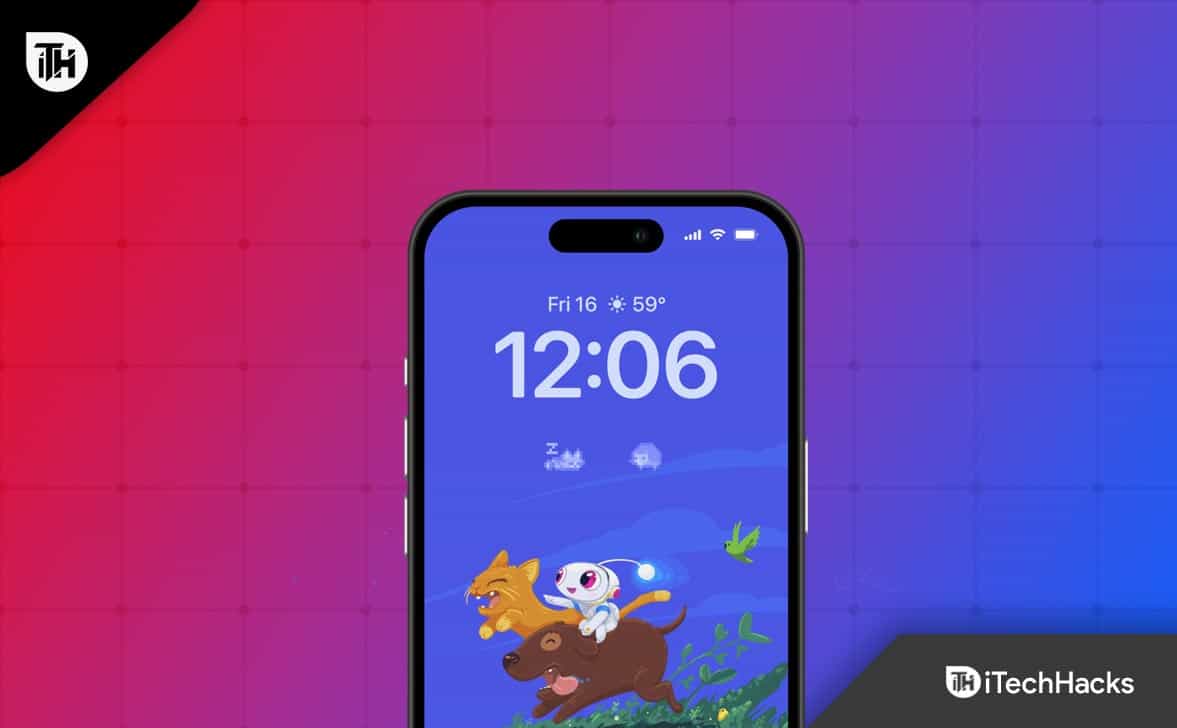Якщо звук перестає працювати випадковим чином на ваших Windows 11/10, і ви бачитеАудіопристрої не знайденоПовідомлення, тоді це може бути тому, що вашеAudio Driver Realtek збивається випадковим чином. Якщо ви зіткнетесь з цим питанням, ця публікація допоможе вам.
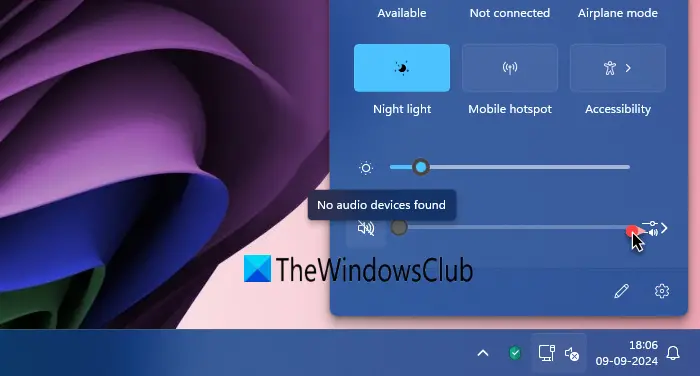
Audio Driver Audio Realtek випадково розбивається; Аудіопристрої не знайдено
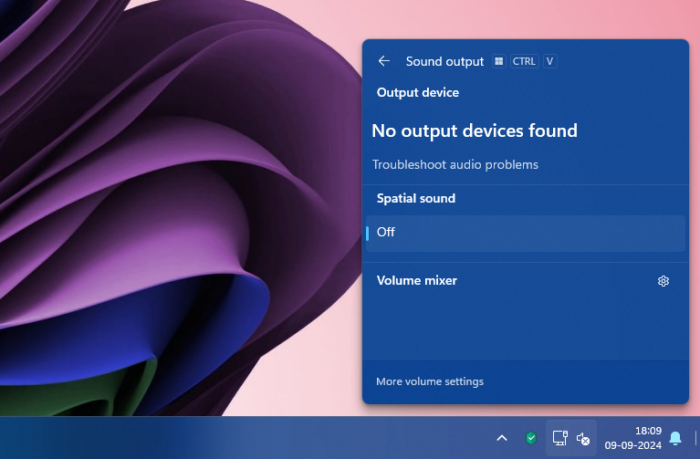
Коли ви побачите “Аудіопристрої не знайдено"Або"Вихідних пристроїв не знайдено"Помилка на ПК Windows 11/10 без звуку з аудіопристроїв, використовуйте наступні методи, щоб виправити проблему.
- Перезавантажте ПК
- Запустіть аудіо усунення несправностей
- Видалення сторонніх аудіопрограм
- Оновити або перевстановити драйвери аудіо Realtek
- Перевірте вихідні аудіопристрої
Давайте розглянемо деталі кожного методу.
1] Перезавантажте ПК
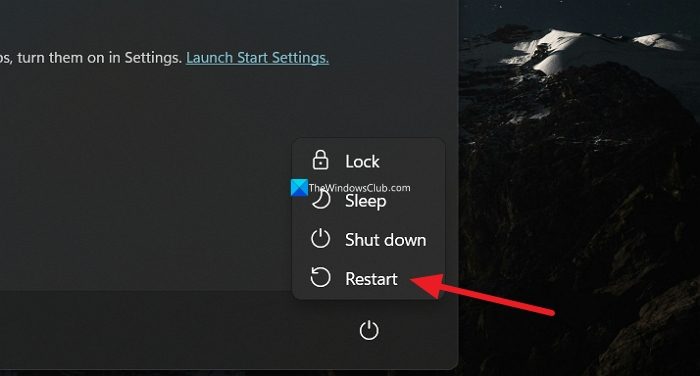
Перезапуск ПК - це основне виправлення для більшості проблем на ПК з Windows. Це працює над тим, щоб виправити більшість проблем, включаючи проблеми з аудіо -приводами Alealtek та пристроями з аудіо. Просто перезавантажте ПК і подивіться, чи вирішує це проблему.
2] Запустіть усунення несправностей
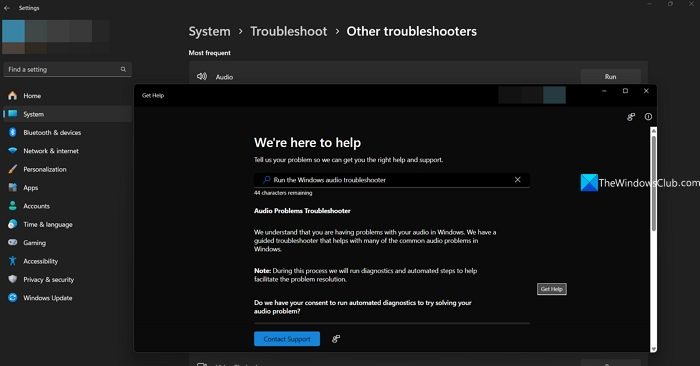
Windows 11 поставляється з усуненням несправностей, який може допомогти вирішити більшість проблем, з якими ми стикаємося під час використання ПК. Він також має аудіо -усунення несправностей, який може допомогти вам вирішити проблеми за допомогою аудіо. ВідкритиНалаштуванняДодаток і натисніть наСистема. Тепер натисніть наУсунення несправностейвкладка. Переходити доІнші усунення несправностейі натисніть наПробігатипоручАудіо. Це відкриє вікно довідки Get. Дотримуйтесь параметрів та інструкцій на екрані у вікні Get Help, щоб завершити усунення несправностей аудіо та виправити аудіо пристрої, знайдені помилки з драйвером Audio Realtek.
Прочитайте:
3] Видалити сторонні аудіопрограми
Якщо ви використовуєте сторонні програми для управління декількома аудіопристроями, збільшенням гучності або будь-яких інших програм для налаштування аудіо, таких як FX Sound,від ПК, щоб позбутися від жодних аудіопристроїв, знайдених помилок. Ці програми викрадають аудіопристрої та замінюють їх для управління ними за допомогою програми. Іноді вони можуть спричинити помилки, якщо в їх оновленнях є якісь помилки.
4] оновити або перевстановити драйвери Audio Realtek
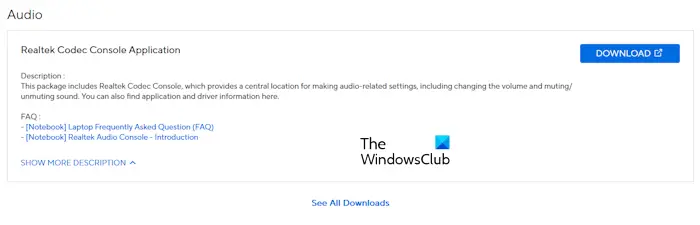
Якщо проблема ще не виправлена, вам доведеться оновити або перевстановити драйвери аудіо Realtek, щоб виправитиВихідних аудіопристроїв не знайденопомилка. Відкрийте диспетчер пристроїв та знайдіть пристрої аудіо -виводу під аудіо входами та виходами. Клацніть правою кнопкою миші на динаміках або навушниках (Audio Realtek), виберіть пристрій для видалення та завершіть видалення драйвера. Тепер відвідайте веб -сайт виробника ПК, завантажте аудіо -драйвер Realtek на основі моделі пристрою та встановіть його знову на ПК. Ви також можете перевіритивстановити їх автоматично.
5] Перевірте вихідні аудіопристрої
Якщо жоден із перерахованих вище методів не допомогло вам вирішити проблему, проблема може стосуватися аудіопристроїв. Підключіть вихідні аудіо пристрої, підключені до ПК до інших пристроїв, і перевірте, чи працюють вони нормально. Також перевірте, чи пристрої ідеально підключені до аудіо -портів. Нарешті, огляньте аудіопристрої вручну і подивіться, чи є з ними якісь фізичні проблеми.
Пов'язаний:
Чому Audio Driver Realtek випадковим чином перестає працювати?
Коли драйвер аудіо Realtek на вашому ПК Windows перестає працювати випадковим чином, вам потрібно перезапустити ПК, запустити аудіо -усунення несправностей та оновити або перевстановити свій драйвер аудіо Realtek, щоб виправити проблему. Проблема може бути з пошкодженим аудіо -драйвером або помилками з оновленнями.
Чому мій комп'ютер не підбирає аудіо Realtek?
Коли ваш ПК Windows не збирає аудіо та вихідні аудіо пристрої Realtek, вам потрібно перевстановити аудіо -драйвер Realtek за допомогою опції додаткових оновлень або завантаженням його з веб -сайту виробника ПК. Це допомагає вирішити проблеми з драйвером Audio Realtek та іншими пов'язаними з ними проблемами.
Пов’язане читання:
![Excel аварійно завершує роботу під час збереження файлу [Виправити]](https://elsefix.com/tech/tejana/wp-content/uploads/2024/12/Excel-crashes-when-saving-a-file.png)

![Не вдалося отримати ліцензію Помилка Autodesk [Виправити]](https://elsefix.com/tech/tejana/wp-content/uploads/2024/11/autodesk-license-issue.png)