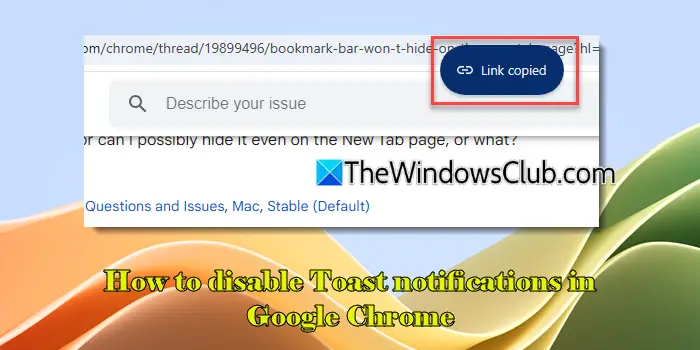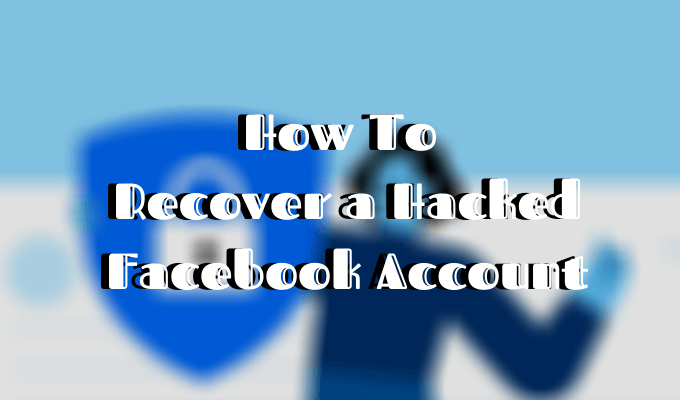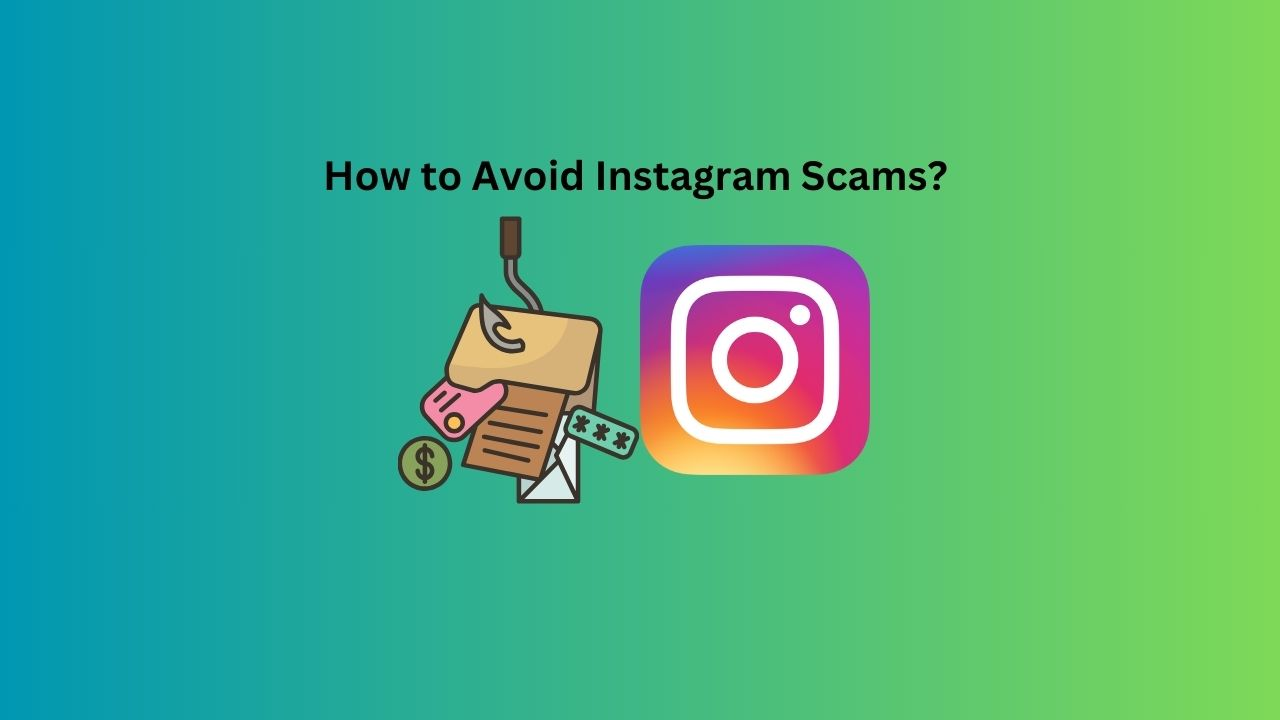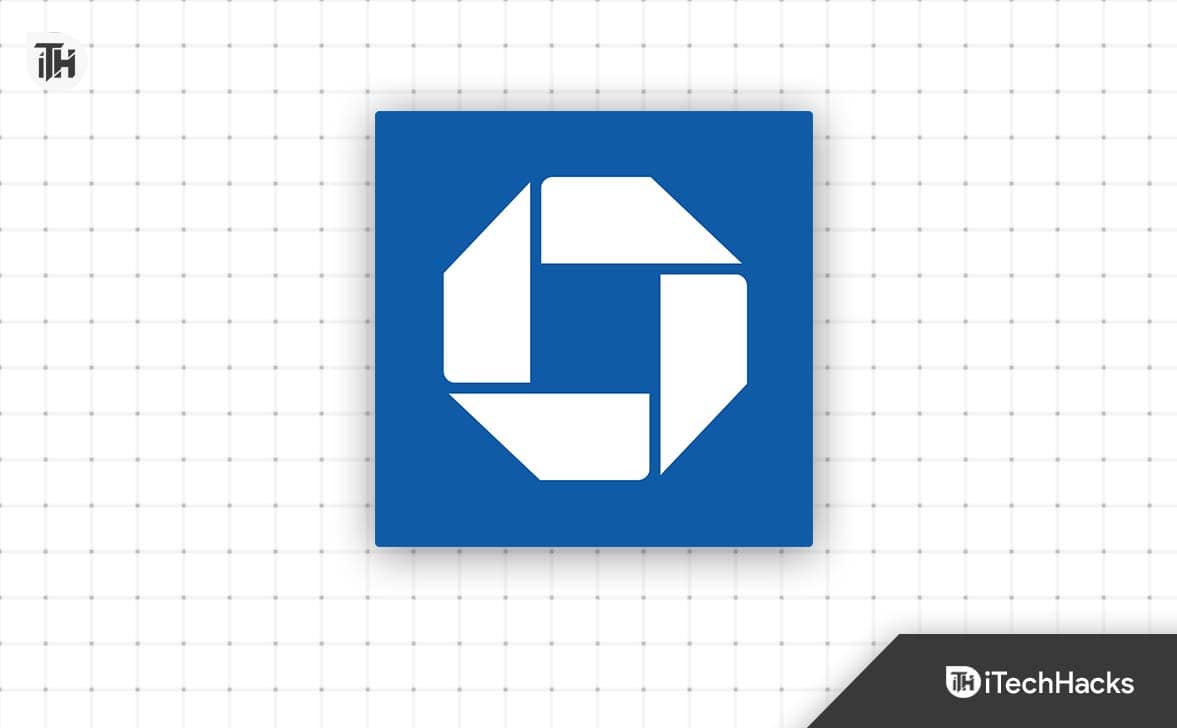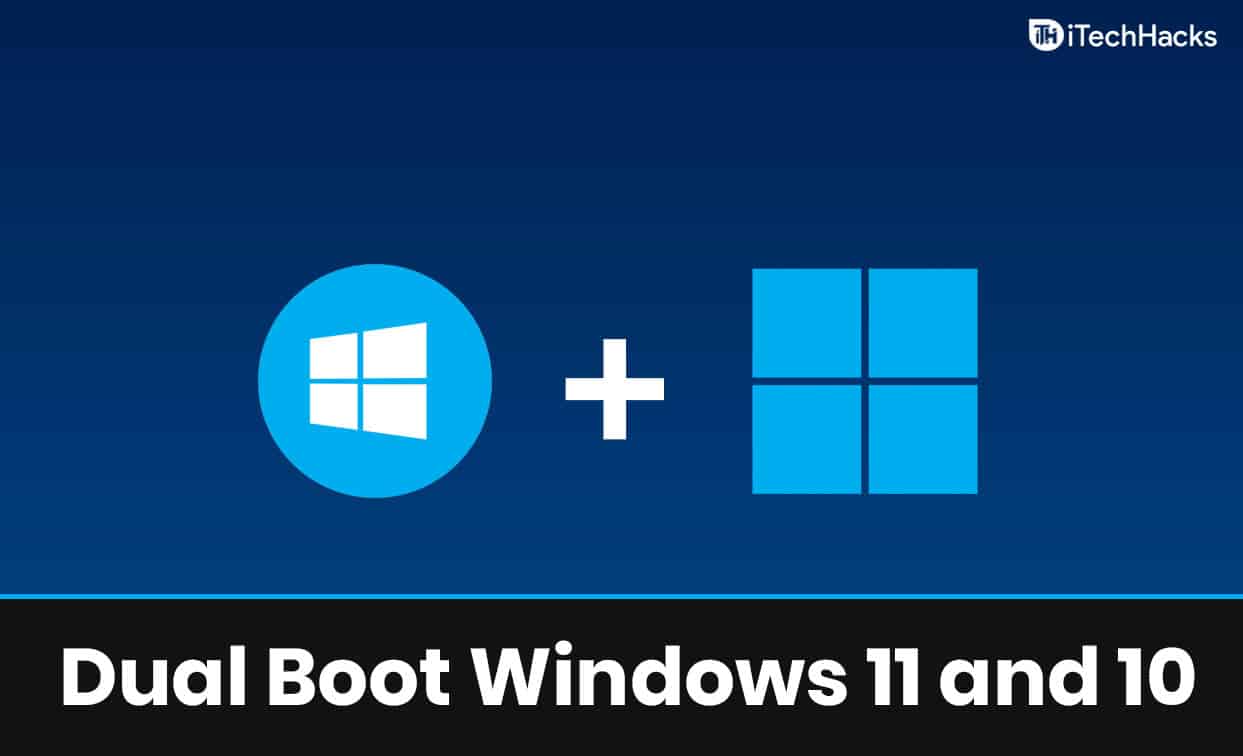Якщо ви схожі на мене і змушені частіше залишатися в мережі, то точка доступу Wi-Fi — ваш найкращий друг. Однак ніхто не любить оголошувати назву своєї точки доступу під час її використання, оскільки це здебільшого лише наша назва. Тому в цій публікації ми дізнаємося, як приховатиSSID точки доступу та зробіть його приватним у Windows 11/10.
Приховати SSID точки доступу та зробити його приватним у Windows 11
Оскільки Windows 11/10 не надає можливості приховати SSID точки доступу та зробити його приватним, нам потрібно буде зробити це через наші телефони, де ми ввімкнули точку доступу. Для цього виконайте наведені нижче дії.
- Приховайте SSID точки доступу за допомогою телефону
- Приховати SSID WiFi (необов’язково)
- Підключіться до прихованої мережі в Windows 11
Поговоримо про них докладніше.
1] Приховайте SSID точки доступу за допомогою телефону
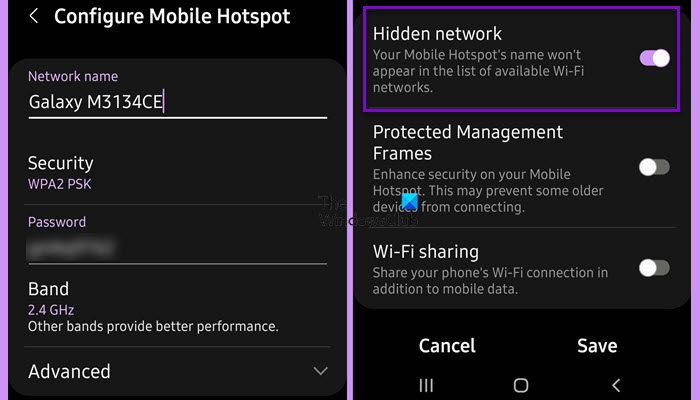
По-перше, нам потрібно побачити, як приховати SSID точки доступу на вашому телефоні. Це просто створить приховану мережу, до якої можна підключитися, ввівши правильний SSID. Для цього виконайте наведені нижче дії.
- ВІДЧИНЕНОНалаштування.
- Перейти доЗв'язки.
- Прокрутіть трохи вниз і знайдіть Mobile Hotspot & Tethering.
- Торкніться мобільної точки доступу, а потім назви точки доступу.
- Натисніть стрілку вниз, пов’язану зПросунутий.
- Тепер увімкніть перемикач дляПрихована мережа.
Зазначені раніше кроки призначені виключно для пристроїв з OneUI (Samsung); однак вони будуть подібними і для інших брендів Android. Майте на увазі, що в iPhone немає можливості приховати SSID.
2] Приховати SSID WiFi (необов’язково)
Якщо у вас є Wi-Fi, ви можете приховати свій SSID за допомогою порталу Wi-Fi. Для цього вам потрібно спочатку перейти на сторінку входу в Wi-Fi. Потім просто введіть локальну IP-адресу в рядок пошуку вашого браузера та натисніть Enter. Ви побачите aПриховати SSIDпрапорець. Поставте галочку, а потім збережіть налаштування.
3] Підключіться до прихованої мережі в Windows 11
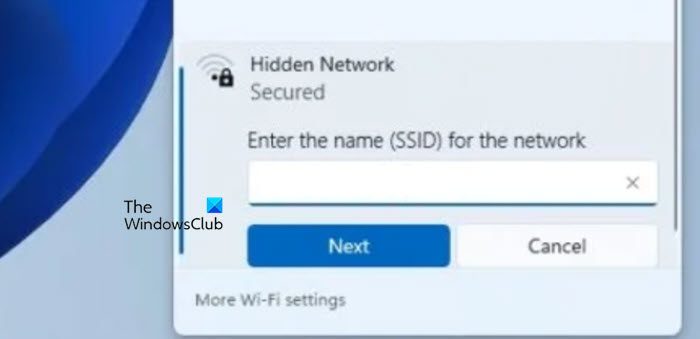
Нарешті, ми збираємося підключитися до прихованої мережі. Для цього спочатку потрібно отримати SSID, який є не чим іншим, як назвою мережі. Ви можете перейти до налаштувань точки доступу та записати назву мережі. Коли ви це зробите, натисніть значок WiFi у нижньому правому куті екрана, натиснітьПрихована мережа,введіть назву мережі«Введіть назву (SSID) мережі»,і натисніть Далі.
Сподіваємось, тепер ви можете підключитися, щоб створити приховану мережу та підключитися до неї.
читати:Як
Як приховати SSID у Windows 11?
Якщо ви хочете приховати або заблокувати відображення SSID у вашій мережі WiFi, відкрийтеКомандний рядокяк адміністратор і виконайте таку команду.
netsh wlan show networks
Тепер запам’ятайте назву та інфраструктуру Wi-Fi, яку ви хочете приховати. Зробивши це, виконайте таку команду.
netsh wlan add filter permission = block ssid = <SSIDNAME> networktype = infrastructure
Обов’язково замініть<SSIDNMAE> змінна з фактичною назвою WiFi.
Як створити приховану точку доступу WiFi?
Щоб створити приховану точку доступу Wi-Fi за допомогою телефону, вам потрібно перейти до налаштувань точки доступу на телефоні, потім до опції «Додатково» та дозволити приховану мережу. Ми рекомендуємо вам ознайомитися з вищезазначеними кроками, щоб зробити те саме. Однак, якщо ви хочете приховати Wi-Fi від маршрутизатора, перейдіть до налаштувань маршрутизатора та ввімкніть приховану мережу.
![OneNote Не вдалося відкрити цю помилку розташування [Виправити]](https://elsefix.com/tech/tejana/wp-content/uploads/2024/12/We-couldnt-open-that-location.png)