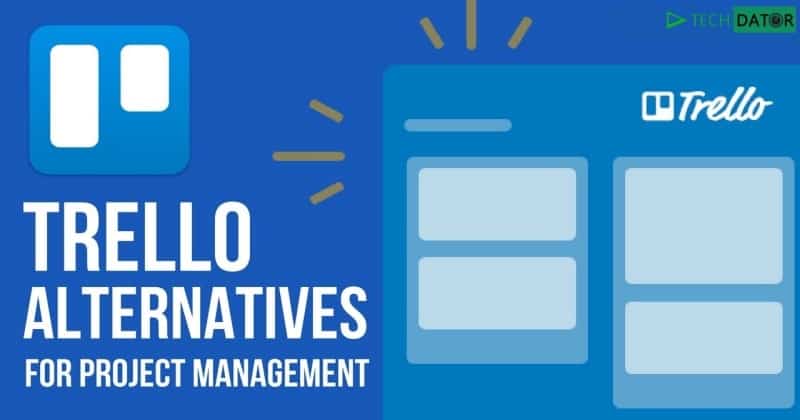Якщо ви отримаєте повідомлення про те,Recall тепер зберігає знімки,але на вашому комп’ютері з Windows 11 не збережено знімків, то ця публікація вам допоможе. Recall Snapshot робить миттєві знімки вашої діяльності та на основі цього створює часову шкалу вашої дії з можливістю пошуку.
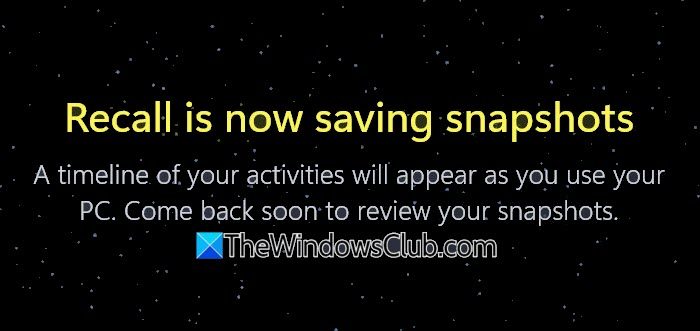
Recall тепер зберігає знімки
Під час використання комп’ютера з’являтиметься хронологія ваших дій. Незабаром поверніться, щоб переглянути свої знімки.
Recall тепер зберігає знімки – але жодного знімка не збережено
Якщо ви отримаєте повідомлення про те,Recall тепер зберігає знімки,але на вашому комп’ютері з Windows 11 не збережено знімків, скористайтеся цими рішеннями та обхідними шляхами:
- Перезавантажте комп'ютер і спробуйте
- Увімкніть параметр «Зберегти знімки».
- Перевірте запис реєстру
- Перевірте наявність місця для зберігання
- Переконайтеся, що у вас є дозвіл на папки Recall
- Увімкнути безпечне завантаження
- Перевірте Clean Boot
Перш ніж продовжити, переконайтеся, що ваш ПК відповідає мінімальним вимогам.
Пам'ятайте, що НЕ зберігайте знімки
1] Перезавантажте комп’ютер і подивіться
По-перше, нам потрібно перезавантажити систему. Перезапуск дозволить Recall усунути всі збої, які могли спричинити цю проблему. Однак якщо перезапуск des не допоміг, перейдіть до наступного рішення.
2] Увімкніть параметр «Зберегти знімки».
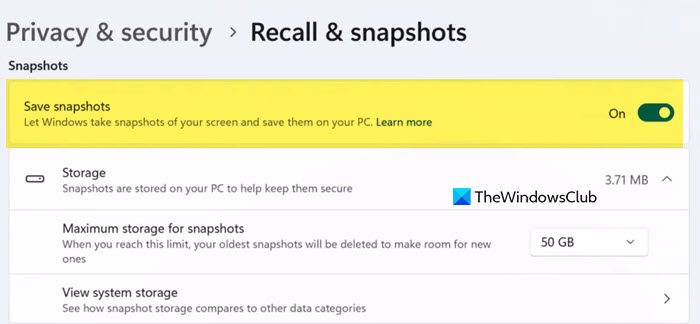
Ще один спосіб усунути збій — вимкнути опцію збереження знімка, а потім знову ввімкнути її. Існує ймовірність, що навіть якщо цей параметр увімкнено, Windows не може його зареєструвати. Отже, виконайте наведені нижче дії, щоб зробити те саме.
- ВІДЧИНЕНОНалаштуванняза допомогою Win + I.
- Тепер перейдіть доКонфіденційність і безпекавкладка.
- Потім знайдітьВідкликання та миттєві знімкипараметр і натисніть на нього.
- Потім вам потрібно вимкнути перемикач дляЗберегти знімкивідмоментальні знімкирозділ.
- Зачекайте кілька секунд. Якщо можливо, перезавантажте систему, а потім знову ввімкніть функцію.
Після цього перевірте, чи проблема не зникає.
3] Перевірте запис реєстру
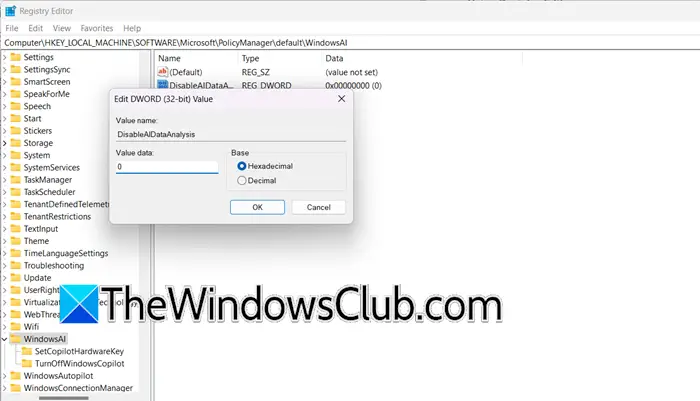
Якщо ви налаштували певний параметр у реєстрі, ви не зможете змінити його в налаштуваннях. Отже, нам потрібно перевірити параметри реєстру та внести деякі зміни, якщо потрібно. Однак перед редагуванням реєстру ви.
Щоб перевірити параметри виклику в реєстрі Windows, виконайте наведені нижче дії.
- ВідкрийтеРедактор реєстру.
- Потім перейдіть доФайл > Імпорт,виберіть розташування та збережіть файл.
- Тепер перейдіть до
HKEY_LOCAL_MACHINE\SOFTWARE\Microsoft\PolicyManager\default\WindowsAI. - Перевірте, якщоВимкнути AIDataAnalysisмає значення 1, що означає, що його вимкнено. Установіть значення0щоб увімкнути збереження знімка.
Після цього перезавантажте комп’ютер і перевірте, чи проблему вирішено.
4] Перевірте наявність місця для зберігання
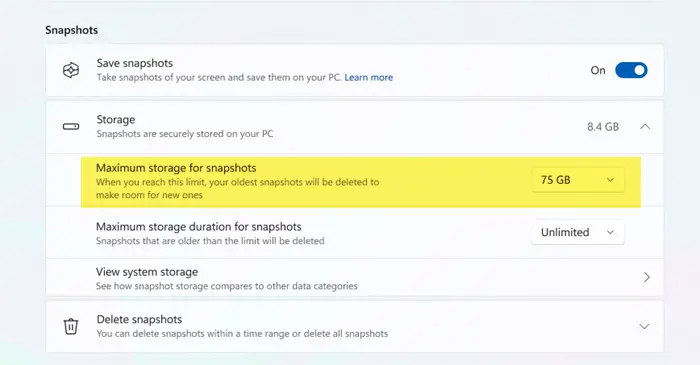
Коли ви йдете доНалаштування > Конфіденційність і безпека > Виклик і знімки,ви отримаєте можливість налаштуватиМаксимальний обсяг пам'яті для знімків.Коли розмір вашого знімка досягне обмеження, старіші знімки буде видалено.
Збільште цей ліміт і перевірте, чи це допоможе. Перейдіть до тієї ж панелі налаштувань, а потім скористайтеся спадним меню для збільшенняМаксимальний обсяг пам'яті для знімків.
Після цього перевірте, чи проблему вирішено.
5] Переконайтеся, що у вас є дозвіл на папки Recall
Папка ImageStore, розташована за адресою%LOCALAPPDATA%\CoreAIPlatform.00\UKP,містить знімки екрана, зроблені Recall.
Ми повинні перевірити та переконатися, що у вас є, якщо ні, не вдасться зберегти знімки. Ви повинні клацнути правою кнопкою миші наПапка ImageStore,перейти доВластивості > Безпека,а потім переконайтеся, що ви маєте Повний контроль. Також виконайте те саме зУКПпапку.
Це допомагає? Якщо ні, скасуйте зміни.
6] Увімкнути безпечне завантаження
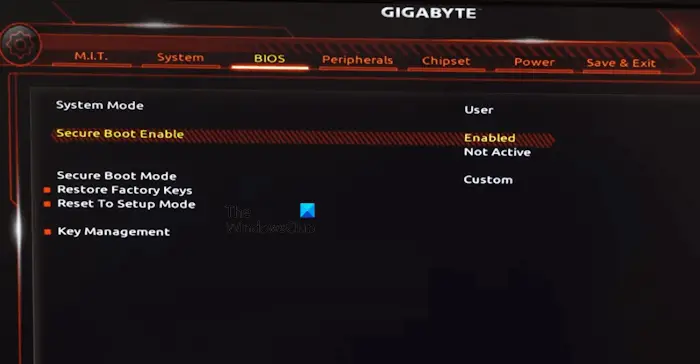
Щоб зробити знімок Recall, на вашому комп’ютері має бути ввімкнено безпечне завантаження. Це гарантує, що ваш комп’ютер завантажиться з надійною мікропрограмою системи. до, виконайте наведені нижче дії.
- Перейти доНалаштування > Система > Відновлення > Розширений запуск.
- Натисніть наПерезапустіть заразкнопку.
- Після запуску комп’ютера перейдіть доУсунення несправностей > Додаткові параметри.
- Виберіть UEFI Firmware Settings, щоб відкрити BIOS.
- ШукайтеБезпечне завантаженняпідБезпека / Завантаження / Аутентифікаціявкладка
- Встановіть для нього значення Enabled.
- Зберегти та вийти.
Нарешті перевірте, чи проблема не зникає.
7] Перевірте Clean Boot
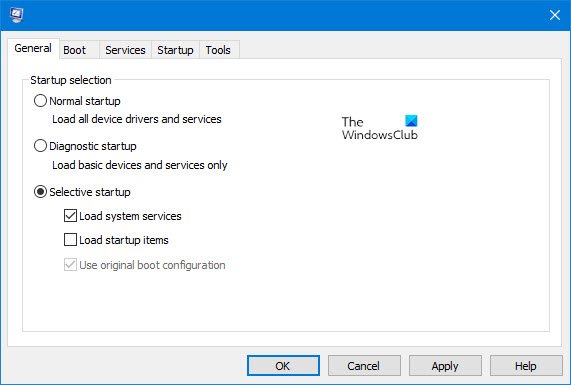
Ви можете зіткнутися з цією проблемою через сторонню службу, яка втручається в Recall Snapshots. У такому випадку нам потрібноа потім перевірте, чи зберігається. Якщо знімки зберігаються, нам потрібно вручну визначити та вимкнути проблемний процес. Якщо програма, пов’язана з цим процесом, неважлива, ми навіть можемо її видалити.
Сподіваємось, ви зможете вирішити проблему за допомогою рішень, згаданих у цій публікації.
Відкликані знімки більше не зберігаються
Якщо Recall відображає повідомленняЗнімки більше не зберігаються, зачекайте кілька хвилин і подивіться, а якщо ви все ще не бачите їх збережених, перезавантажте комп’ютер і подивіться.
читати:
Де зберігаються знімки Recall?
Відкликані знімки зберігаються локально на вашому пристрої. Зокрема, вони зберігаються в папці в каталозі CoreAIPlatform.00. Щоб отримати доступ до папки ImageStore, яка містить знімки екрана, зроблені Recall, перейдіть до%LOCALAPPDATA%\CoreAIPlatform.00\UKP.
читати:
Як вимкнути Recall?
Щоб вимкнути виклик, відкрийтеналаштування,а потім перейдіть доКонфіденційність і безпека > Відкликання та знімки.А потім вимкніть опцію «Зберегти знімки». Або встановіть ключ реєструHKEY_LOCAL_MACHINE\SOFTWARE\Microsoft\PolicyManager\default\WindowsAI/DisableAIDataAnalysisдо1.
Читайте також: Як
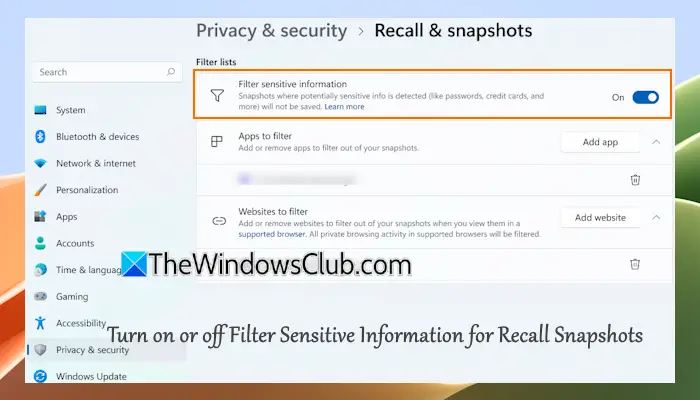


![Виправна помилка підпису в Word [Виправлення]](https://elsefix.com/tech/tejana/wp-content/uploads/2024/11/Recoverable-Signature-error-in-Microsoft-Word.jpg)