Цей посібник розповідає, яквимкнути закріплення елементів у списку переходів для елементів панелі завданьвWindows 11. Цедопомагає отримати доступ до останніх елементів, закріплених елементів, нещодавно закритих елементів, посилань на веб-сторінки тощо, які ви відкривали за допомогою певної програми. Ми можемо клацнути правою кнопкою миші на закріпленій або незакріпленій програмі на панелі завдань, щоб отримати доступ до списків переходів для певної програми чи програми, яка підтримує цю функцію. Усі закріплені елементи відображаються у верхній частині списку переходів. Ті, хто хоче вимкнути закріплення елементів у списку переходів, можуть зробити це за допомогою двох рідних параметрів Windows 11.
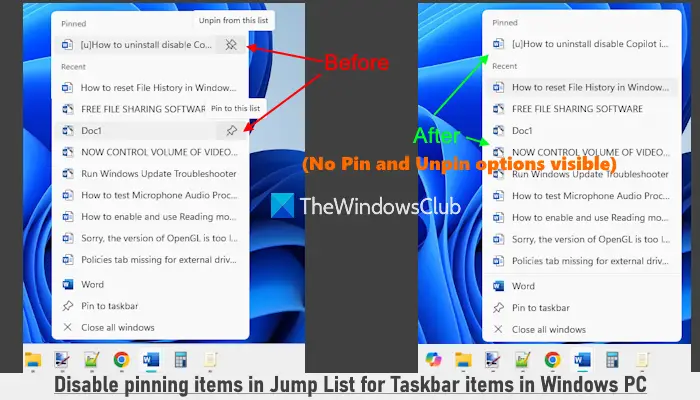
Як тільки у вас єзаборонено закріплювати елементи в списках переходів, можливістьЗакріпити в цьому спискуне буде видно для жодного завдання, як на зображенні вище. Це означає, що ви не можете закріпити завдання до будь-якого зі спливаючих елементів панелі завдань (закріплених чи незакріплених). Ця зміна також стосується списків переходу для програм меню «Пуск». Також зауважте, що ви не зможете відкріпити елементи зі списку закріплених елементів якВідкріпити від цього спискуопція також буде вимкнена. Не хвилюйтеся, оскільки ви можете будь-коли скасувати зміни.
Як вимкнути закріплення елементів у списку переходів для елементів панелі завдань у Windows 11
Ми можемо вимкнути закріплення елементів у списках переходів для елементів панелі завдань і меню «Пуск» у Windows 11 за допомогою двох власних параметрів:
- Використання редактора групової політики
- Використання редактора реєстру.
Давайте перевіримо обидва варіанти.
1] Використання редактора групової політики
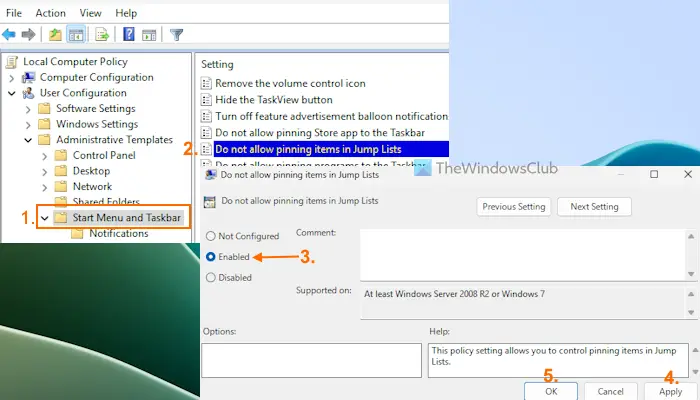
Кроки довимкнути закріплення та відкріплення елементів у списках переходів за допомогою групової політикитакі:
- Типgpeditу полі пошуку та натиснітьВведітьщоб відкрити вікно редактора групової політики
- ЗнайдітьМеню «Пуск» і панель завданьпапку з таким шляхом:
Конфігурація користувача > Адміністративні шаблони > Меню «Пуск» і панель завдань
- ВідкрийтеНе дозволяти закріплювати елементи в списках переходівналаштування, двічі клацнувши на ньому
- У цьому вікні налаштувань виберітьУвімкненоваріант
- ВдаритиЗастосуватиа потім кнопку OK.
Тепер, коли ви клацаєте правою кнопкою миші пункт меню «Пуск» або елемент панелі завдань, ви не побачите параметри закріплення та відкріплення нещодавно закріплених елементів.
додозволити закріплювати елементи в списках переходів у меню «Пуск» і на панелі завданьзнову виконайте описані вище кроки та перейдіть доНе дозволяти закріплювати елементи в списках переходівналаштування. Натисніть наНе налаштованоі натисніть кнопку OK.
пов'язані:
2] Використання редактора реєстру
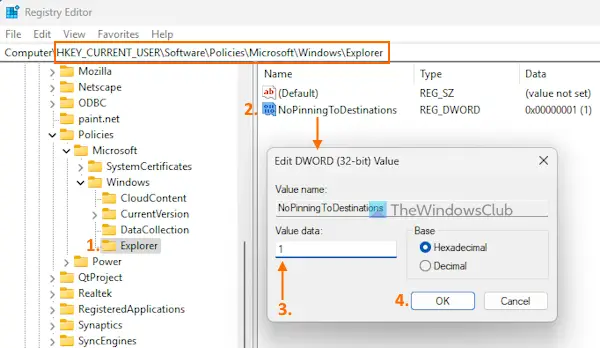
Перш ніж скористатися цим методом,щоб за потреби можна було його відновити. Тепер скористайтеся цими кроками, щобвимкнути закріплення та відкріплення елементів у списках переходів на панелі завдань і в меню «Пуск» за допомогою редактора реєструметод:
- Типregeditу полі пошуку та використовуйтеВведітьключ
- У вікні редактора реєстру знайдітьПровідникКлюч реєстру. Нижче наведено шлях до цього ключа. Якщо ви не бачите клавішу Explorer, тодіклацніть правою кнопкою миші клавішу Windows > Створити > Ключ. Перейменуйте щойно створений розділ реєстру якПровідник
HKEY_CURRENT_USER\Software\Policies\Microsoft\Windows\Explorer
- У правій частині клавіші Explorerі назвіть йогоNoPinningToDestinations
- Двічі клацніть наNoPinningToDestinationsзначення для його редагування. З'явиться маленьке поле. У своємуЦінні данітекстове поле, доп1і натисніть кнопку OK.
доувімкнути закріплення та відкріплення елементів у списках переходівдля елементів меню «Пуск» і панелі завдань ви можете додати0у текстовому полі ЗначенняNoPinningToDestinationsDWORD (32-розрядний) Значення абовидалити ключ Explorer.
Ось і все.
Як вимкнути закріплення на панелі завдань у Windows 11/10?
Якщо ви хочете, то спочатку відкрийте вікно GPEDIT (групова політика). Доступ доМеню «Пуск» і панель завданьі відкрийте папкуНе дозволяйте закріплювати програми на панелі завданьналаштування. ВиберітьУвімкненодля цього параметра та натисніть кнопку OK, щоб застосувати зміни.
Як вимкнути список переходів на панелі завдань у Windows 11/10?
Щоб вимкнути абона ПК з Windows відкрийте програму «Налаштування». Після цього виберітьПерсоналізація > Пуск >і вимкнітьПоказувати рекомендовані файли в меню «Пуск», останні файли в Провіднику файлів і елементи в списках переходівваріант. Ви також можете використовувати параметри REGEDIT, GPEDIT абоінструмент для цього.
Читати далі: .

![Не вдалося запустити службу клієнта Steam [Виправити]](https://elsefix.com/tech/tejana/wp-content/uploads/2024/12/steam-client-service-failed.jpg)





![Як користуватися WhatsApp без номера телефону [4 способи]](https://elsefix.com/images/5/2024/10/1728030782_use-whatsapp-without-phone-number.jpg)



