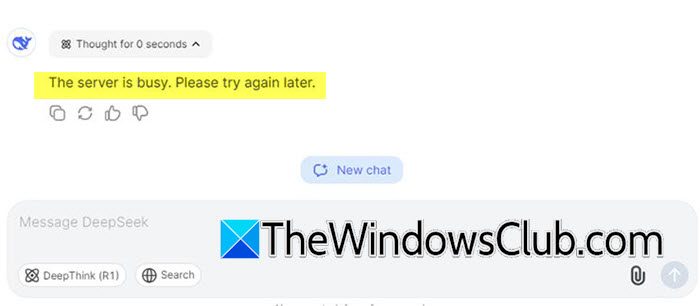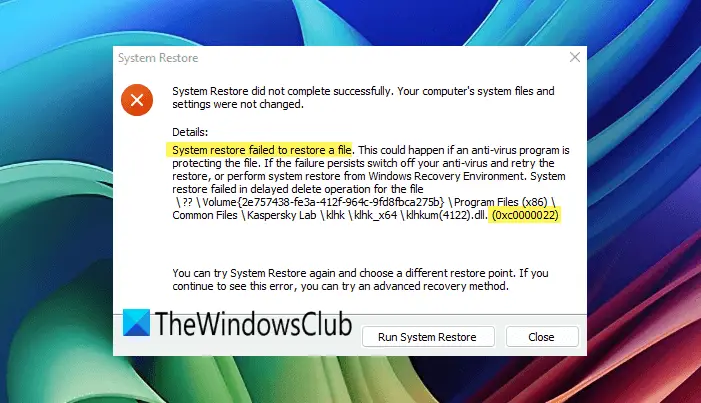Ви можете перейменувати файли в Windows 11 за допомогою функції «Перейменувати». Клацніть правою кнопкою миші будь-який файл або папку, яку потрібно перейменувати, і виберітьПерейменувати. Ви також можете використовувати клавішу F2 для того ж. Що робити, якщо потрібно перейменувати масові файли?або клацання правою кнопкою миші займає багато часу. У цій статті я покажу вамяк перейменувати кілька файлів або папок одночасно в Windows 11.

Як перейменувати кілька файлів або папок одночасно в Windows 11
Тут я обговорю такі сценарії одночасного перейменування кількох файлів або папок у Windows 11:
- Додайте текст на початку імені файлу або папки
- Додайте текст у кінці імені файлу або папки
- Перейменуйте кілька файлів або папок одночасно з порядковими номерами
- Перейменуйте кілька файлів або папок одночасно з різними іменами
Почнемо. Перш ніж продовжити, створіть резервні копії всіх файлів або папок, які потрібно перейменувати. Усі описані нижче методи застосовуються як до файлів, так і до папок.
1] Додавання тексту на початку імені файлу або папки
Іноді нам потрібно перейменувати кілька файлів з однаковою назвою на початку. Припустімо, ви завантажили всі серії свого улюбленого серіалу та зберегли їх усі під назвами, наприклад Епізод 1, Епізод 2 тощо. Тепер ви хочете додати назву серії, скажіть на початку The Windows Club, щоб остаточні назви були такими:
- Windows Club Епізод 1,
- The Windows Club Епізод 2 тощо.

Зробити це можна двома простими методами. Виберіть усі файли та клацніть правою кнопкою миші на першому файлі. У цьому випадку першим файлом є Епізод 1. Виберіть «Перейменувати» в контекстному меню, що відкривається правою кнопкою миші. Введіть текст, який потрібно додати на початку, з пробілом і натиснітьВведіть. Той самий трюк спрацює з папками.
Крім того, ви можете використовувати наступний сценарій PowerShell:
DIR|rename-item -newname {"The Windows Club " +$_.name}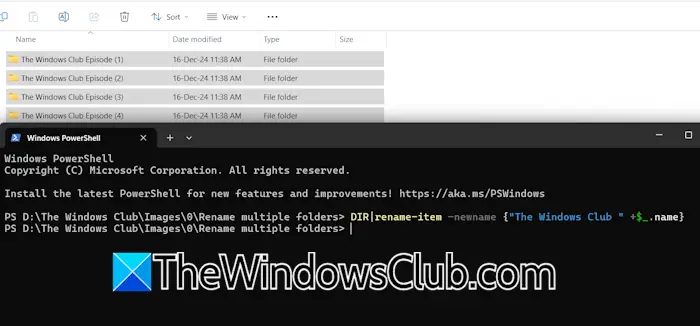
Відкрийте каталог, де знаходяться файли або папки, які потрібно перейменувати. Клацніть на адресному рядку Провідника файлів, введіть PowerShell і натисніть Enter. Це запустить PowerShell, націлену на цей каталог. Тепер введіть наведену вище команду. У цій команді замініть текстКлуб Windowsз потрібним текстом.
2] Додавання тексту в кінці кількох файлів або папок
Якщо ви хочете додати однаковий текст у кінці кількох файлів або папок, виконайте наведені нижче дії.
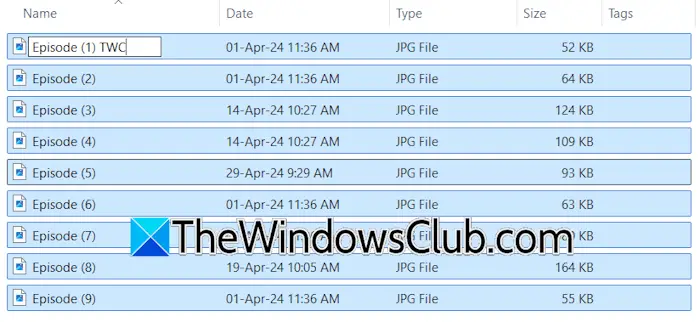
- Виберіть усі файли чи папки, які потрібно перейменувати, додавши той самий текст у кінці.
- Клацніть правою кнопкою миші будь-який із цих файлів або папок і виберітьПерейменувативаріант.
- В кінці введіть потрібний текст і натиснітьВведіть.
Усі файли або папки будуть перейменовані, в кінці міститиме той самий текст. Це не спрацює, якщо ваші файли чи папки мають різні назви. У цьому випадку ви можете використовувати PowerToys.
Ви можете використовуватифункція Microsoft PowerToys для додавання однакового тексту в кінці файлів або папок. Наступні інструкції допоможуть вам у цьому.
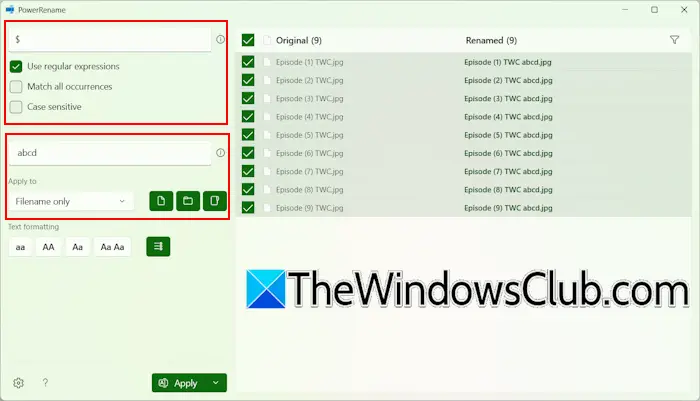
- Виберіть усі файли чи папки, які потрібно перейменувати, додавши текст у кінці.
- Клацніть правою кнопкою миші та виберітьПерейменувати за допомогою PowerRenameваріант. Це запустить програму PowerRename PowerToys.
- Ви побачите всі вибрані файли або папки праворуч від PowerRename. Тип$в першому полі.
- ВиберітьВикористовуйте регулярні виразипрапорець іЛише назва файлувЗвернутися дорозкривний список.
- У другому полі введіть необхідну назву.
- НатиснітьЗастосувати.
3] Перейменуйте масові папки або файли відразу з порядковими номерами
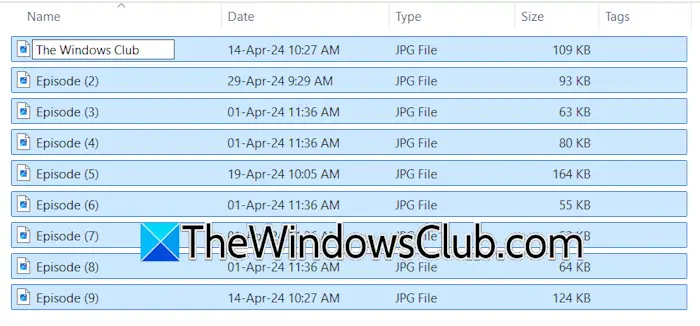 Щоб перейменувати декілька, виберіть усі файли чи папки, клацніть будь-який із них правою кнопкою миші та введіть нову назву, скажімо The Windows Club. Усі файли чи папки буде перейменовано на The Windows Club із порядковими номерами в кінці. Зауважте, що цей метод перейменує всі ваші файли з однаковою назвою.
Щоб перейменувати декілька, виберіть усі файли чи папки, клацніть будь-який із них правою кнопкою миші та введіть нову назву, скажімо The Windows Club. Усі файли чи папки буде перейменовано на The Windows Club із порядковими номерами в кінці. Зауважте, що цей метод перейменує всі ваші файли з однаковою назвою.
4] Перейменуйте кілька файлів або папок одночасно з різними назвами
Якщо ви хочете перейменувати файли або папки з іншими іменами, скористайтеся такою командою:
ren "old name" "new name"
Наведену вище команду можна використовувати для перейменування лише одного файлу чи папки. Тому вам потрібно створити пакетний файл, щоб використовувати цю команду для перейменування кількох файлів або папок одночасно. Ви можете легко зробити це за допомогою Microsoft Excel. Відкрийте каталог, де знаходяться файли або папки, які потрібно перейменувати, і скопіюйте шлях до нього.
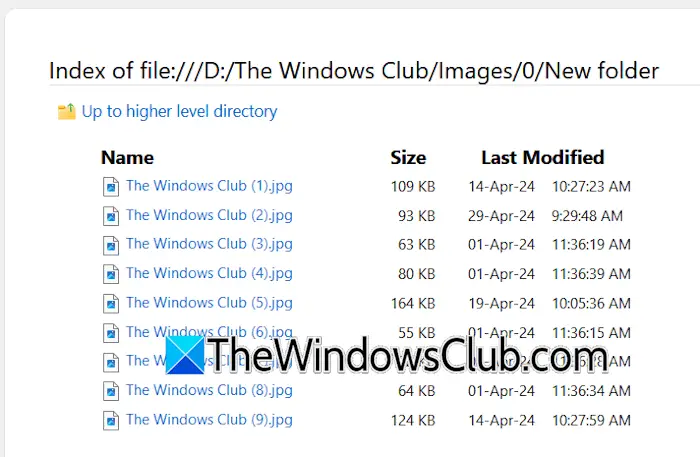
Тепер відкрийте веб-браузер і вставте скопійований шлях у його адресний рядок. хітВведіть. Це відкриє каталог у веб-браузері (як показано на зображенні вище).
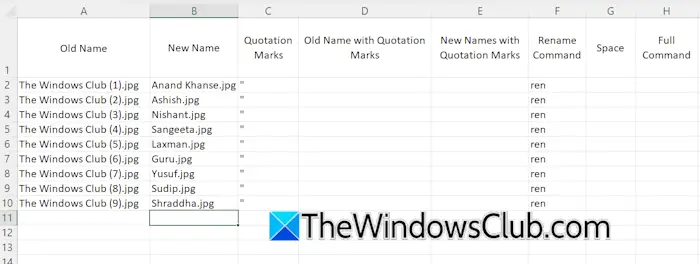
Скопіюйте імена з веб-браузера та вставте їх у Excel. Назви міститимуть гіперпосилання. Виділіть усі клітинки, клацніть правою кнопкою миші та виберітьВидаліть гіперпосилання. Тепер введіть нові назви для кожного файлу з тим самим розширенням файлу або папки (див. зображення вище). Тепер створіть новий стовпець для лапок і введіть по одній лапці в усі комірки цього стовпця. Створіть новий стовпець для команди Перейменувати. Типrenу всіх клітинках цього стовпця. Створіть ще один стовпець для пробілу та введіть один пробіл у всіх клітинках цього стовпця.
Щоб ввести наведену вище команду, вам потрібно ввести старе та нове імена в лапках і ввести один пробіл між ren, старою назвою та новою назвою. Щоб об’єднати значення в різних клітинках,&функція використовується в Excel. Отже, формула буде виглядати так:
=<cell address of the quotation mark>&<cell address of old or new name>&<cell address of the quotation mark>
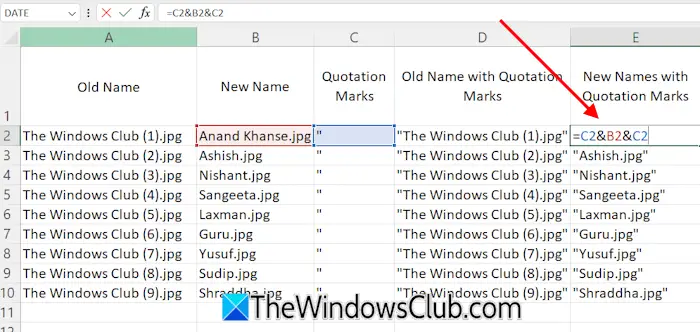
У цій формулі впишіть правильну адресу комірки (див. зображення вище). Наведена вище формула виведе старі і нові імена в лапках.
Повна команда:
ren "old name" "new name"
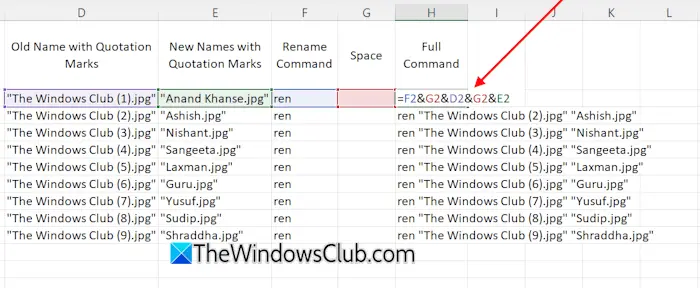
Створіть цю команду в Excel для кожної клітинки, вибравши правильний номер клітинки. Наприклад, у моєму випадку команда для імені:
=F2&G2&D2&G2&E2
У вашому випадку адреси комірок можуть відрізнятися. Використовуйте маркер заповнення, щоб заповнити формулою всі порожні клітинки, що залишилися.
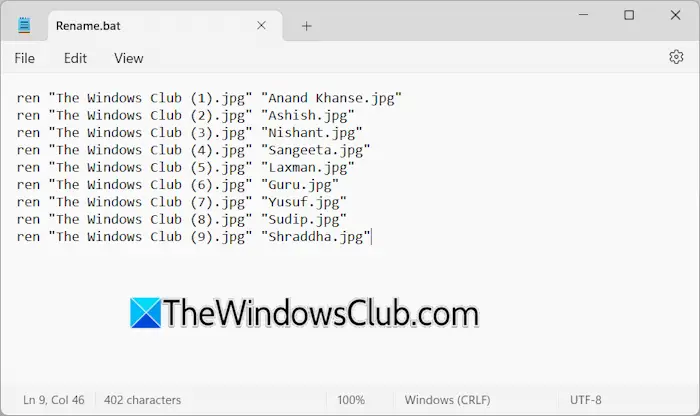
Тепер виберіть усі клітинки повного стовпця команд і скопіюйте їх. Відкрийте блокнот і вставте скопійовані дані. Збережіть файл Блокнота за допомогою.batрозширення. Наприклад,rename.bat.
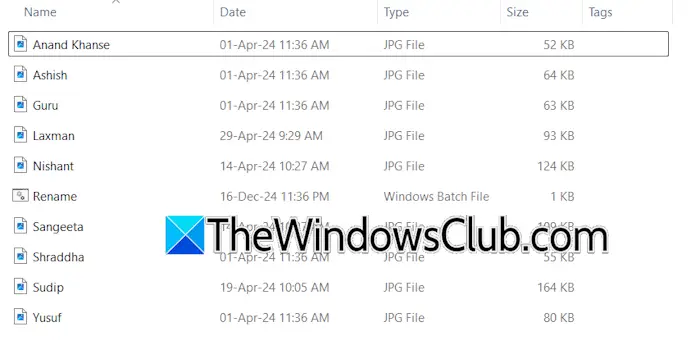
Запустіть файл .bat, двічі клацнувши його. Усі файли або папки буде перейменовано, як визначено у файлі .bat. Ви можете використовувати той самий метод для створення пакетного файлу, щоб перейменувати декілька папок одночасно.
Перейменуйте кілька файлів або папок за допомогою безкоштовного програмного забезпечення
Ви також можете використовувати
Чи можна перейменувати декілька папок одночасно?
Перейменування кількох папок одночасно можливо на ПК з Windows. Ви можете зробити це за допомогою контекстного меню, яке відкривається правою кнопкою миші, або спеціального програмного забезпечення. Однак ці методи призначатимуть однакові назви з серійними номерами. Якщо ви хочете встановити різні назви для всіх папок одночасно, вам потрібно створити пакетний сценарій.
Яка клавіша швидкого доступу для перейменування файлів у Windows 11?
Комбінація клавіш для перейменування файлів або папок у Windows 11 — F2. Виберіть файл або папку, яку потрібно перейменувати, і натисніть функціональну клавішу F2. Тепер введіть потрібне ім'я та натисніть Enter.
Читайте далі:.