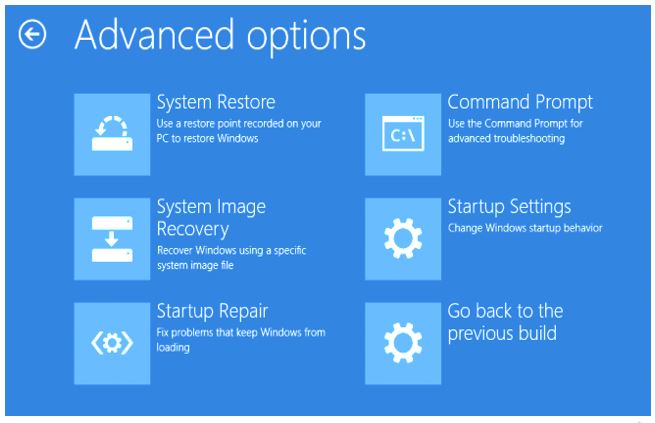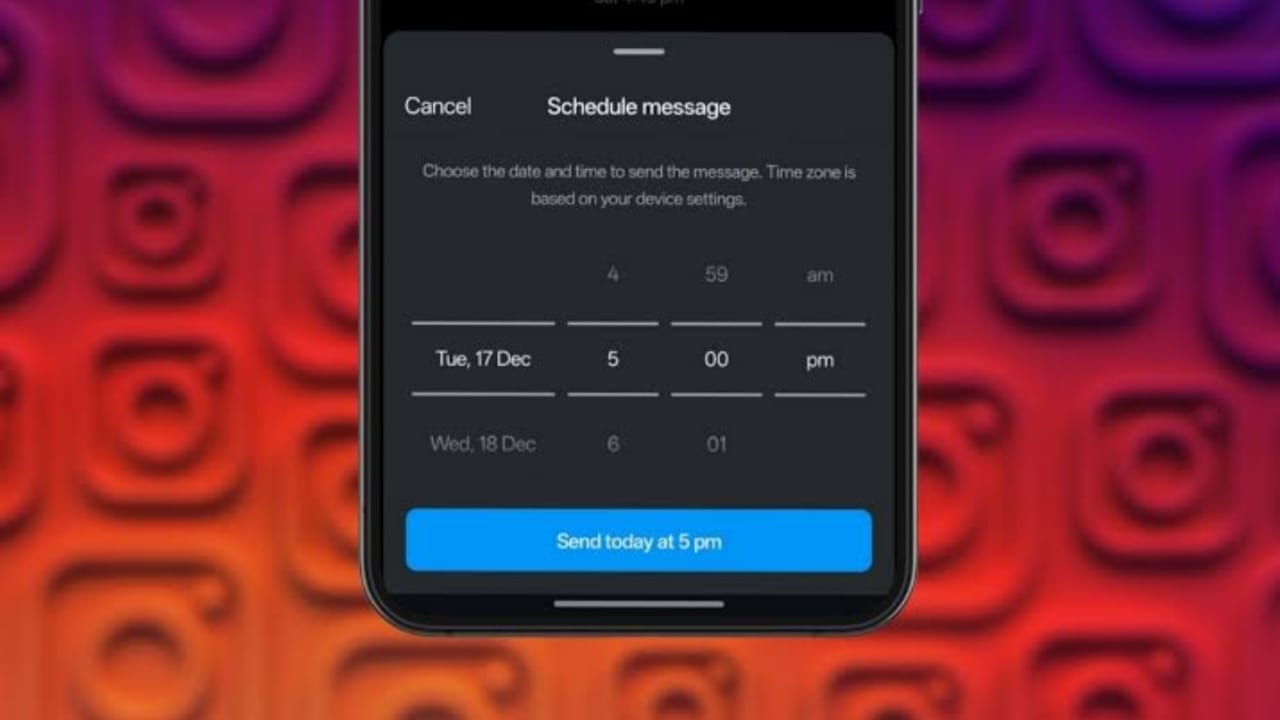Нещодавно я помітив дуже своєрідну проблему зі своїм додатком для налаштувань у Windows 11. Я хотів змінити роздільну здатність екрану, щоб покращити досвід перегляду; Однак я не зміг знайти параметр відображення в додатку. У цій публікації ми збираємось обговорити це питання і подивитися, що ви можете зробити, якщоПараметр Дисплей відсутній у налаштуванні Windows на Windows 11.
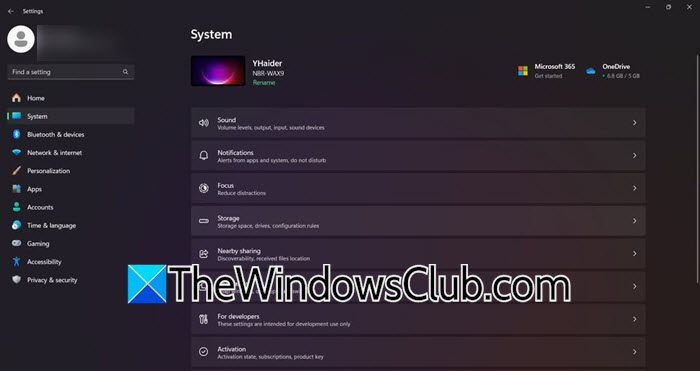
Виправити параметр відображення, відсутній у налаштуванні Windows Windows 11/10
Якщо параметр дисплея відсутня в налаштуваннях Windows, дотримуйтесь рішень, згаданих нижче.
- Перезавантажте комп’ютер
- Скиньте або відремонтуйте додаток Налаштування
- Оновіть драйвер дисплея
- Перевстановити графічні драйвери
- Перевірте, чи у вас вимкнено сторінку дисплея за допомогою групової політики
- Скинути або перевстановити свою ОС
Давайте поговоримо про них детально.
1] Перезавантажте комп’ютер
Перезавантажте комп'ютер і подивіться, чи це допомагає. Якщо це питання є не що інше, як глюк, перезавантаження системи виконає роботу. Якщо перезавантаження не працює, перейдіть до наступного рішення.
2] Скиньте або відремонтуйте додаток Налаштування
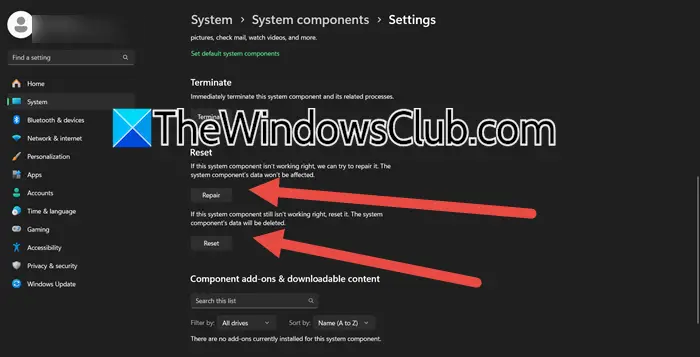
і див. Ви можете відремонтувати або скинути його, як і інші програми. Для цього виконайте наведені нижче кроки.
- Натисніть Win + S, щоб відкрити меню «Початкові пошуку».
- Тепер пошукНалаштування.
- Як тільки додаток з’явиться, клацніть правою кнопкою миші на ньому та виберітьНалаштування додатків.
- Тепер прокрутіть вниз і натисніть наРемонт.
Зачекайте, поки процес завершиться, тоді перевірте, чи повернувся параметр відображення. Якщо він все ще відсутній, перейдіть на ту саму панель налаштувань, а потім натисніть кнопкуСкидання.
Якщо це не вирішує проблему, відкрийтеPowerShellяк адміністратор, а потім запустити наступну команду.
Get-AppxPackage *windows.immersivecontrolpanel* | Reset-AppxPackageПісля запуску команди перевірте, чи проблема вирішується.
3] Оновіть драйвери відображення
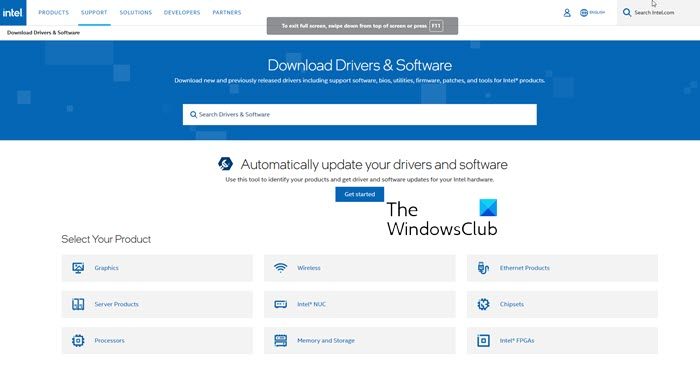
Через проблеми несумісності, спричинені старими драйверами, Windows, можливо, не зможе розпізнати дисплей і, отже, не відображатиме налаштування дисплея. Щоб вирішити цю проблему, рекомендуємо оновити драйвери відображення. Ви можете дотримуватися будь -якого з наступних методів для цього.
- Перейти доі.
- З налаштувань Windows (у деяких випадках навіть не вистачає вкладки Windows Overdates, тому використовуйте інші методи).
Після того, як ви оновили драйвери, перевірте, чи проблема вирішується.
4] перевстановити графічні драйвери
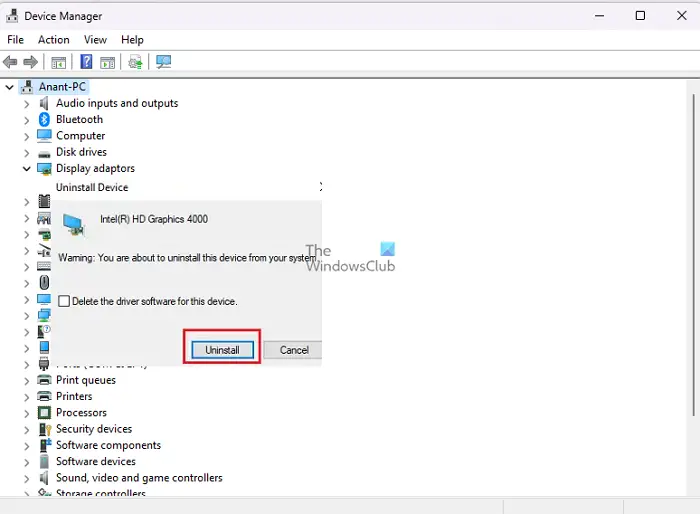
Якщо це не допоможе, повністю видаліть драйвери дисплея. Для цього виконайте наведені нижче кроки.
- Відкрийте менеджер пристроїв.
- РозширитиВідображення адаптерів,Клацніть правою кнопкою миші на своєму драйвері та виберітьПристрій видалення> Видалення.
- Зачекайте, поки процес завершиться. Як тільки це буде зроблено, ваш екран буде чорним на кілька секунд. Після того, як він повернеться, клацніть правою кнопкою миші на адаптерах дисплея та виберіть.
Це встановить на комп’ютер загальний драйвер Windows. Потім ви можете перезавантажити комп’ютер, а потім запустити завантажений файл налаштування драйверів графіки, щоб встановити останню версію драйвера звідти.
5] Перевірте, чи є у вас сторінка дисплея з відключеним за допомогою групи групової політики
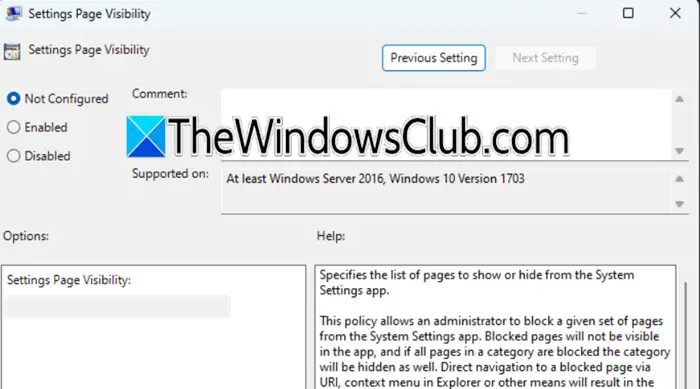
Якщо ви є частиною організації або вам подобається налаштувати з редактором групової політики, є невеликий шанс, що ви відключили цю сторінку. Для того, щоб підтвердити це, ми рекомендуємо відкритиРедактор групової політикиі перейдіть до наступного місця.
Конфігурація комп'ютера> Адміністративні шаблони> Панель управління
ШукатиСторінка налаштувань, видимість,Двічі клацніть на ньому та виберітьУвімкнено.Щоб приховати сторінку відображення, встановіть значенняСховати: дисплей,і щоб показати лише сторінку відображення, встановіть значення наShowonly: дисплей. Ви можете навіть відключити його, якщо хочете відновити налаштування за замовчуванням.
6] скинути ПК
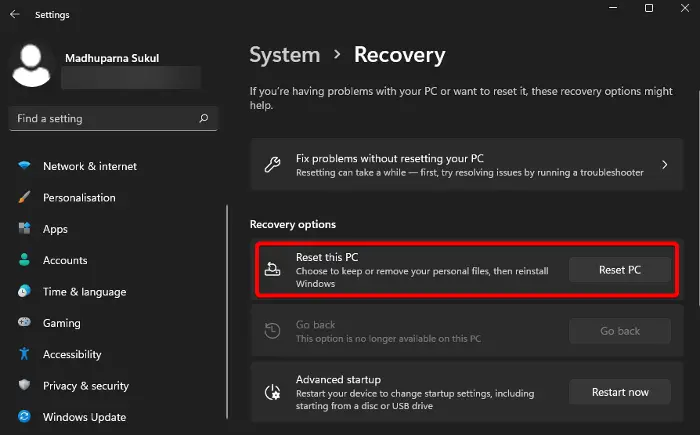
І останнє, але не менш важливе, перевстановлення або скидання операційної системи працювало для багатьох користувачів. Нижче ми перерахували кілька методів, які ви можете спробувати.
- Ви можете використовуватифункція для скидання операційної системи, не втрачаючи файлів.
- Скинути або перевстановити свою операційну систему за допомогоюваріант.
Я використовувавдля створення інсталяційних носія. Потім я запустив файл налаштування і дотримувався інструкцій на екрані, щоб перевстановити операційну систему.
Сподіваємось, ви можете вирішити проблему за допомогою рішень, згаданих у цій публікації.
Прочитайте:
Як виправити налаштування дисплея в Windows 11?
Якщо ви хочете змінити налаштування дисплея в Windows 11, відкрийте налаштування за допомогою Win+I та перейдіть доСистема> Дисплей.Тепер ви можете внести зміни у свій дисплей. Якщо ви стикаєтесь з будь -якими проблемами з дисплеєм, ми рекомендуємо розглянути можливість перевстановити драйвер дисплея, ви можете перевірити, згадані раніше кроки, щоб зробити те саме.
Прочитайте:
Як виправити свої налаштування ddisplay не показувати?
Якщо налаштування дисплея не відображаються, подумайте про оновлення комп’ютера та перезавантаження його. Якщо це помилка або глюк, ваша проблема буде вирішена. У випадку, якщо проблема наполягає, перейдіть до згаданих раніше рішень, щоб вирішити його.
Також читайте:
![Помилка графічного драйвера AMD не встановлено в Windows 11 [Виправлення]](https://elsefix.com/tech/tejana/wp-content/uploads/2024/09/No-AMD-graphics-driver-is-installed.png)


![Clipchamp застряг на підготовці екрана [виправлення]](https://elsefix.com/tech/tejana/wp-content/uploads/2025/02/Clipchamp-stuck-on-Preparing-screen.png)