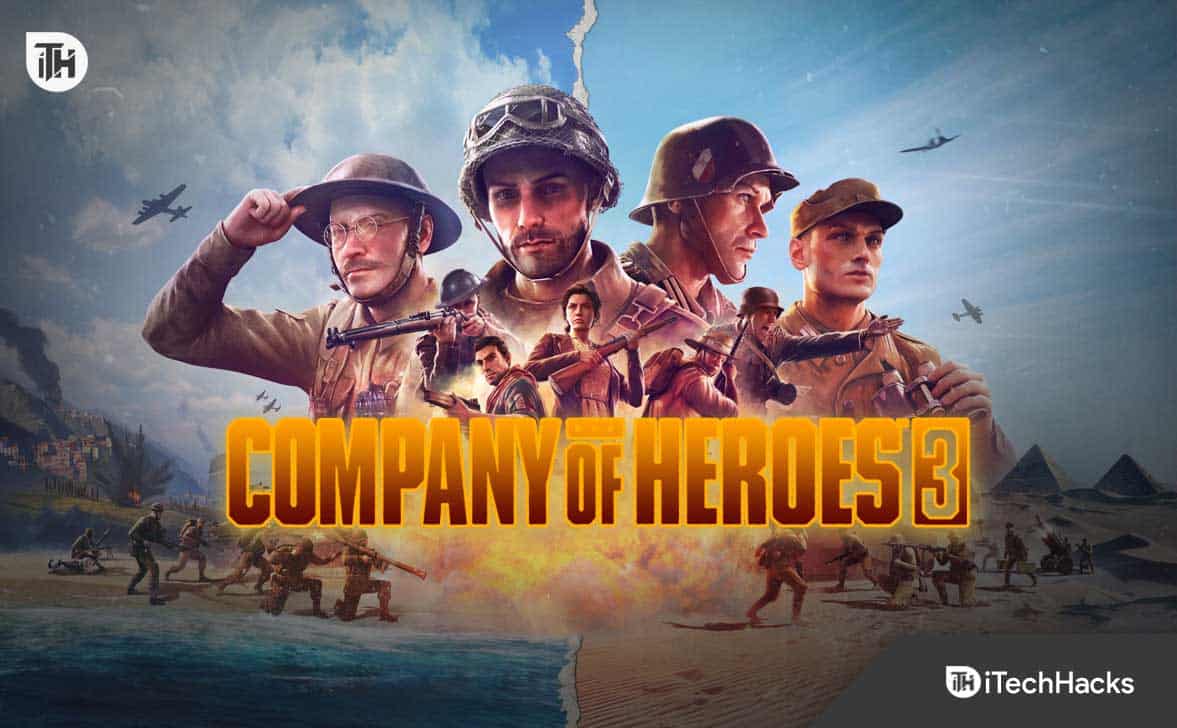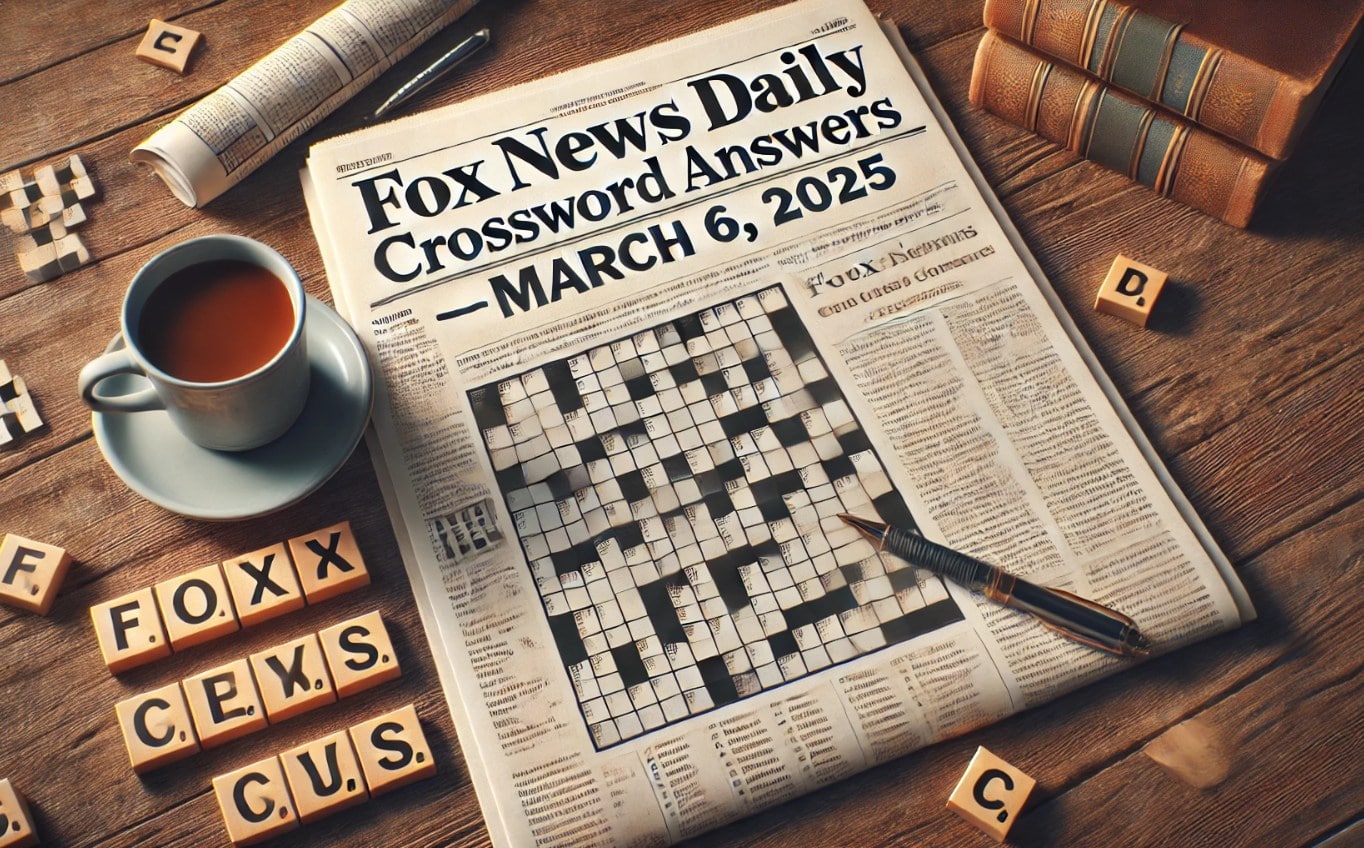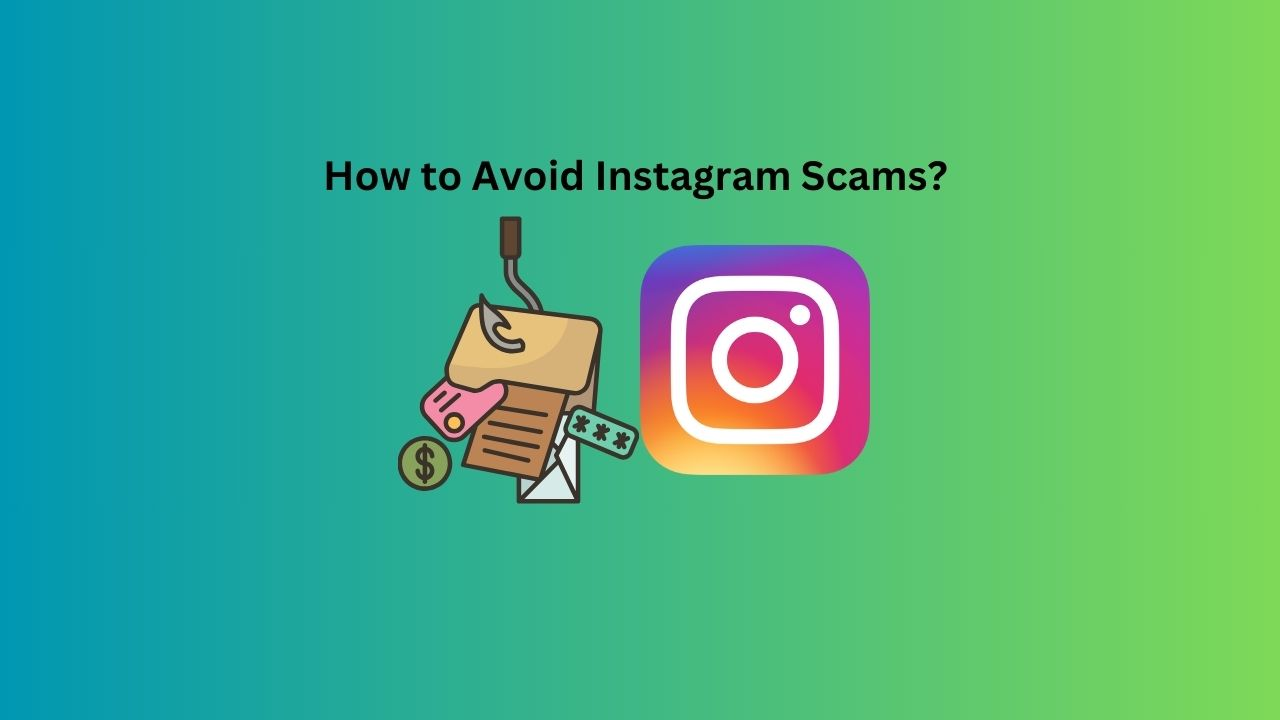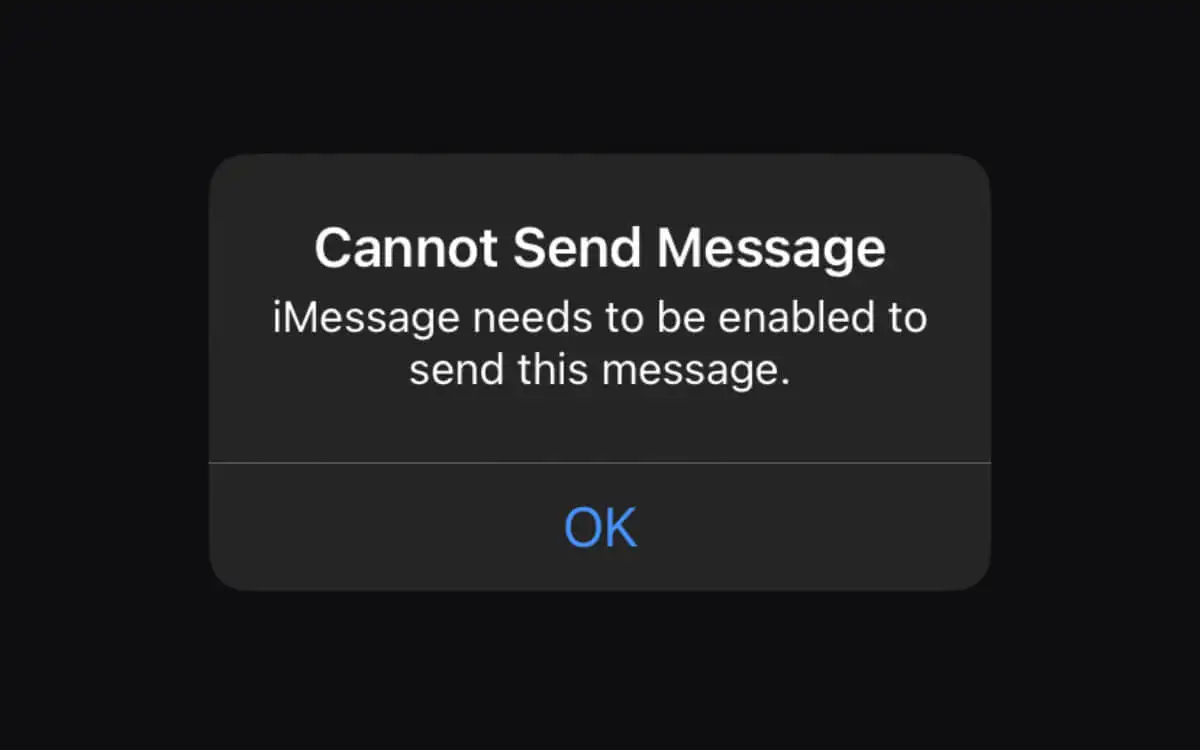Під час спроби інсталювати Windows на віртуальну машину VirtualBox ми зіткнулися з помилкою про те, щоVirtualBox не може прочитати ключ продукту.Через це процес встановлення не виходить за рамки'Починається налаштування"процес. У цій публікації ми поговоримо про цю проблему та побачимо, що ви можете зробити, щоб її вирішити.
Windows не може прочитати<ProductKey> налаштування з автоматичного файлу відповідей.
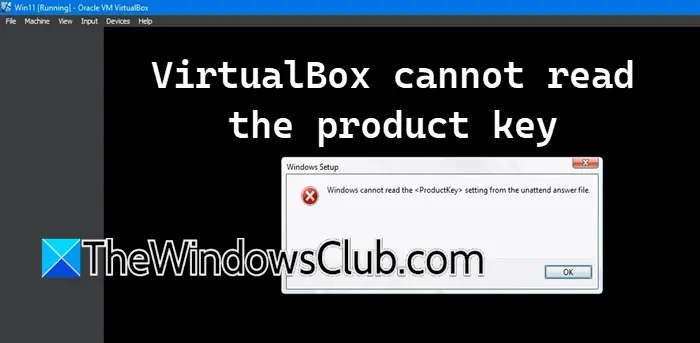
Виправлення. VirtualBox не може прочитати ключ продукту
Якщо VirtualBox не може прочитати ключ продукту, виконайте наведені нижче рішення.
- Видаліть файл автоматичної конфігурації
- Внесіть зміни в конфігурацію віртуальної машини
- Завантажте новий файл ISO та створіть нову віртуальну машину
- Переконайтеся, що внутрішній гіпервізор Windows вимкнено
Поговоримо про них докладніше.
1] Видаліть файл конфігурації без нагляду
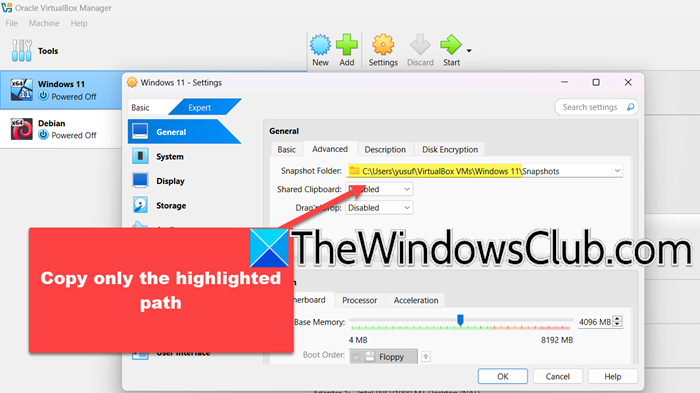
Спочатку ми видалимо файл конфігурації, пов’язаний із вашою віртуальною машиною, оскільки ці файли можуть бути пошкоджені або неправильно налаштовані. Майте на увазі, що це не призведе до видалення ваших особистих файлів, лише файлів, які містять інформацію про конфігурацію віртуальної машини. Для цього виконайте наведені нижче дії.
- Перш за все, вимкніть віртуальну машину, клацнувши її правою кнопкою миші та вибравши Зупинити.
- Тепер знову клацніть правою кнопкою миші на машині та виберіть Налаштування.
- Перейти наЕкспертрежим.
- Перейти доПросунутийта скопіюйте розташування папки Snapshot Folder.
- ВІДЧИНЕНОПровідник файліві вставте розташування в адресний рядок.
- Тепер видаліть усі файли конфігурації без нагляду.
- Перейти доСистема > Материнська плата,виберіть Floppy у порядку завантаження, а потім зніміть прапорець.
- Нарешті, натисніть OK.
Після цього запустіть віртуальну машину та перевірте, чи зможете ви вийти за межі екрана налаштування. Якщо ви знову отримаєте повідомлення про помилку, ще раз видаліть файли без нагляду, як згадувалося раніше, а потім перейдіть до наступного рішення.
2] Внесіть зміни в конфігурацію віртуальної машини
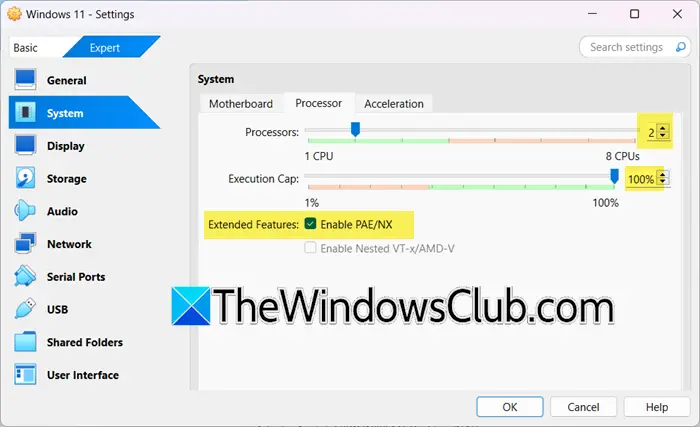
Ви можете зіткнутися з цією проблемою, якщо конфігурація віртуальної машини неправильна. Отже, нам потрібно внести деякі зміни в налаштування вашої віртуальної машини та перевірити, чи проблему вирішено. Для цього виконайте наведені нижче дії.
- вVirtualBox,клацніть правою кнопкою миші на віртуальній машині та натисніть наНалаштування.
- Тепер перейдіть доСистема > Процесорі переконайтеся, що процесор становить принаймні 2, а обмеження виконання становить 100%. Також переконайтеся, щоУвімкнути PAE/NXперевіряється.
- Перейти доДисплей > Екран,перевірте, якщоУвімкнути 3D-прискоренняувімкнуто та збільште відеопам’ять до 256.
- Натисніть назберігання,на пристрої зберігання виберіть пристрій зберігання без нагляду, а потім натисніть кнопку Видалити. А потім відАтрибутирозділ розміщено праворуч, поставте галочкуLive CD/DVD.
Після збереження всіх змін, які ми просили вас зробити раніше, перевірте, чи проблему вирішено.
3] Завантажте новий файл ISO та створіть нову віртуальну машину
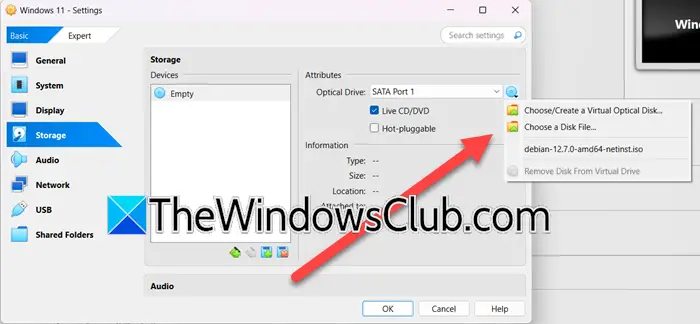
Ви можете зіткнутися з цією проблемою, якщо файл ISO, який ви використовуєте, пошкоджено. Отже, щоб вирішити цю проблему, ми рекомендуємо видалити файл, який ви використовуєте, а потім завантажити нову копію з офіційного веб-сайту Microsoft. Після завантаження файлу ISO виконайте наведені нижче кроки, щоб створити віртуальну машину.
- У VirtualBox натисніть «Новий», а потім почніть створювати машину звичайним способом.
- Коли ви дійдете до екрана, де вам потрібно вибрати файл ISO, не вибирайте його та рухайтеся вперед.
- Після створення машини клацніть її правою кнопкою миші та виберітьНалаштування.
- Перейти доЗберігання > Атрибути,а потім клацніть піктограму диска.
- Тепер виберітьВиберіть файл диска,перейдіть до місця, де ви зберігали новий файл ISO, а потім додайте його.
- Нарешті, запустіть віртуальну машину та спробуйте встановити операційну систему.
Сподіваємось, ви зможете встановити диск без проблем.
4] Переконайтеся, що внутрішній гіпервізор Windows вимкнено
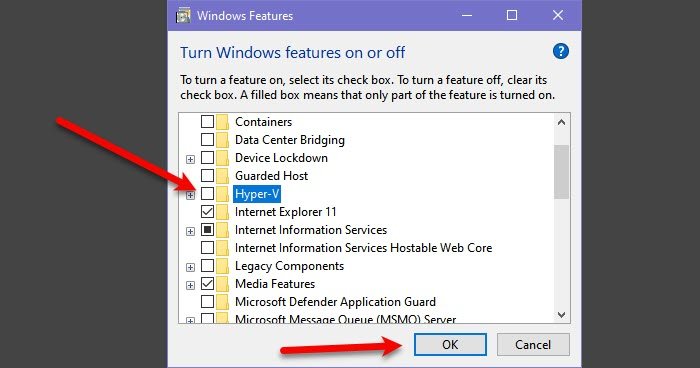
Вам потрібно переконатися, що рідний гіпервізор Windows, тобто Hyper-V, вимкнено, оскільки це може перешкоджати роботі VirtualBox і викликати певні проблеми. Для цього виконайте наведені нижче дії.
- ВІДЧИНЕНОПанель керування.
- ЗмінитиПереглянути задоВеликі значки.
- Тепер перейдіть доПрограми та засоби > Увімкнення та вимкнення функцій Windows.
- Зніміть галочкуHyper-Vі натисніть «ОК»; зачекайте, поки функцію буде видалено.
- Перезавантажте комп'ютер.
Після запуску комп’ютера слід перевірити, чи проблему вирішено.
Сподіваємось, ви зможете вирішити проблему за допомогою рішень, згаданих у цій публікації.
читати:
Як виправити помилки ключа продукту Windows у VirtualBox?
Якщо ви зіткнулися з помилкою ключа продукту Windows у VirtualBox, вам потрібно видалити файл автоматичної конфігурації, а потім внести деякі зміни в конфігурацію вашої машини. Крім того, нам потрібно перевірити, чи ввімкнено Hyper-V (гіпервізор Windows). Якщо він увімкнений, нам, можливо, доведеться його вимкнути. Щоб зробити все це, ми рекомендуємо вам дотримуватися рішень, згаданих раніше.
читати:
Чому ключ продукту не працює?
Якщо ви вводите ключ продукту, але він не працює, перевірте, чи використовувався він на іншому пристрої чи перевищив дозволену кількість пристроїв згідно з придбаною ліцензією. Перегляньте документацію, щоб дізнатися, чи це так. Якщо ні, ви можететут наmicrosoft.comі порушити суперечку.
Читайте також:.

![Dell Supportastist не працює; Просто крутиться [виправити]](https://elsefix.com/tech/tejana/wp-content/uploads/2025/01/Dell-SupportAssist-not-working-Just-spins-Fix.jpg)