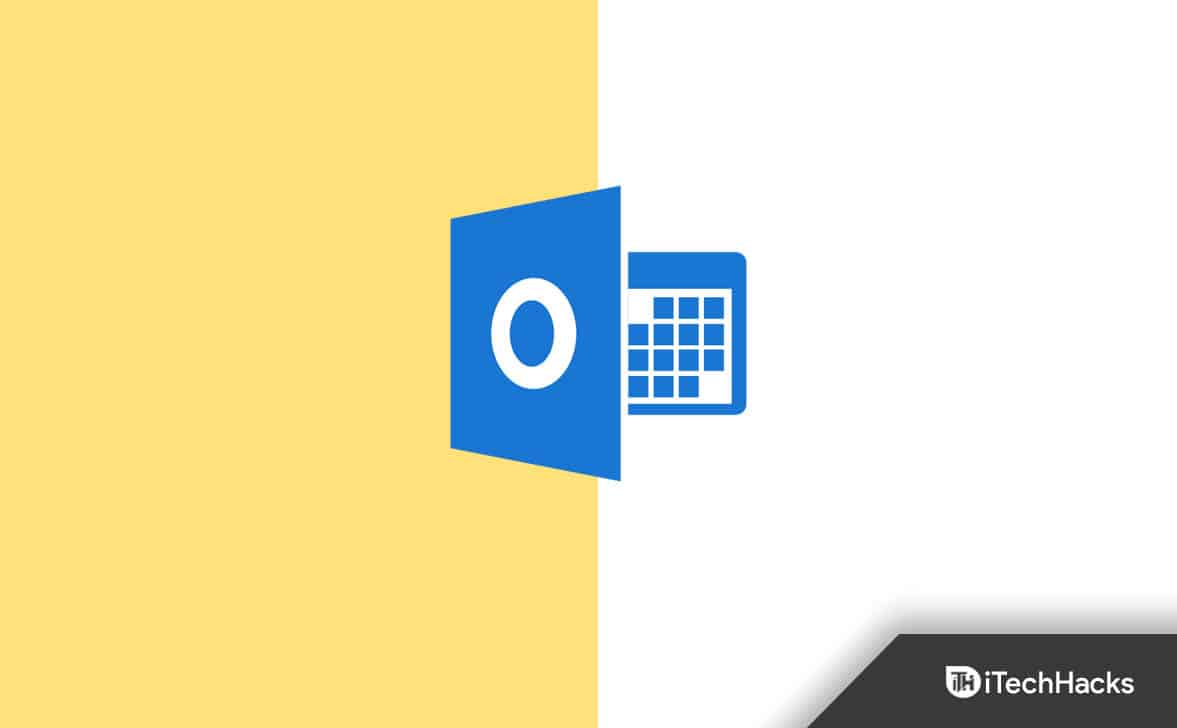Зміна телефону може бути захоплюючою, але складною справою, особливо коли мова йде про збереження спогадів, як-от фотографій. Якщо вам цікавояк перенести фотографії з Android на iPhone 16, ви в правильному місці. У цьому посібнику ви ознайомитесь із семи ефективними способами, щоб ваші дорогоцінні спогади були з вами.
Примітка:Хоча деякі джерела пропонують використовувати Bluetooth для передачі фотографій з Android на iPhone, насправді це неправильно. Bluetooth не є життєздатним варіантом для цього типу передачі через проблеми сумісності між двома операційними системами.
Після придбання нового iPhone 16 люди можуть забажати перенести фотографії зі своїх пристроїв Android без шкоди для якості. Щоб забезпечити безперебійний процес, просто враховуйтеПередача телефону, спеціалізований інструмент преміум-класу, призначений для швидкого перенесення фотографій із пристроїв Android на iOS. Це виняткове програмне забезпечення розроблено для підтримки ефективної передачі кількох типів файлів із збереженням конфіденційності користувача.
Найкращий мобільний інструмент передачі даних – передача телефону:
- Швидко перенесіть фотографії з Android на iPhone 16 без втрати якості.
- Увімкніть передачу файлів між пристроями Android і iPhone.
- Легко копіюйте контакти, фотографії, відео, музику, аудіо та багато іншого.
- Безпечно конвертуйте формати файлів, зберігаючи цілісність даних.
- Сумісний із більшістю пристроїв Android та iOS, таких як моделі Galaxy, Pixel, Sony, Motorola та iPhone.
- Переконайтеся, що ваша конфіденційність захищена.


Як перенести фотографії з Android на iPhone 16/15/14/13/12/11/X за допомогою Phone Transfer?
Крок 1. Запуск і підключення –Почніть із завантаження та запуску програмного забезпечення на вашому комп’ютері. Використовуйте USB-кабелі, щоб підключити телефон Android і iPhone 16 до комп’ютера відповідно до наданих інструкцій. Згодом дотримуйтесь підказок на екрані, щоб підтвердити, що програмне забезпечення успішно розпізнає пристрої.

Крок 2. Переглянути та вибрати –Інтерфейс відобразить ваш пристрій Android. Якщо воно не з’являється, скористайтеся спадним меню, щоб вибрати відповідний вихідний пристрій. З доступних опцій натисніть «Фотографії» та виберіть конкретні зображення, які ви збираєтеся скопіювати.

Крок 3. Передача та очікування –Зробивши вибір, натисніть кнопку «Експортувати на пристрій», щоб розпочати передачу. Панель завдань відображатиме хід передачі, пропонуючи оновлення в режимі реального часу щодо стану операції.

Мій особистий погляд:
- Дозволяє переглядати файли перед передачею.
- Перетворює зображення HEIC на JPG/JPEG/PNG.
- Пропонує параметри резервного копіювання та відновлення контактів.
- Налаштувати мелодії дзвінка.
- Потрібна покупка після пробного періоду.
Спосіб 2: Як перенести зображення з Android на iPhone 16 за допомогою Move to iOS
Щоб перенести фотографії на iPhone 16 з Android, ви можете використовувати «Перейти на iOS», доступний безкоштовно в магазині Google Play. Переконайтеся, що на вашому пристрої Android увімкнено Wi-Fi і обидва пристрої підключено до джерела живлення. Переконайтеся, що вміст, включно з усіма даними картки Micro SD, поміститься на вашому новому iPhone.
- На своєму iPhone перейдіть до екрана «Програми та дані» та виберіть опцію «Перемістити дані з Android».
- Далі перейдіть до свого пристрою Android, увійдіть у магазин Google Play і знайдіть ?Move to iOS? додаток.
- Запустіть програму «Перемістити в iOS», надайте необхідні дозволи, завершіть інсталяцію та відкрийте програму.
- Натисніть «Продовжити» на пристроях iOS і Android.
- На Android введіть 12-значний код, який відображається на iPhone 16.
- Перед початком передачі вам буде запропоновано запитання щодо даних, які ви бажаєте передати.
- Оскільки ви маєте намір передати лише відео та фотографії, переконайтеся, що вибрано «Фотопленка». (Якщо ви хочете мимохідь перенести закладки Chrome, оновіть Chrome до останньої версії на своєму Android.)

Мій особистий погляд:
- Розроблено Apple; простий і зрозумілий.
- Потрібне стабільне з’єднання Wi-Fi.
- Можна використовувати лише під час початкового налаштування iPhone.
- Move to iOS не підключається може статися несподівано.
Спосіб 3: Як надіслати фотографії з Android на iPhone 16 за допомогою Google Drive
Диск Google, доступний для користувачів Gmail, є простим способом передачі зображень на iPhone 16. Просто завантажте свої фотографії на Диск і завантажте їх на свій iPhone. Потрібне стабільне з’єднання Wi-Fi, а безкоштовні облікові записи мають ліміт пам’яті в 15 ГБ, доступні платні оновлення.
Як я можу перенести фотографії з Android на iPhone через Google Drive?
- Почніть з того, що переконайтеся, що Google Drive встановлено на Android.
- Далі відкрийте галерею на своєму телефоні Android і виберіть зображення, якими ви хочете поділитися.
- Натисніть кнопку «Поділитися», а потім увімкніть спільний доступ через Диск.
- Перейдіть до завантаження та встановлення програми Google Drive на ваш iPhone 16.
- Запустіть програму Диск, увійшовши в той самий обліковий запис Google.
- Там ви знайдете всі свої завантажені фотографії.
- Виберіть «Зберегти зображення».

Деякі можуть віддати перевагу використанню Google Photos замість Google Drive для передачі фотографій з Android на iPhone. Щоб зробити це,слідуйте інструкції:1. Увійдіть у Google Photos на своєму Android за допомогою облікового запису Gmail. 2. Перейдіть до «Налаштування» та увімкніть «Резервне копіювання та синхронізація», щоб синхронізувати свої фотографії. 3. Запустіть Google Photos на своєму iPhone і увійдіть, використовуючи той самий обліковий запис Gmail. 4. Увімкніть «Резервне копіювання та синхронізація» на вашому iPhone, щоб отримати доступ до синхронізованих фотографій із вашого Android.
Мій особистий погляд:
- Отримуйте доступ до фотографій з будь-якого місця.
- Для завантаження та завантаження потрібне підключення до Інтернету.
- Обмежене безкоштовне сховище; може знадобитися передплата для отримання додаткового місця.
Спосіб 4: як надіслати зображення з Android на iPhone 16 через iTunes
сiTunes, користувачі можуть переносити фотографії з Android на iPhone 16, підключивши Android до комп’ютера для резервного копіювання зображень і відновивши резервну копію. Користувачі Windows можуть перетягувати файли за допомогою цього методу, а користувачам Mac потрібна програма Android File Transfer.
Чи можна перенести фотографії з Android на iPhone за допомогою iTunes? Дотримуйтеся кроків:
- Підключіть телефон Android до комп’ютера, виберіть правильні параметри передачі файлів через USB і відкрийте Провідник.
- Перейдіть до папки «DCIM > Camera» на вашому Android, виберіть потрібні фотографії та перетягніть їх у папку на цьому ПК.
- Відключіть свій Android. Вимкніть «iCloud Photos» на своєму iPhone, підключіть його до комп’ютера та відкрийте iTunes.
- Клацніть піктограму свого пристрою, виберіть «Фотографії», установіть прапорець «Синхронізувати фотографії» та виберіть папку зі скопійованими фотографіями.
- Натисніть «Застосувати», щоб синхронізувати фотографії з вашим iPhone.


Мій особистий погляд:
- Дозволяє створювати повні резервні копії пристрою.
- Може бути складним для нових користувачів.
Спосіб 5: Як поділитися фотографіями з Android на iPhone 16 за допомогою iCloud
iCloudдозволяє здійснювати передачу, завантажуючи їх через браузер і відкриваючи їх на своєму iPhone через iCloud Photos. Ця послуга пропонує 5 ГБ безкоштовного сховища, доступні платні оновлення та вимагає стабільного підключення до Інтернету. Дізнайтеся, як це працює:
- Запустіть веб-браузер на своєму пристрої Android і перейдіть на веб-сайт Cloud.
- Увійдіть, використовуючи свій обліковий запис Apple, і перейдіть до розділу «Фотографії» в iCloud.
- Виберіть «Посилання для завантаження», розташоване під вашою «Бібліотекою фотографій», або натисніть значок «Альбоми» внизу екрана, а потім виберіть «Додати».
- Натисніть кнопку «Завантажити» в альбомі та, якщо буде запропоновано, надайте браузеру доступ до ваших фотографій.
- Виберіть зображення, які ви хочете завантажити в iCloud.
- На своєму iPhone 16 перейдіть до «Налаштування > [Ваше ім’я] > iCloud > Фотографії».
- Увімкніть «iCloud Photos», щоб розмістити фотографії iCloud на вашому iPhone.

Мій особистий погляд:
- Добре працює з пристроями iOS.
- Автоматично синхронізує фотографії на різних пристроях.
- Лише 5 ГБ безкоштовного сховища; для додаткового сховища потрібна підписка.
- Можливо млявий.
Спосіб 6: Як поділитися зображеннями з Android на iPhone 16 електронною поштою
Щоб використовувати електронну пошту для передачі фотографій на iPhone 16, просто прикріпіть зображення до електронного листа та надішліть їх собі. Цей спосіб зберігає якість зображень і підтримує бездротову передачу. Однак він не ідеальний для великих колекцій фотографій із високою роздільною здатністю.
Перегляньте простий спосіб передачі/імпорту фотографій з Android на iPhone 16/15/14/13/12/11/X електронною поштою:
- Почніть із відкриття програми електронної пошти на своєму пристрої Android і вибору опції для створення нового електронного листа.
- У полі «Кому» введіть адресу електронної пошти або адресу одержувача.
- Далі знайдіть піктограму «Вкладення», яка зазвичай представлена скріпкою, і виберіть фотографії, які хочете надіслати.
- Після того, як ви прикріпили потрібні фотографії до електронного листа, натисніть кнопку «Надіслати».
- Згодом увійдіть у той самий обліковий запис електронної пошти на своєму iPhone.
- Після цього знайдіть електронний лист із вашими фотографіями та завантажте вкладення, щоб завершити передачу.

Мій особистий погляд:
- Не вимагає додаткових програм.
- Обмежується розміром вкладення електронної пошти (зазвичай близько 25 Мб).
- Може бути втомливим для великої кількості фотографій.
Спосіб 7: як перемістити зображення з Android на iPhone 16 за допомогою Xender
Xenderдопомагає передавати файли між Android, iOS, Windows і Mac, включаючи фотографії, відео, музику та документи, між різними пристроями без підключення до Інтернету. Після створення прямого з’єднання Wi-Fi між пристроями користувачі можуть ефективно переміщувати кілька файлів одночасно. Ось посібник користувача:
- Переконайтеся, що Xender встановлено як на пристрої Android, так і на iPhone 16.
- Запустіть програму Xender на своєму пристрої Android і натисніть кнопку «+», а потім виберіть «Підключити iPhone».
- На своєму iPhone перейдіть до налаштувань Wi-Fi і підключіться до мережі Wi-Fi, створеної пристроєм Android.
- Запустіть Xender на своєму iPhone і виберіть «Підключити друга».
- На пристрої Android виберіть фотографії, які потрібно передати, і натисніть «Надіслати». Фотографії будуть передані на ваш iPhone.

Мій особистий погляд:
- Використовує Wi-Fi Direct для швидкої передачі.
- На пристроях має бути встановлено додаток Xender.
- Його безкоштовна версія містить рекламу.
Називаючи це обгорткою
Це сім доступних методів для перенесення фотографій зі старого телефону Android на новий iPhone 16. Підсумовуючи, ми розглядаємоПередача телефонубути найвигіднішим варіантом. Цей професійний інструмент спрощує процес передачі та гарантує збереження оригінальної якості ваших фотографій. Використання цього інструменту дозволяє змінювати пристрої, не турбуючись про втрату цінних спогадів.
Схожі статті:
Як перенести фотографії з iPhone на комп’ютер [Вичерпний посібник]
5 розумних підходів до перенесення фотографій/малюнків з Android на Android
6 стратегій, як відновити назавжди видалені фотографії на Android
Фотографії не перенесено на новий iPhone 16/15/14/13/12/11? Причини та 8 способів вирішення

![Як видалити Mosyle MDM з iPad [3 способи]](https://elsefix.com/images/5/2024/09/1726475779_remove-mosyle-corporation-mdm.jpg)