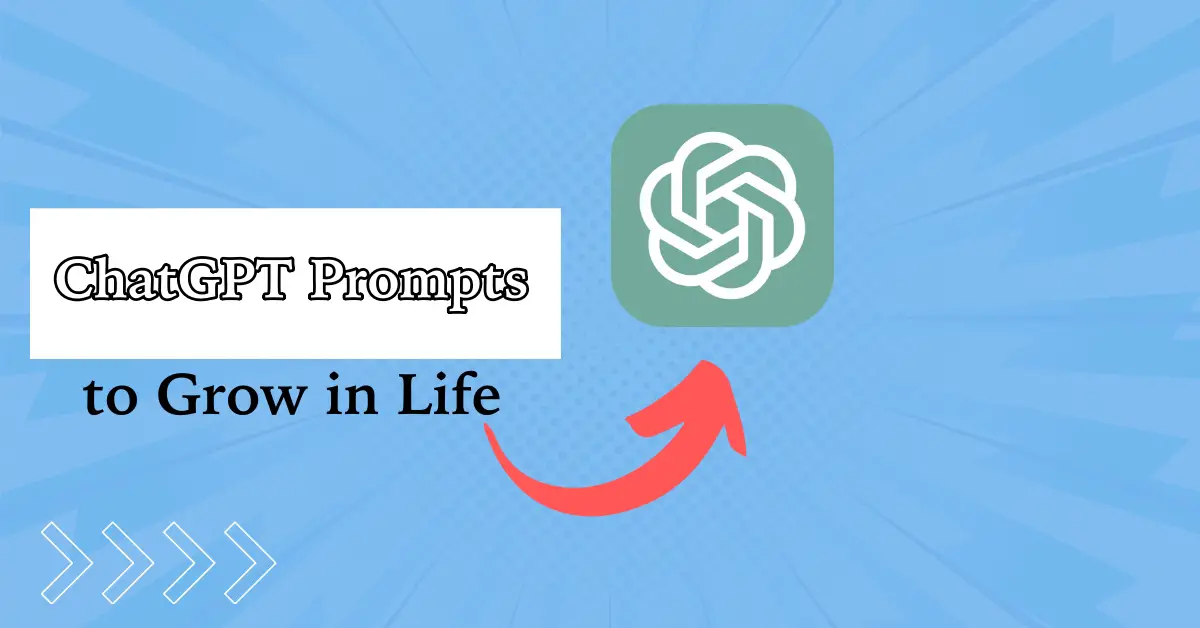Намагаючись встановити статичну IP -адресу в Core Edition Windows Server за допомогою командного рядка, ми зіткнулися з помилкою, яка говоритьНе вдалося випустити оренду DHCP.Це повідомлення про помилку може з’явитися під час внесення змін до налаштувань мережевого адаптера. У цій публікації ми побачимо вирішення та рішення, які ви можете реалізувати, якщоWindows Server не вдалося випустити оренду DHCP.
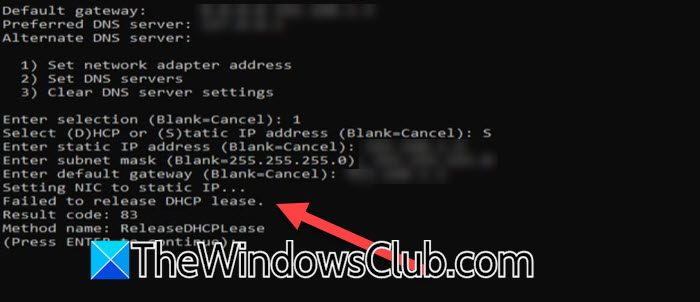
Fix Windows Server не вдалося випустити оренду DHCP
Якщо Windows Server не змогла випустити оренду DHCP, дотримуйтесь рішення, згаданих нижче.
- Перевірте наявність оновлень сервера
- Сила зміна IP -адреси
- Перезапустити обслуговування клієнтів DHCP
Давайте поговоримо про них детально.
1] Перевірте наявність оновлень сервера
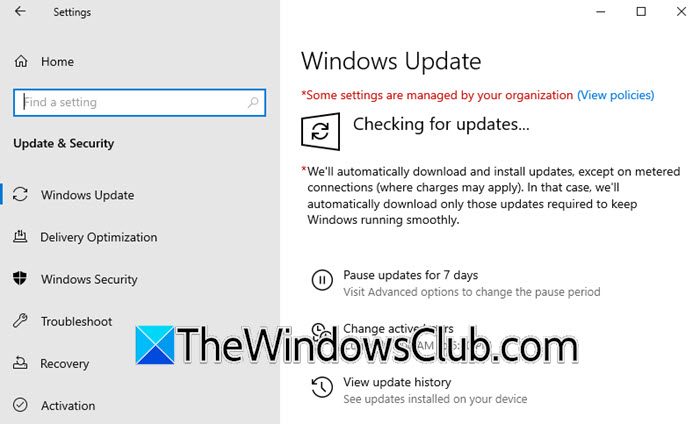
Ви можете зіткнутися з проблемами при налаштуванні мережевих налаштувань вашого сервера, якщо у версії вашої ОС є помилка. Незважаючи на те, що немає офіційного підтвердження від Microsoft, ми все одно перевіримо наявність оновлень, сподіваючись, що вони випустили патч, який виправить цю помилку. Для цього відкритіНалаштування,переходити доОновлення та безпека,і натисніть на перевірку оновлень. Якщо оновлення доступні, встановіть їх, перезавантажте комп’ютер та перевірте, чи не існує проблема.
2] Змінити зміну IP -адреси
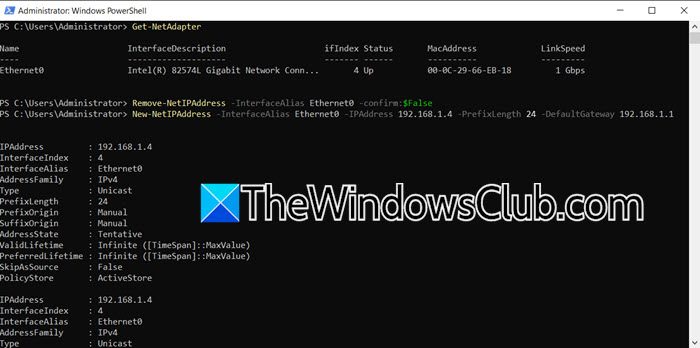
Якщо оновлень на даний момент немає, ми вручну змінимо IP -адресу сервера з CLI. Ми повинні змусити змінити IP -адресу та обійти повідомлення про помилку. Якщо ви вже знаходитесь на екрані, де ви отримали помилку, натисніть кнопку Enter, щоб продовжити, а потім виберіть можливість відкрити PowerShell, як правило, відповідне число було б 15, вийти до командного рядка (PowerShell); Однак, якщо вас там немає, просто відкрийтеPowerShell (як адміністратор).
Після відкриття PowerShell, запустітьGet-NetadapterЩоб перерахувати свої мережеві інтерфейсні картки та їх псевдоніми.
Якщо ваша мережева інтерфейсна карта має більше одного псевдоніму, і ви не впевнені, який з них налаштувати, запустітьipconfig /allі перевірити список псевдонімів. Ми збираємось змінити IP від обраного в даний час псевдонім.
Як тільки ви дізнаєтесь, який псевдонім налаштувати, вам потрібно запустити наступну команду, щоб видалити IP -адресу, призначену в інтерфейс Ethernet.
Remove-NetIPAddress -InterfaceAlias Ethernet -confirm:$False
Давайте розберемо команду.
- Видаліть-Netipaddress: Цей командлет видаляє IP -адресу та його конфігурацію з мережевого інтерфейсу.
- Interfacealias Ethernet: Вказує мережевий інтерфейс, до якого призначений IP -адреса. У цьому випадку це інтерфейс Ethernet.
- Підтвердити: $ false: Пригнічує підказку підтвердження, який зазвичай з’являється під час запуску командлета, що дозволяє команді виконувати без втручання користувачів.
У моєму випадку команда булаВидаліть -Netipaddress -Interfacealias Ethernet0 -Confirm: $ false.
Після зняття призначеного IP, наше завдання - призначити нову. Для цього вам потрібно запустити наступну команду.
New-NetIPAddress -InterfaceAlias {NAME} -IPAddress {IP} -PrefixLength {L} -DefaultGateway {GATEWAY_IP}Давайте подивимось на опис команди.
- New-Netipaddress:Цей командлет додає нову конфігурацію IP -адреси до мережевого інтерфейсу.
- Interfacealias {name}:Вказує мережевий інтерфейс за його іменем або псевдонімом, де буде призначена IP -адреса. Замініть {ім'я} фактичним іменем мережевого інтерфейсу, наприклад Ethernet.
- Ipaddress {ip}:Вказує нову IP -адресу для призначення. Замініть {ip} фактичною IP -адресою, як 192.168.1.10
- PrefixLength {l}:Вказує довжину префікса підмережі (також відома як маска підмережі) для IP -адреси. Замініть {l} на номер довжини префікса, як 24 (для маски підмережі 255.255.255.0).
- Defaultgateway {gateway_ip}:Вказує IP -адресу шлюзу за замовчуванням. Замініть {gateway_ip} фактичною IP -адресою шлюзу, наприклад, 192.168.1.1.
Після заміни всіх змінних команда для мого сервера виявляєтьсяNew -Netipaddress -Interfacealias Ethernet0 -Ipaddress 192.168.1.4 -PrefixLength 24 -DefaultGateway 192.168.1.1. УOU може використовувати інший IP та DefaultGateway, тому, конструкція запиту відповідно.
Це рішення, яке видалить поточний IP -адресу і встановить новий статичний IP.
3] Перезапустити обслуговування клієнтів DHCP
Служба клієнтів DHCP або динамічного протоколу конфігурації хоста є важливим елементом у мережі, автоматизуючи розподіл та управління IP -адресами та різними параметрами конфігурації мережі. Оскільки ми стикаємося з проблемою, намагаючись автоматично призначити IP, давайте перезапустимо обслуговування клієнтів DHCP, що працює на вашому комп’ютері. Для цього відкритиPowerShellі запустіть наступну команду.
Restart-Service DhcpClientПісля закінчення перевірте, чи виникає проблема. У випадку, якщо проблема не вирішується, запустітьСкидання Netsh Winsockскинути протокол Winsock.
Сподіваємось, ви можете вирішити проблему за допомогою рішень, згаданих у цій публікації.
Прочитайте:
Як виправити збій оренди DHCP?
Якщо ви стикаєтесь з помилкою, яка передбачає, що оренда DHCP не вдалася, і ви не зможете налаштувати налаштування мережі сервера, є кілька рішень та обхідних шляхів, які ви можете спробувати. Спочатку перевірте, чи є оновлення та встановіть його. Якщо оновлення не в змозі вирішити проблему, встановіть IP вручну або перезапустіть послугу DHCP, щоб дозволити автоматичне розподіл IP.
Прочитайте:
Що викликає збій DHCP?
Існують різні причини, які можуть спричинити невдачу DHCP, такі як конфлікт IP -адреси, тобто; Два пристрої з тією ж IP -адресою, неправильно налаштованим сервером DHCP, недостатніми IP -адресами тощо. Однак ми рекомендуємо вам шукати проблему за допомогою заданого повідомлення про помилку для рішень.
Також читайте:Виправити.

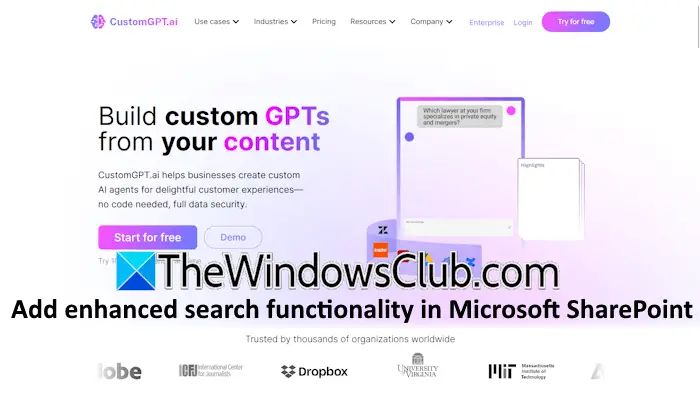


![Принтер друкує подвійне бачення на комп’ютері Windows [Виправлення]](https://elsefix.com/tech/tejana/wp-content/uploads/2024/09/Printer-printing-double-vision-Fix.jpg)