Microsoft Teams se stal nedílnou součástí moderní komunikace na pracovišti, usnadňuje sdílení informací a spolupráci. Navzdory robustním funkcím chatu a spolupráce v MS Teams možná budete muset své konverzace z různých důvodů exportovat nebo stáhnout. Tento článek prozkoumá nejlepší metody exportu historie chatu Microsoft Teams.
Než se ponoříme do řešení, pojďme pochopit účel stahování nebo exportování historie chatu Teams. Ukládání historie chatu Teams může být užitečné z různých důvodů, včetně uchovávání dat, uchovávání záznamů o komunikaci, předávání znalostí, splnění právních požadavků a požadavků na dodržování předpisů atd.
S tímto pochopením pojďme pokračovat v článku, abychom prozkoumali nejlepší metody pro efektivní dosažení tohoto úkolu.
1. Zkopírujte zprávy a uložte je jako textové soubory
Toto je jeden z nejjednodušších způsobů, jak uložit historii chatu v Microsoft Teams. Vše, co musíte udělat, je kliknout a přetáhnout kurzor, abyste zkopírovali požadovaný text a vložili jej do textového souboru. Postupujte podle níže uvedených kroků.
Krok 1: Stiskněte klávesu Windows na klávesnici, napište Microsoft Teams a klikněte na Otevřít.
Poznámka: Na Macu stiskněte na klávesnici 'Command+Space', napište Teams a stiskněte klávesu Return.
Krok 2: Po spuštění přejděte do části Chat nebo Týmy z levého horního rohu okna Týmy.
Krok 3:Vyberte a otevřete chat, který chcete uložit. Může to být osobní chat, skupinový chat nebo chat v Teams.

Krok 4: Po otevření chatu vyberte část chatu, kterou chcete uložit, přetažením myši od začátku chatu do konce.
Krok 5: Po výběru klikněte pravým tlačítkem a vyberte Kopírovat nebo stiskněte 'Ctrl + C' pro zkopírování vybraného textu do schránky.
Poznámka: Stisknutím 'Command + C' na Macu zkopírujte vybraný text.

Krok 6: Nyní přejděte na plochu, klikněte pravým tlačítkem na libovolné prázdné místo, vyberte Nový a vyberte Textový dokument.
Poznámka: Pokud používáte Mac, zadejte textový editor z vyhledávání Spotlight stisknutím kombinace kláves „Command+Space“ na klávesnici.

Krok 7: Klepnutím otevřete textový dokument.

Krok 8: Jakmile budete v textovém dokumentu, stiskněte 'Ctrl+V' a váš text chatu se zkopíruje.

Krok 9: Stiskněte Ctrl + S pro uložení dokumentu. A pak můžete dokument přesunout kamkoli chcete nebo jej sdílet s někým prostřednictvím e-mailu nebo WhatsApp.
To je vše. Uložili jste chat Teams jako dokument. Pokud je tato metoda pro vás příliš dlouhá, přejděte k další metodě.
2. Pořiďte snímky obrazovky
Jedná se o jednu z nejjednodušších a nejpoužívanějších metod, která není specifická pro MS Teams, ale pro jakoukoli sociální nebo komunikační platformu. Již máme články o pořizování snímků obrazovky na jakékoli platformě; níže jsou některé z nich.
- Snadné způsoby, jak pořídit snímek obrazovky ve Windows 11
- Kde najít snímky obrazovky ve Windows 11 a 10
- Nejlepší bezplatné nástroje pro snímky obrazovky pro Windows a Mac
- Nejlepší způsoby, jak pořídit snímek obrazovky na Androidu

Chcete-li jít o krok dále, přečtěte si následující články (v závislosti na vašem prohlížeči) o tom, jak pořizovat snímky celé stránky vašich konverzací. Podívejte se na to níže;
- Jak pořídit celostránkový snímek obrazovky na Microsoft Edge
- Jak pořídit celostránkový snímek obrazovky v prohlížeči Google Chrome
Pokud se nechcete spoléhat na snímky obrazovky, ale chcete je spíše ve formátu dokumentu, podívejte se na další metodu.
3. Uložit jako PDF pomocí možnosti tisku
Tato metoda vyžaduje, abyste používali nebo přistupovali k Microsoft Teams z prohlížeče (Google Chrome, Microsoft Edge nebo Firefox). Chcete-li chat Teams rychle a snadno vytisknout, postupujte podle pokynů níže.
Krok 1: Spusťte libovolný prohlížeč na počítači se systémem Windows nebo Mac, přejděte na web Microsoft Teams a přihlaste se pomocí přihlašovacích údajů k účtu.
Poznámka: Pokud budete vyzváni, klikněte na možnost „Použít místo toho webovou aplikaci“ a pokračujte v přístupu k Teams ve webovém prohlížeči.
Krok 2: Nyní přejděte do sekce Chat nebo Chat v týmu z levého horního rohu okna Teams. Klikněte na ikonu tří svislých teček v pravém horním rohu

Krok 3: Z rozevírací nabídky vyberte Tisk.

Krok 4: V okně Tisk klikněte na rozbalovací nabídku cíle, vyberte možnost Uložit jako PDF a klikněte na Uložit.

To je vše. Vybraný chat bude uložen jako soubor PDF, který lze sdílet e-mailem. Pokud nechcete používat prohlížeč, ale chcete spíše rychlý proces sdílení chatu s někým prostřednictvím e-mailu, vyzkoušejte další metodu.
Tato metoda je nejpohodlnější, pokud chcete exportovat chat Teams do e-mailu. Má to však jednu velkou nevýhodu, a to, že můžete sdílet pouze jednu zprávu najednou. Pokud chcete sdílet pouze jednu zprávu, postupujte podle pokynů níže.
Krok 1: Spusťte Microsoft Teams a přejděte do sekce Chat nebo Teams z levého horního rohu okna Teams.

Krok 2: Vyberte zprávu, kterou chcete sdílet, klikněte pravým tlačítkem a vyberte možnost Sdílet v aplikaci Outlook.

Ve vyskakovacím modu se zpráva vyplní, kterou můžete snadno sdílet prostřednictvím aplikace Outlook. Tato metoda nebude fungovat, pokud chcete sdílet více zpráv. Pokud chcete sdílet více zpráv, vyzkoušejte další metodu.
Na rozdíl od mnoha rozšíření na provozní úrovni dostupných v Internetovém obchodě Chrome existuje mnoho rozšíření; ve skutečnosti je k dispozici pouze jedno rozšíření s názvem „Microsoft Teams Chat Extractor“ pro extrahování chatů nebo konverzací z Microsoft Teams. Během našeho testování však rozšíření nefungovalo. Pokud vám to vyhovuje, níže jsou kroky.
Níže jsou uvedeny některé z článků, které možná budete muset zkontrolovat, než budete pokračovat níže uvedenými kroky.
- Jak nainstalovat rozšíření pro Chrome
- Jak připnout rozšíření na lištu Chrome
Krok 1: Nejprve si stáhněte a přidejte rozšíření do prohlížeče Chrome.
Stáhněte si Teams Chat Extractor

Krok 2: Po stažení klikněte na ikonu rozšíření pro Chrome a připněte si rozšíření Teams Chat Extractor pro snadný přístup.

Krok 3: Přejděte do chatu Teams, který chcete exportovat.
Krok 4: Přejděte nahoru k první zprávě a načtěte celou konverzaci a klikněte na ikonu Microsoft Teams Chat Extrator.

Krok 4: Zkopírujte a vložte text do dokumentu Microsoft Word nebo Text, když extrahuje všechny konverzace s razítky data a času.

Tady to je. Máte extrahované všechny zprávy konverzace Microsoft Teams. Měli byste však vědět, že obrázky a gify nebudou zachyceny; zkopíruje se pouze text.
Další metoda a poslední metoda jsou pro ty, kteří nechtějí používat rozšíření a chtějí exportovat své chaty oficiálně.
6. Exportujte chat
Ze všech metod zmíněných v článku je toto oficiální způsob stahování chatovacích konverzací. Takže bez dalších okolků postupujte podle níže uvedených kroků.
Krok 1: Přejděte na stránku exportu dat Teams z preferovaného prohlížeče v počítači se systémem Windows nebo Mac.
Poznámka: Budete se muset přihlásit ke svému účtu Microsoft.
Krok 2: Zaškrtněte políčko vedle Historie chatu a Média. Vyberte Odeslat požadavek.

Krok 3: Ve vyskakovacím okně klikněte na Pokračovat.

Společnost Microsoft označí vaši nevyřízenou žádost.

Dejte tomu čas a po chvíli se podívejte na tuto stránku. Měli byste vidět možnost exportovat data chatu Teams. To znamená, že pokud máte nějaké dotazy, podívejte se do sekce FAQ níže.
Nejčastější dotazy k exportu historie chatu Microsoft Teams
1. Je historie chatu v Teams zálohována?
Ano, historie chatů Microsoft Teams je obvykle uložena v cloudu a je zálohována jako součást dat Microsoft 365. Jednotliví uživatelé však mohou také exportovat a ukládat své historie chatu lokálně.
2. Existuje nějaké omezení, kolik historie chatu mohu exportovat?
Microsoft Teams může mít určitá omezení týkající se množství historie chatu, kterou lze exportovat současně. Pokud máte rozsáhlou historii chatu, možná budete muset provést více exportů.
3. Odebere export historie chatu z Microsoft Teams?
Ne, exportování historie chatu ji neodstraní z Microsoft Teams. Pouze vytvoří kopii historie chatu ve formátu ke stažení.
4. Jak často mohu exportovat historii chatu?
Nemusí být stanoven limit, jak často můžete exportovat historii chatu, ale obvykle se tak děje podle potřeby pro účely zálohování, reference nebo dodržování předpisů.
Uschovejte si kopii chatu Teams
Prozkoumali jsme, proč byste si mohli chtít stáhnout nebo exportovat historii chatu Microsoft Teams, a poskytli jsme nejlepší metody, jak tento úkol efektivně splnit. Vaše historie chatu je cenným zdrojem, který si můžete uchovat a v případě potřeby k němu přistupovat pomocí správných metod.


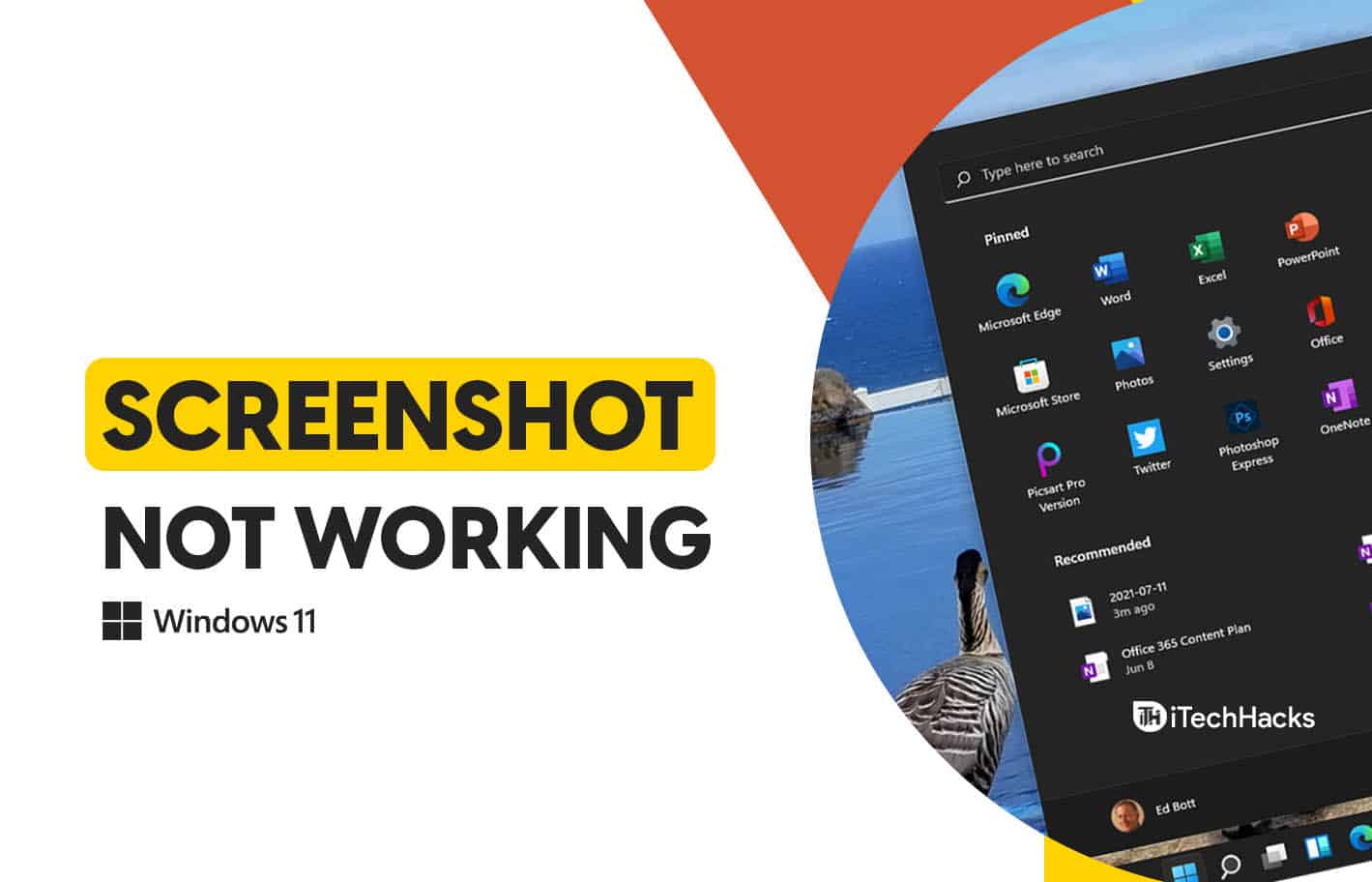

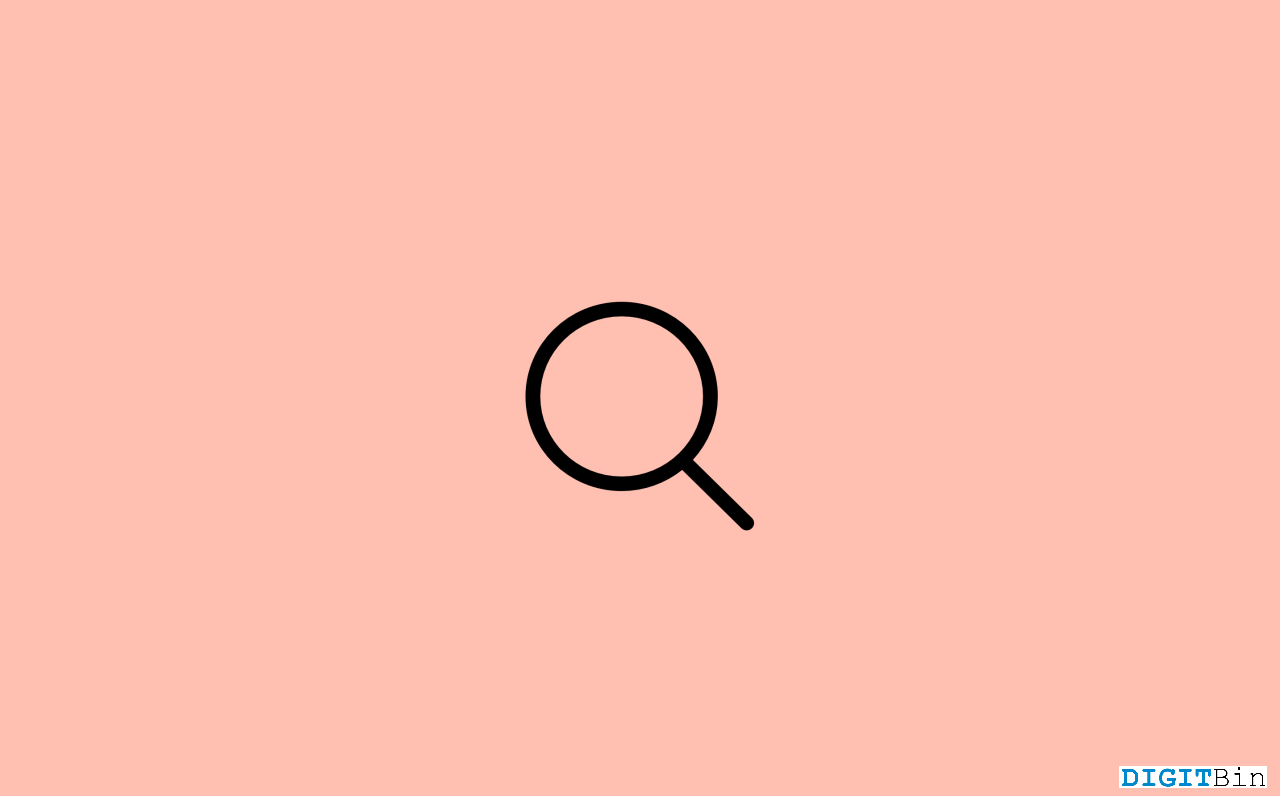
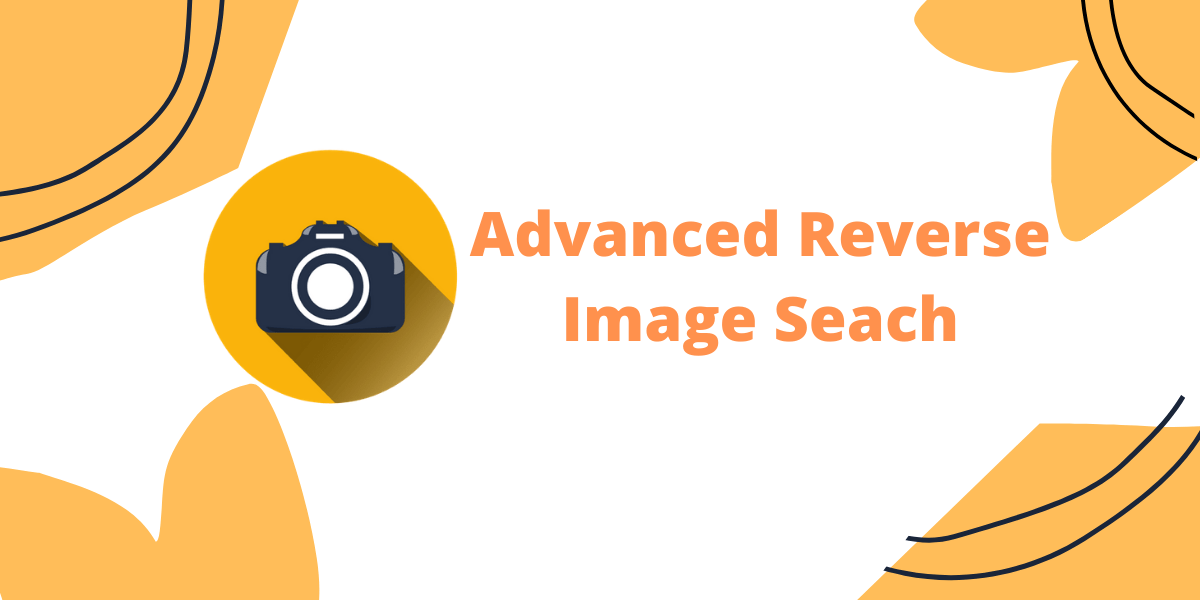



![Jak používat WhatsApp bez telefonního čísla [4 způsoby]](https://elsefix.com/images/5/2024/10/1728030782_use-whatsapp-without-phone-number.jpg)
