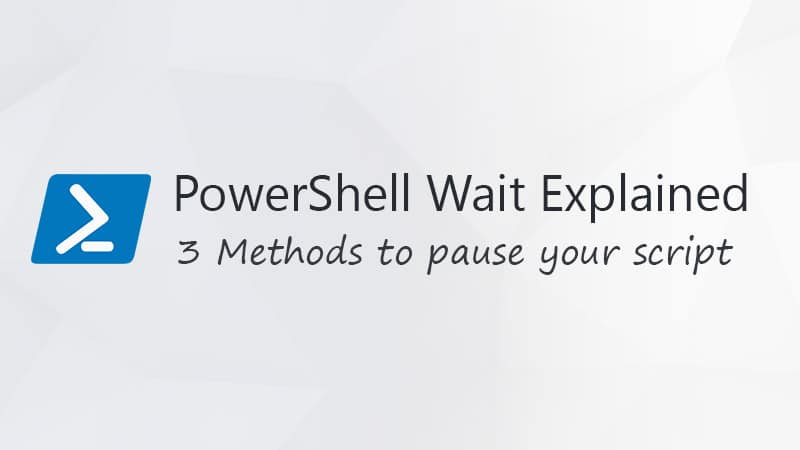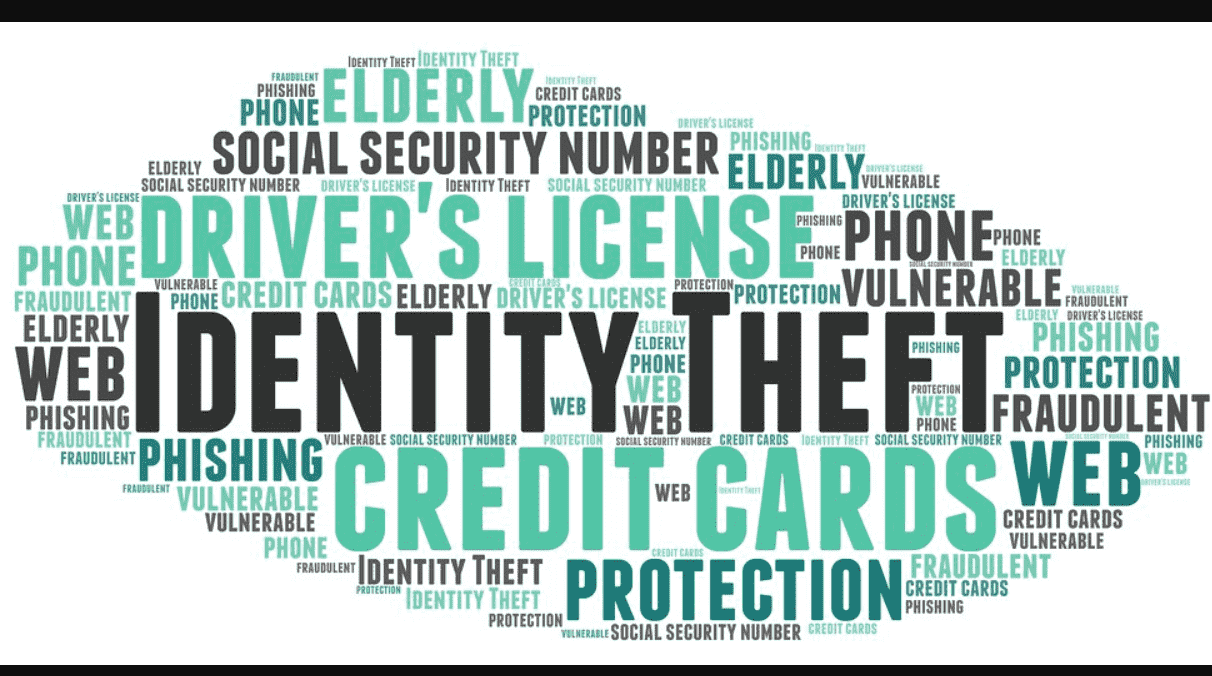Jak odstranit fotografie z iPhone z Mac je znalost, kterou musíme zvládnout. Ať už chcete vyčistit místo v zařízení, uvolnit místo na úložišti na iCloudu nebo si jen uspořádat sbírku fotografií, odstranění fotek z iPhonu přes Mac je efektivní způsob, jak vám těchto cílů pomoci dosáhnout. Máme několik způsobů, jak to udělat.
Fotografie z iPhonu na Macu můžete přímo odstranit pomocí aplikace Fotky nebo Image Capture. Pro macOS Catalina a novější vám Finder pomůže s odstraněním fotek, zatímco pro nižší verze macOS můžete jako alternativu použít iTunes. Kromě toho může iCloud spravovat a mazat fotografie na více zařízeních. A pokud chcete co nejflexibilnější možnosti mazání a správy fotografií, nástroje třetích stran, jako je MobiKin Assistant pro iOS, jsou vaší nejlepší volbou. Nyní si tyto metody jednu po druhé představíme.
Způsob 1: Odstraňte fotografie iPhone z Mac pomocí Image Capture
Aplikace Image Capture na Macu poskytuje efektivní způsob mazání obrázků z iPhone na Macu. Můžete jej použít k přímému mazání fotografií, aniž byste je importovali do Macu. Postupujte podle těchto jednoduchých kroků:
- Připojte svůj iPhone k počítači Mac pomocí kabelu a po zobrazení výzvy potvrďte, že váš iPhone důvěřuje počítači.
- Otevřete na svém Macu „Image Capture“ a na levém postranním panelu vyberte svůj iPhone.
- Počkejte, až se načte Knihovna fotografií.
- Chcete-li odstranit všechny fotografie, stiskněte „Command-A“ pro výběr všeho a poté klikněte na ikonu koše.
- Po zobrazení výzvy potvrďte odstranění.

Vezměte prosím na vědomí, že fotografie smazané pomocí Image Capture jsou trvale odstraněny a neodesílají se do koše na Macu nebo do složky Nedávno smazané na iPhone. Takže si to dvakrát rozmyslete, než to uděláte.
Způsob 2: Odstraňte importované fotografie na Macu pomocí aplikace Fotky
Pokud potřebujete importovat fotografie z iPhonu do Macu, můžete je během importu z iPhonu odstranit pomocí aplikace Fotky na Macu. Vše, co musíte udělat, je vybrat fotografie, které chcete importovat, v aplikaci Fotky a vybrat „Smazat položky po importu“. Zde jsou kroky, které musíte dodržet. Mimochodem, aplikace Fotky také umožňuje smazat importované fotografie z Macu, aniž by to ovlivnilo váš iPhone.
- Otevřete Fotky a přejděte do sekce „Importovat“ na postranním panelu.
- Vyberte fotografie, které chcete smazat, nebo stiskněte „Command-A“ pro výběr všech.
- Klikněte pravým tlačítkem a vyberte „Odstranit [x] položek“ a potvrďte odstranění.
- Chcete-li fotografie trvale odstranit, nezapomeňte vyprázdnit složku „Nedávno smazané“.

Způsob 3: Odstraňte fotografie z iPhone na Macu přes iTunes/Finder
Jak odstranit fotografie iPhone z Mac pomocí Finder:
Pokud váš Mac používá macOS Catalina a novější, můžete smazat fotografie z iPhone na Macu pomocí Finderu:
- Připojte svůj iPhone k počítači Mac pomocí kabelu USB.
- Otevřete na Macu okno Finderu.
- Na postranním panelu Finderu vyhledejte své zařízení iPhone a klikněte na něj.
- Vyberte kartu „Fotografie“.
- Vyberte fotografie, které chcete smazat.
- Klikněte na „Smazat“ nebo stiskněte klávesu Delete na klávesnici.
Jak odstranit fotografie z iPhone v Mac přes iTunes:
Pokud používáte verzi macOS starší než Catalina, můžete stále smazat fotky z iPhonu pomocí iTunes opětovnou synchronizací:
- Připojte svůj iPhone k počítači a otevřete iTunes.
- Vyberte své zařízení a přejděte na kartu „Fotografie“.
- Vyberte „Vybraná alba“ a zrušte výběr alb nebo fotografií, které chcete odstranit.
- Kliknutím na „Použít“ synchronizujte změny.

Chcete-li odstranit všechny synchronizované fotografie, zrušte zaškrtnutí políčka „Synchronizovat fotografie z“ a po zobrazení výzvy klikněte na „Odebrat fotografie“. Poté klikněte na „Použít“ pro dokončení procesu.
Způsob 4: Odstraňte obrázky na iPhone z Macu pomocí iCloud.com
Synchronizací fotek z iPhonu s iCloud k nim můžete přistupovat a mazat je z jakéhokoli zařízení s připojením k internetu. To znamená, že nejprve můžete synchronizovat fotografie z iPhone na iCloud a poté se přihlásit ke svému účtu iCloud na Macu, abyste mohli synchronizované fotografie smazat. Zde jsou kroky k odstranění fotografií z iPhone pomocí iCloud.com:
- Synchronizujte fotografie ve svém iPhonu s iCloudem tak, že přejdete do „Nastavení“ > [vaše jméno] > „iCloud“ > „Fotky“ a povolíte „Fotky na iCloudu“.
- Otevřete webový prohlížeč na Macu a přejděte na iCloud.com.
- Přihlaste se pomocí svého Apple ID.
- Klikněte na ikonu aplikace „Fotky“.
- Procházejte své fotografie a vyberte ty, které chcete smazat.
- Kliknutím na „Ikonu koše“ smažete vybrané fotografie.
- Po zobrazení výzvy potvrďte odstranění.


Způsob 5: Odstraňte obrázky z iPhone z Mac pomocí asistenta pro iOS
Pokud jde o flexibilní a efektivní způsoby, jak odstranit data iPhone na Macu, aby se uvolnilo místo na iPhone/iPad/iPod, myslíme na nástroj s názvem MobiKin Assistant pro iOS (verze pro Mac). Je to aplikace, která může snadno spravovat soubory iPhone na Macu. Umožňuje vám zobrazit náhled a vybrat fotografie, které nepotřebujete, a poté je jediným kliknutím smazat. Byl široce používán lidmi po celém světě a získal pozitivní recenze od různých známých médií. Nyní pojďme prozkoumat, jak pomáhá odstranit fotografie iPhone z Macu a jeho klíčové funkce.
Proč si vybrat MobiKin Assistant pro iOS?
- Smažte vybrané nebo všechny fotografie na iPhone jedním kliknutím.
- Umožní vám zobrazit náhled a vybrat fotografie před jejich odstraněním.
- Přenos dat z iPhone do Macu a naopak.
- Zálohujte, obnovujte, spravujte a upravujte data iOS v počítači.
- Funguje pro kontakty, textové zprávy, fotografie, poznámky, hudbu, videa, záložky, knihy, kalendáře, aplikace a další.
- Kompatibilní se všemi zařízeními iOS, včetně nejnovější řady iPhone 16 a nejnovějšího systému iOS 18.
- Neprozradí vaše soukromí.


Jak smažu více fotek z iPhonu na Macu přes Assistant pro iOS?
Krok 1Připojte svůj iPhone k počítači Mac a po stažení a instalaci spusťte software. Postupujte podle jednoduché výzvy na obrazovce a nechte program úspěšně rozpoznat vaše zařízení.

Krok 2Po rozpoznání program kategorizuje všechny soubory iOS ve své levé nabídce. Vyberte „Fotografie“ a zobrazte všechny své obrázky iPhone na pravém panelu.

Krok 3Můžete si prohlédnout a vybrat fotografie, které chcete smazat, nebo můžete také kliknout na prázdné pole vedle „Name“ a vybrat všechny uvedené obrázky. Nakonec klikněte na „Odstranit“ pro odstranění obrázků z vašeho iPhone.
Video průvodce:
Sečteno a podtrženo
To je vše pro několik efektivních způsobů, jak odstranit fotografie iPhone z Mac, které jsme probrali. Pro snadný přístup a správu můžete použít vestavěné aplikace pro Mac, jako je aplikace Fotky a Image Capture, nebo můžete použít Finder v macOS Catalina a novějších a iTunes ve verzích starších než macOS Catalina. Pokud dáváte přednost online řešení, iCloud.com umožňuje pohodlné mazání fotografií napříč zařízeními.
Pokud si chcete užít pokročilejší funkce, MobiKin Assistant pro iOS nabízí větší flexibilitu a další nástroje pro správu. Doporučujeme vám vyzkoušet tyto metody, abyste měli ve své knihovně fotografií pořádek, a pokud shledáte náš článek dostatečně užitečným, doufáme, že jej budete sdílet s ostatními!


Související články:
5 nejlepších způsobů stahování fotografií z Disku Google do iPhone
Jak přenést fotografie do nového iPhone bez iCloud nebo počítače? 5 způsobů
Odstraňte problém „Nelze sdílet fotografie z iPhone“ pomocí 9 běžných triků
Kompletní průvodce, jak opravit nefunkční živé fotografie z iPhone