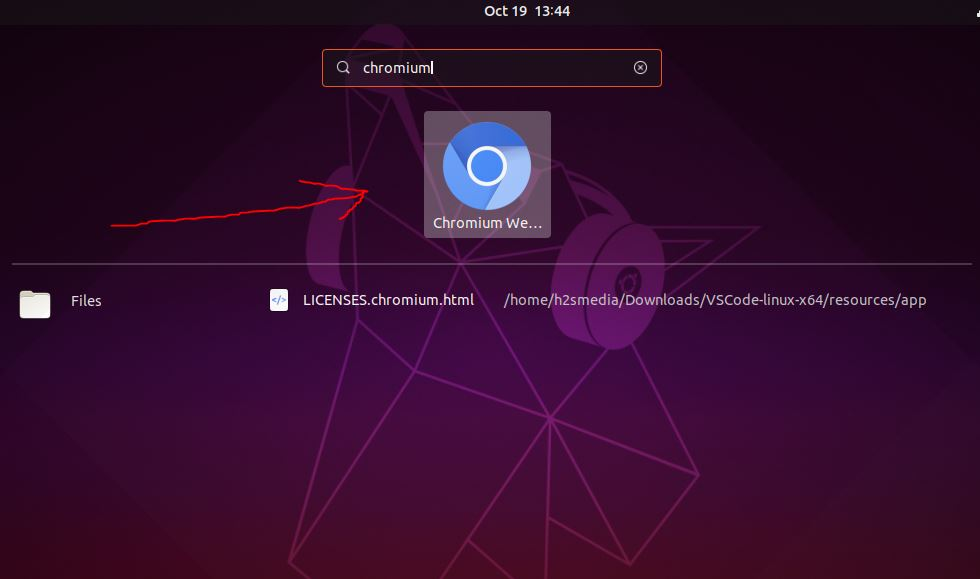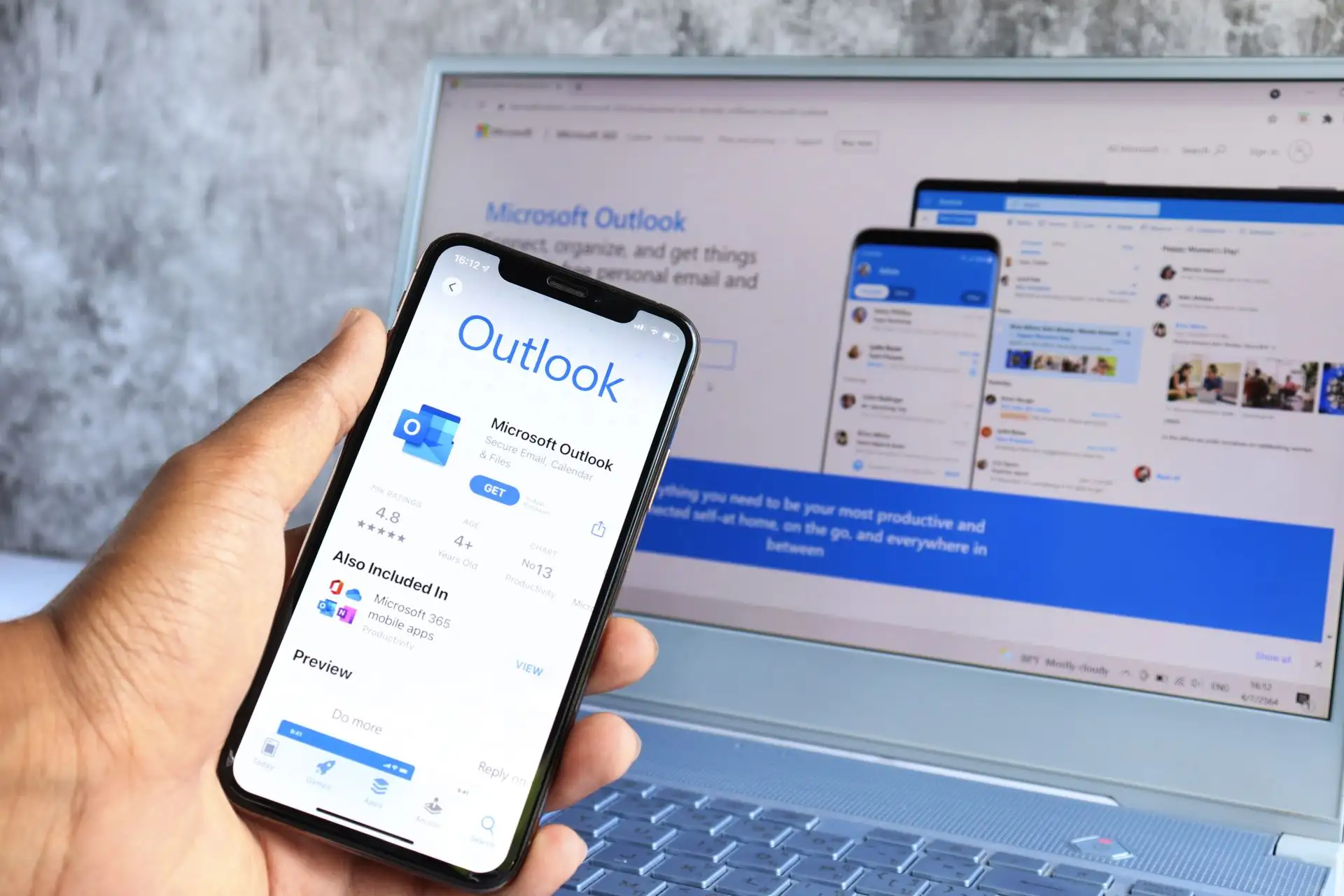Kali Linux je známý svou schopností testovat sítě a další bezpečnostní opatření. Díky své robustní sadě předinstalovaných nástrojů určených pro penetrační testování, digitální forenzní a bezpečnostní výzkum jej používá mnoho profesionálů v oblasti kybernetické bezpečnosti, etických hackerů a IT nadšenců.
Ti, kteří používají Windows 11 a mají zájem se učit nebo používat Kali Linux, ale bez odebrání svého primárního operačního systému Windows, si mohou vyzkoušet několik způsobů, jak jej bez problémů nainstalovat a spustit vedle Windows, o kterých jsme diskutovali.
Instalaci Kali Linuxu na Windows 11 lze provést několika různými způsoby, v závislosti na vašich potřebách a preferencích; ať už jste začátečník nebo pokročilý uživatel, najdete zde metodu, která vyhovuje vašim potřebám;zde jsou tři standardní metody:
- Používáte podsystém Windows pro Linux (WSL)?Nejběžnější metodaZažít Kali Linux s prostředím založeným na terminálu je spustit jej na WSL. Totosodlehčená možnost umožňuje uživatelům Windows 11 používat Kali Linuxbez duálního spouštění nebo použití virtuálního počítače. Nebudete však mít kompletní desktopové prostředí, ale je vynikající pro nástroje příkazového řádku.
- Používáte VirtualBox nebo VMware?Dalším skvělým způsobem, jak spustit plnohodnotný desktop Kali Linux v izolovaném prostředí, je use virtuální stroje. VirtualBox a VMware jsou oblíbené aplikace pro vytváření virtuálních strojů ve Windows 11.
- Duální bootování?Tato metoda nainstaluje Kali Linux přímo do vašeho systému spolu s Windows 11, což vám umožní vybrat si, do kterého operačního systému se zavede při spuštění. Pro začátečníky je to však trochu komplikované. Pokud není rozdělení na pevném disku pro Kali Linux při instalaci provedeno správně, primární OS nemusí být možné spustit.Proto,tato metoda je obecně vhodná pro uživatele s většími zkušenostmi.
Zde jsou podrobné pokyny pro každou metodu.
Metoda 1: Instalace Kali Linuxu se subsystémem Windows pro Linux (WSL)
Krok 1: Povolte WSL
- OTEVŘENOPowerShelljako Administrátor. Klepněte pravým tlačítkem myši na nabídku Start a vyberteWindows Terminal (Admin)neboPowerShell (administrátor).
- Chcete-li povolit WSL a platformu virtuálních strojů, spusťte následující příkaz:
wsl --install - Tento příkaz ve výchozím nastavení nainstaluje WSL i Ubuntu. Pokud již máte nainstalované WSL, ujistěte se, že je nastaveno na verzi 2 pomocí:
wsl --set-default-version 2- Chcete-li použít změny, restartujte počítač.
Krok 2: Nainstalujte Kali Linux z Microsoft Store
- OtevřeteMicrosoft Storeaplikace ve Windows 11.
- HledatKali Linux.
- KlikněteZískatneboInstalovatstáhnout a nainstalovat Kali Linux na WSL.
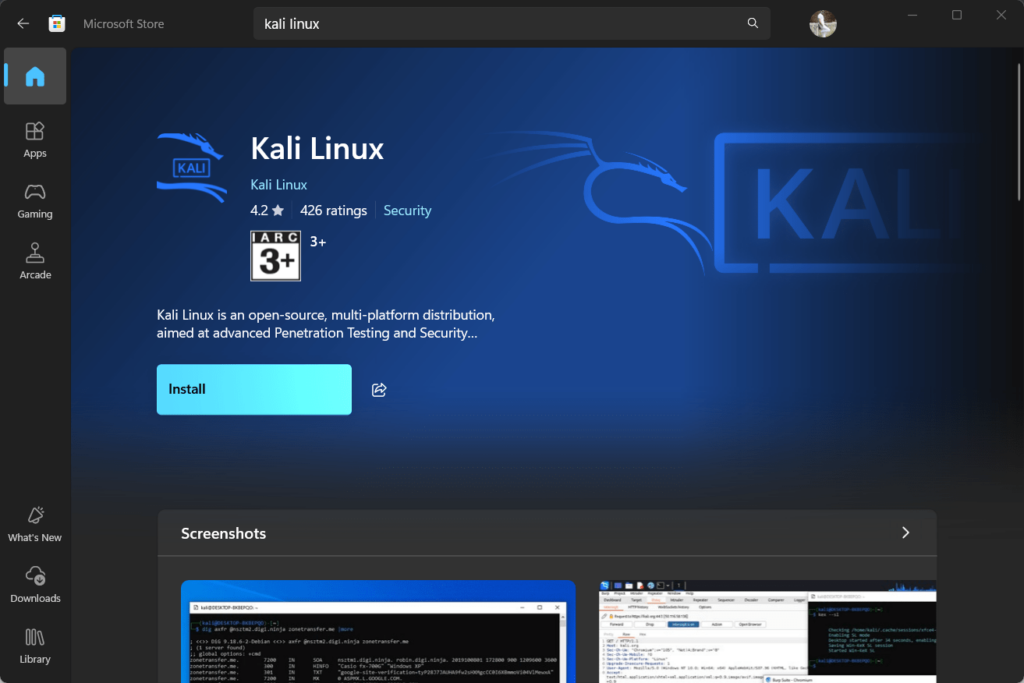
Krok 3: Spusťte a nakonfigurujte Kali Linux
- OTEVŘENOKali Linuxz nabídky Start. Při prvním spuštění WSL nastaví prostředí.
- Podle výzvy nastavte nové uživatelské jméno a heslo.
Nyní můžete spouštět příkazy Kali Linux přímo ve Windows. Kali můžete otevřít tak, že ji vyhledáte v nabídce Start nebo spustíte?wsl? v příkazovém řádku. Také se podívejte?
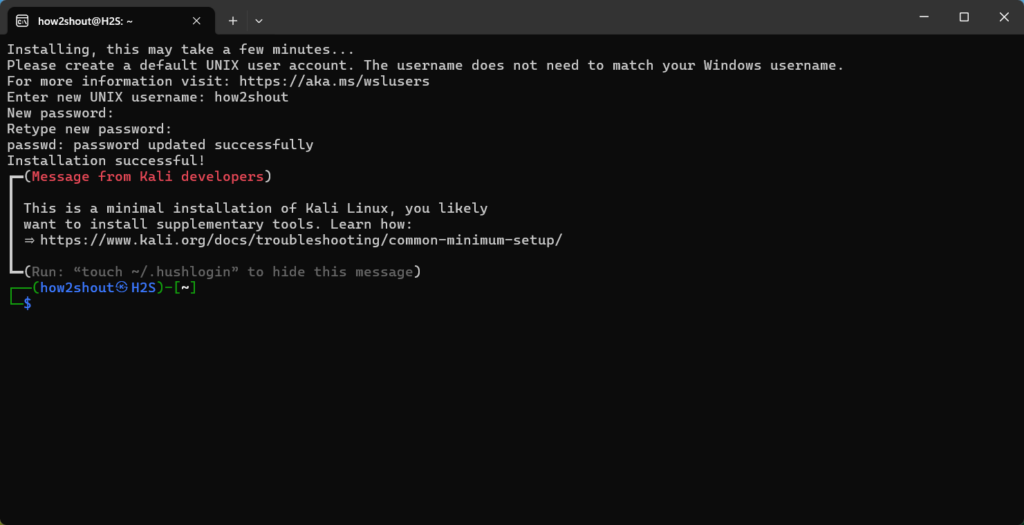
Metoda 2: Instalace Kali Linuxu do VirtualBoxu nebo VMware
Ti, kteří chtějí zažít plnohodnotný Kali Linux, ale jsou v izolovaném prostředí, si mohou Kali nainstalovat na VirtualBox nebo VMware. Poskytli jsme rychlé kroky a také odkaz na našeho kompletního průvodce, který vysvětluje podrobné pokyny pro instalaci Kali na virtuální počítač.
Postupujte podle rychlých kroků níže a podívejte se na podrobné průvodce, zjistěte, jak si zdarma stáhnout VMware Workstation na Windows a poté nainstalovat
Krok 1: Stáhněte si VirtualBox nebo VMware Workstation Player
- Přejít naStránka ke stažení VirtualBoxnebo.
- Stáhněte si a nainstalujte software virtuálního stroje dle vašeho výběru.
Krok 2: Stáhněte si soubor ISO Kali Linux
- NavštivteStránka ke stažení Kali Linuxa stáhněte siKali Linux 64bitový instalační ISO.
Krok 3: Vytvořte nový virtuální stroj
- OTEVŘENOVirtualBoxneboVMwarea klikněteNovýk vytvoření nového virtuálního stroje.
- Nastavte název na ?Kali Linux? a vyberte následující nastavení:
- Typ: Linux
- Verze: Debian (64bitový)
- Přiřaďte paměť (RAM) virtuálnímu počítači.2 GBDoporučuje se (2048 MB), ale pokud máte dostatek paměti RAM, můžete přidělit více.
- Vytvořte virtuální pevný disk.20 GBnebo se doporučuje více.
Krok 4: Nakonfigurujte virtuální počítač pro použití Kali Linux ISO
- Vyberte virtuální počítač Kali Linux a přejděte naNastavení.
- Klikněte naPrázdnýdisk podŘadič: IDE v sekci Úložiště.
- Klikněte naikona diskuna pravé straně a vyberte siVybrat soubor na disku?.
- Vyberte stažený soubor ISO Kali Linux.
Krok 5: Nainstalujte Kali Linux do virtuálního počítače
- Spusťte virtuální počítač. Spustí se z Kali Linux ISO.
- Postupujte podle pokynů k instalaci:
- VybratGrafická instalace.
- Vyberte jazyk, oblast a nastavení klávesnice.
- Nakonfigurujte síť a nastavte uživatelské jméno a heslo.
- Rozdělte virtuální pevný disk a nainstalujte systém.
- Po dokončení instalace restartujte virtuální počítač.
Nyní máte plně funkční virtuální stroj Kali Linux běžící ve Windows 11.Naučte se průvodce krok za krokemnanebo průvodcem
Metoda 3: Duální spouštění Kali Linuxu a Windows 11
Varování: Tato metoda zahrnuje rozdělení pevného disku na oddíly. Než budete pokračovat, nezapomeňte zálohovat svá data.
Krok 1: Vytvořte spouštěcí USB pro Kali Linux
- Stáhněte siKali Linux ISOzStránka ke stažení Kali Linux.
- StáhnoutRufuspro vytvoření spouštěcí jednotky USB.
- Vložte USB disk (alespoň 8 GB) a otevřete Rufus.
- Vyberte jednotku USB, vyberte soubor Kali Linux ISO a klikněteStartpro vytvoření bootovatelného USB.
Krok 2: Zmenšete oddíl Windows
- StiskněteWin + Xa vyberteSpráva disků.
- Klepněte pravým tlačítkem myši na primární oddíl Windows (obvykle C:) a vyberteZmenšit objem.
- Zmenšením oddílu uvolněte místo pro Kali Linux (alespoň 20 GB).
Krok 3: Spusťte systém z jednotky USB
- Restartujte počítač a zadejte nastavení BIOS/UEFI (obvykle stisknutím tlačítkaF12,F2,VymazatneboEscběhem spouštění).
- Změňte pořadí spouštění tak, abyste upřednostnili spouštění z USB.
- Spusťte z USB disku Kali Linux.
Krok 4: Nainstalujte Kali Linux
- VybratGrafická instalacea postupujte podle pokynů.
- Vyberte nastavení jazyka, oblasti a klávesnice.
- Když se dostanete do sekce rozdělení, vyberteManuála přidělte volné místo, které jste vytvořili dříve:
- Vytvořte avykořenitoddíl (
/) a avyměnitoddíl, pokud je to žádoucí.
- Vytvořte avykořenitoddíl (
- Dokončete instalaci a po zobrazení výzvy nainstalujte zavaděč GRUB.
Krok 5: Restartujte a vyberte operační systém
- Po instalaci restartujte počítač.
- Zavaděč GRUB vám umožní při spuštění vybrat buď Windows 11, nebo Kali Linux.
Nyní si můžete vybrat mezi Windows 11 a Kali Linux při každém spuštění systému.
Závěr
Tyto tři metody poskytují různé způsoby, jak používat Kali Linux na počítači s Windows 11, v závislosti na vašich potřebách:
- WSLje ideální, pokud potřebujete pouze nástroje příkazového řádku Kali Linux bez úplného zážitku z počítače.
- Virtuální stroje(VirtualBox nebo VMware) nabízí kompletní prostředí Kali Linux bez změny vaší instalace Windows.
- Duální bootováníposkytuje plný výkon systému pro oba operační systémy, ale vyžaduje rozdělení disku.
Každá metoda má své výhody a požadavky na nastavení, takže si vyberte tu, která nejlépe vyhovuje vašemu pracovnímu postupu. S těmito nastaveními si můžete vyzkoušet výkonné nástroje Kali Linuxu, aniž byste ztratili přístup k Windows 11 nebo 10.
Další články: