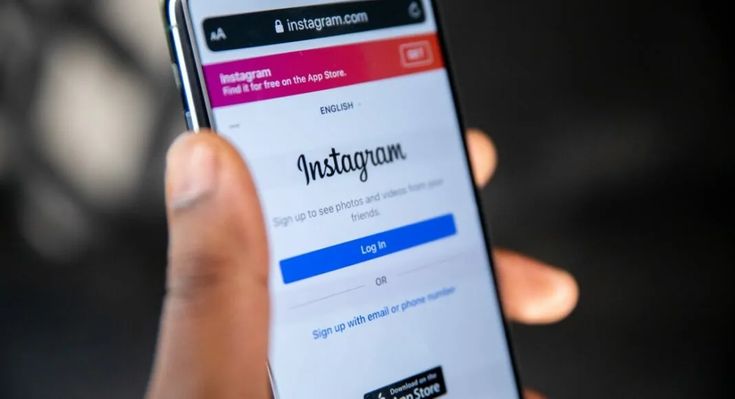"Proč můžete okamžitě přenášet velké soubory z iPhonu pomocí AirDrop, a přitom normální odesílání e-mailem nebo textovou zprávou trvá tak dlouho?" — od Quory
AirDrop je pohodlná funkce pro přenos souborů mezi zařízeními Apple, ale uživatelé se často setkávají s frustrací z pomalé přenosové rychlosti. To může vést k otázkám jako: „Proč AirDrop trvá tak dlouho?" Zpoždění může být způsobeno několika faktory.
Výzva může mít za následek špatnou uživatelskou zkušenost a nechat uživatele hledat odpovědi. V tomto příspěvku vás provedeme 11 životaschopnými řešeními pro zlepšení výkonu AirDrop. Předtím se podívejme, co je za tento problém zodpovědné.
AirDrop vám umožní rychle přenášet soubory mezi vaším Macem a blízkými zařízeními Apple, jako jsou iPhony nebo iPady. Můžete určit, kdo může odesílat soubory, a příchozí soubory se ukládají do složky Stažené soubory. Zatímco AirDrop je obvykle rychlý, někdy může být pomalý. Pochopení proč:
- Pomalá síť Wi-Fi:Pokud je vaše síť Wi-Fi pomalá nebo dochází k přetížení, může to výrazně zpozdit přenosy AirDrop, protože funkce spoléhá na připojení Wi-Fi i Bluetooth.
- Velké velikosti souborů:Přenos velmi velkých souborů, jako jsou videa nebo obrázky ve vysokém rozlišení, přirozeně zabere více času kvůli zvýšenému objemu dat.
- Problémy související s Mac:Pokud se vyskytne problém s vaším Macem, jako je zastaralý software, nedostatečné úložiště atd., může to zpomalit výkon AirDrop.
- Problémy související s iPhone:Problémy s vaším iPhonem, jako je zastaralý iOS, nedostatek úložiště nebo dokonce závady související s Bluetooth, mohou také bránit rychlosti přenosu.
- iPhone není připojen k Wi-Fi:AirDrop ke správnému fungování vyžaduje aktivní Wi-Fi připojení. Pokud váš iPhone není připojen k síti Wi-Fi, přenosy se mohou zpomalit nebo selhat.
- Jeden nebo oba iPhony nejsou připojeny k Wi-Fi:Obě zařízení musí být připojena k Wi-Fi a Bluetooth. Pokud jeden nebo oba nejsou, proces přenosu se může zpomalit.
- Vzdálenost mezi zařízeními:Čím blíže jsou zařízení k sobě, tím rychleji může AirDrop přenášet soubory. Pokud jsou iPhony nebo jiná zařízení Apple příliš daleko od sebe, spojení slábne a zpomaluje přenos.
- Problémy mezi různými verzemi iOS nebo macOS:Problémy s kompatibilitou mohou nastat, pokud zařízení zapojená do přenosu používají různé verze iOS nebo macOS, což vede k nižší rychlosti přenosu nebo chybám připojení.
- Rušení:Jiná zařízení využívající Wi-Fi nebo Bluetooth v oblasti mohou rušit a snižovat rychlost AirDrop.
- Procesy na pozadí:Více aplikací nebo úloh spuštěných na obou zařízeních může zpomalit přenos souborů.
Doba potřebná k vytvoření souborů AirDrop se může lišit v závislosti na několika faktorech, včetně velikosti souborů, vzdálenosti mezi zařízeními a podmínek Wi-Fi a Bluetooth. Zde je několik obecných pokynů:
| Velikost souboru | Mezi iPhony/iPady | Mezi iPhony/iPady a Macy |
| Malé soubory | Obvykle jen pár sekund. | Obvykle několik sekund. |
| Střední soubory | Obvykle pod minutu. | Asi minutu. |
| Velké soubory | Může to trvat několik minut. | Několik až deset minut. |
Část 2: Jak zrychlit AirDrop [11 rychlých řešení]
Oprava 1: Ujistěte se, že jsou vaše zařízení blíže
Pokud jsou vaše zařízení Apple umístěna v oddělených místnostech, může být přenosová rychlost snížena v důsledku rušení způsobeného vnitřními zařízeními. Proto je vhodné umístit obě zařízení blíže k sobě.
Poznámka:Ujistěte se, že jsou obě zařízení odemčena pomocí hesla nebo Face ID. Chcete-li dosáhnout optimálních výsledků, ponechte při odesílání souborů přijímací zařízení na domovské obrazovce. V opačném případě, pokud je úložiště cílového zařízení plné, AirDrop nemusí správně fungovat pro odesílání nebo přijímání souborů.
Oprava 2: Prolomte limity AirDrop
Apple umožňuje uživatelům nastavit omezení aplikací pro správu využití, což může náhodně omezit přístup AirDrop. Chcete-li zajistit, aby byl AirDrop povolen, postupujte takto:
- Otevřete „Nastavení“ a klepněte na „Čas obrazovky“.
- Přepněte na „Obsah a soukromí“.
- Vyberte „Povolené aplikace“ a přepněte na „AirDrop“.

Oprava 3: Upravte nastavení AirDrop
Ujistěte se, že je AirDrop na obou zařízeních nastaven na „Everyone“ nebo „Contacts Only“:
- Pro iPhone/iPad:Přejděte do Nastavení > Obecné > AirDrop. Vyberte „Všichni na 10 minut“.
- Pro Mac:Zvolte nabídku Apple > Nastavení systému > Obecné > AirDrop & Handoff. Povolte „Povolit předání“ a vyberte „Všichni“.

Oprava 4: Aktualizujte iOS/macOS
- Pro iOS:Přejděte na „Nastavení > Obecné > Aktualizace softwaru“. Pokud je k dispozici aktualizace, klepněte na „Stáhnout a nainstalovat“. Postupujte podle pokynů a restartujte zařízení.
- Pro macOS:Klikněte na nabídku Apple > Nastavení systému > Obecné > Aktualizace softwaru. Klikněte na „Aktualizovat nyní“ nebo „Aktualizovat nyní“. Postupujte podle pokynů na obrazovce a restartujte Mac.

Oprava 5: Znovu povolte Wi-Fi a Bluetooth
Pokud AirDrop nefunguje, přestože je povoleno Wi-Fi a Bluetooth, zkuste je obnovit. Vypněte Wi-Fi a Bluetooth na obou iPhonech, počkejte několik sekund a poté je znovu zapněte. U počítačů Mac to proveďte z Ovládacího centra.
Oprava 6: AirDrop menší soubory
Pomalé sítě mohou zpozdit přenosy, zrušte proto aktuální přenos a zkuste to znovu s menším souborem, abyste zkontrolovali problémy. Opět, i když AirDrop neomezuje velikosti souborů, je vhodné použít jiné metody pro soubory nad 1 GB.
Oprava 7: Zakažte osobní hotspot
Chcete-li používat AirDrop, musíte vypnout Osobní hotspot, protože vyžaduje, aby bylo Bluetooth zdarma. Chcete-li hotspot vypnout, přejděte do „Nastavení > Osobní hotspot“ a vypněte možnost „Povolit ostatním se připojit“.

Oprava 8: Obnovení nastavení sítě
Můžete resetovat síťová nastavení svého iPhone, což odstraní stávající sítě a resetuje název zařízení na „iPhone“. Chcete-li to provést, přejděte na „Nastavení > Obecné > Přenést nebo resetovat iPhone > Obnovit > Obnovit nastavení sítě“.

Oprava 9: Zakažte VPN
Vypněte všechny aktivní sítě VPN, protože mohou rušit připojení Wi-Fi nebo Bluetooth. Chcete-li to provést, přejděte na „Nastavení > VPN“ a přepněte přepínač do polohy „Vypnuto“. Poté zkuste znovu použít AirDrop.
Oprava 10: Vynutit restart zařízení
- Vynutit restart iPhone:Pro iPhone 8 nebo novější: Stiskněte a uvolněte zvýšení hlasitosti, poté snížení hlasitosti a poté podržte boční tlačítko, dokud se nezobrazí logo Apple. Pro iPhone 7/7 Plus: Podržte tlačítka pro snížení hlasitosti a Spánek/Probuzení, dokud se nezobrazí logo Apple.
- Vynutit restart počítače Mac:Pro Apple Silicon: Podržte tlačítko napájení, dokud obrazovka nezčerná a nezobrazí se logo Apple. Pro Intel: Podržte Control (Ctrl) + Command + Power (nebo Eject), dokud obrazovka nezčerná a neobjeví se logo Apple.

Oprava 11: Spusťte údržbu na Macu
Váš Mac se může zpomalit z různých důvodů, ale pravidelná údržba vám může pomoci. CleanMyMac X automatizuje úkoly, jako je uvolnění paměti RAM a oprava oprávnění k disku, což usnadňuje udržování hladkého chodu systému. Chcete-li tuto aplikaci vyzkoušet zdarma, postupujte takto:
- Otevřete CleanMyMac X a přejděte na „Maintenance“ na postranním panelu.
- Vyberte požadované úkoly a klikněte na „Spustit“.
Část 3: Použijte alternativu Airdrop k rychlému přenosu dat do nového iPhone
Hledáte přenos dat z jednoho iPhone do druhého bez potíží s používáním AirDrop? Pokud je to váš případ, MobiKin Transfer for Mobile (Windows a Mac) je zde, aby vám pomohl.
Tento inovativní software umožňuje snadné a rychlé kopírování různých typů dat. Zajišťuje ochranu vašeho soukromí a zaručuje, že nedojde ke ztrátě dat na obou zařízeních.
Hlavní vlastnosti:
– Přenášejte data mezi zařízeními iPhone/iPad bez příliš dlouhého čekání.
– Nechte si vybrat, co chcete bez problémů přenést.
– Použít na kontakty, SMS, protokoly hovorů, fotografie, videa, skladby, aplikace, kalendáře, poznámky a další.
- Funguje také pro přenosy z Androidu na Android, z iPhone do Androidu a pro přenosy z Androidu do iPhone.
– Kompatibilní s celou řadou iOS/Android zařízení, včetně těch s nejnovějším iOS 18.
- Může dobře chránit vaše soukromí.


Jak používat přenos dat MobiKin pro mobil pro iOS do iOS?
Krok 1Začněte spuštěním softwaru, který máte nainstalovaný v počítači. Připojte obě zařízení Apple k počítači pomocí kabelů USB. Software automaticky rozpozná dvě zařízení a zobrazí je vedle sebe na obrazovce.

Krok 2Ověřte, že zdrojový iPhone je určen jako zdrojové zařízení a cílové je identifikováno jako cílové. Pokud jsou zařízení přiřazena nesprávně, můžete snadno kliknout na tlačítko „Překlopit“ a přepnout jejich role. Následně ze seznamu v centru vyberte typy souborů, které chcete přenést.

Krok 3Po výběru spusťte přenos dat kliknutím na tlačítko „Spustit kopírování“. Pro usnadnění bezproblémového přenosu zajistěte, aby obě zařízení zůstala během procesu připojena k počítači.
* BTW, chcete rychle a snadno přenášet data mezi iPhonem a Macem? Zde je 7 produktivních způsobů.
Video tutoriál:
Závěrečné poznámky
Tady to máš! Toto jsou řešení, proč je AirDrop tak pomalý. Pokud i po vyzkoušení navrhovaných řešení stále čelíte přetrvávajícím problémům AirDrop, zvažte použití MobiKin Transfer for Mobile. Tento profesionální nástroj nabízí spolehlivé možnosti přenosu souborů mezi různými zařízeními a zajišťuje rychlý a bezproblémový proces bez potíží.
Na závěr ještě poznámka na okraj – Některé typy souborů mohou mít další problémy s kódováním nebo kompatibilitou, které mohou zpomalit proces přenosu. Ujistěte se, že obě zařízení jsou schopna přijímat typ souboru, který odesíláte.
Související články:
[Vyřešeno] Kam jdou soubory a fotografie AirDrop na iPhone/Mac?
Jak AirDrop na Samsungu? Hloubková analýza, kterou byste si nikdy neměli nechat ujít
Snižuje AirDrop kvalitu? [Autoritativní odpověď]
Jak snadno synchronizovat iPhone a iPad? 6 taktik a dalších tipů