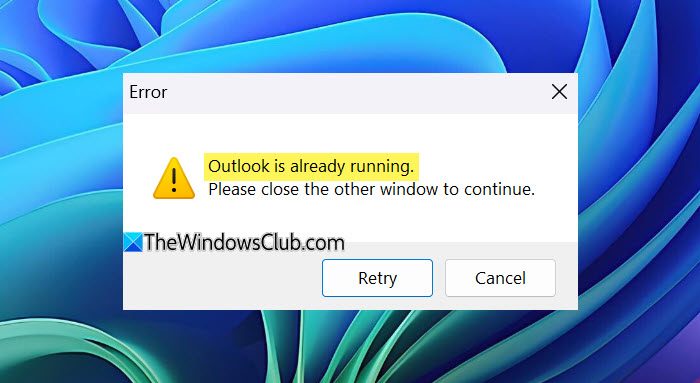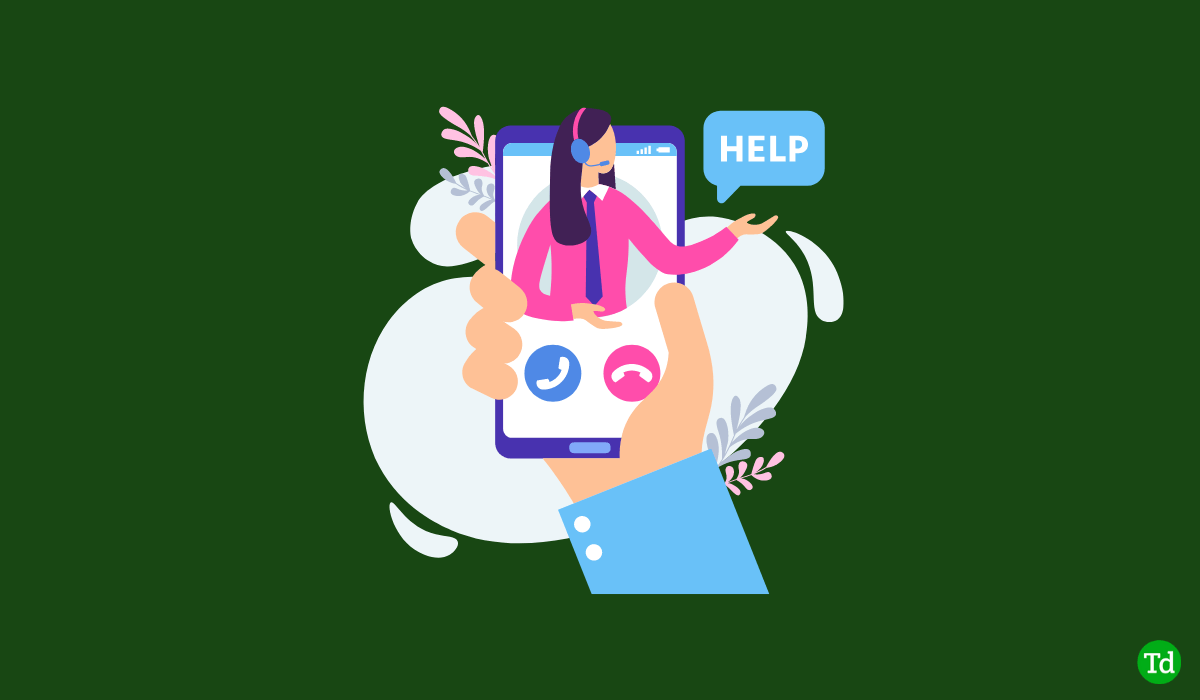Zásady skupinyje zásadní pro správu prostředí Windows. Když nemůžete najít GPedit.msc ve Windows 11, zůstanete jako správce uvězněni a ztratíte mnoho centralizované kontroly.
Tato příručka vás provede nejlepšími způsoby, jak tento problém vyřešit. Než však budete pokračovat s řešeními, měli byste si uvědomit, že v instalaci Windows 11 Home ve výchozím nastavení chybí nástroj pro správu.
1. Nainstalujte zásady skupiny z příkazového řádku
Když nemůžete na svém počítači najít GPedit.msc, je instalace nástroje pro správu jednou z nejlepších oprav. Správnou instalaci můžete zajistit pomocí příkazů příkazového řádku.
1. Stisknutím kláves Windows + R otevřete dialogové okno Spustit, zadejte cmd a stisknutím klávesy Enter otevřete Příkazový řádek s oprávněními správce.
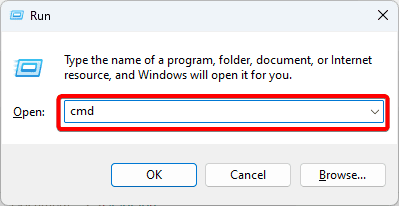
2. Zkopírujte a vložte níže uvedené příkazy a po každém z nich stiskněte klávesu Enter, abyste nainstalovali zásady skupiny.
FOR %F IN ("%SystemRoot%\servicing\Packages\Microsoft-Windows-GroupPolicy-ClientTools-Package~*.mum") DO ( DISM /Online /NoRestart /Add-Package:"%F" )FOR %F IN ("%SystemRoot%\servicing\Packages\Microsoft-Windows-GroupPolicy-ClientExtensions-Package~*.mum") DO ( DISM /Online /NoRestart /Add-Package:"%F" )2. Povolte zásady skupiny pomocí příkazu Batch
Druhou možností, když nemůžete najít gpedit.msc v systému Windows 11, je povolit jej pomocí dávkového souboru. Postupujte podle níže uvedených kroků.
1. Stiskněte Windows + R, napište Poznámkový blok a stiskněte Enter.
2. Zkopírujte a vložte níže uvedený skript do poznámkového bloku.
@echo off
pushd "%~dp0"
dir /b %SystemRoot%\servicing\Packages\Microsoft-Windows-GroupPolicy-ClientExtensions-Package~3*.mum >List.txt
dir /b %SystemRoot%\servicing\Packages\Microsoft-Windows-GroupPolicy-ClientTools-Package~3*.mum >>List.txt
for /f %%i in ('findstr /i . List.txt 2^>nul') do dism /online /norestart /add-package:"%SystemRoot%\servicing\Packages\%%i"
pause
3. Klikněte na nabídku Soubor a klikněte na Uložit jako.
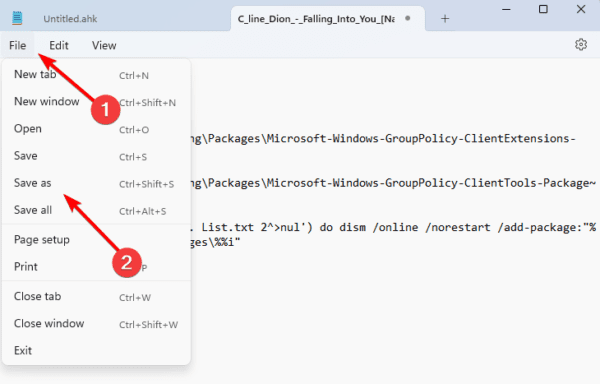
4. Pojmenujte soubor Group Policy Editor.bat a klepněte na tlačítko Uložit.
5. Nakonec klikněte pravým tlačítkem na soubor a klikněte na Spustit jako správce. Po dokončení skriptu ověřte, zda již nechybí zásady skupiny.
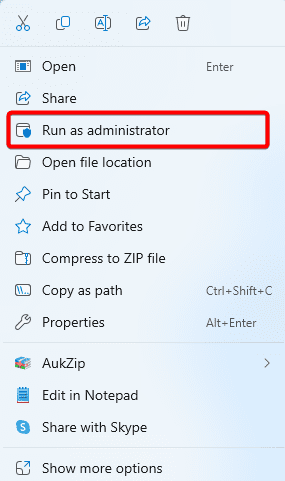
3. Nainstalujte zásady skupiny pomocí souboru zip gpedit-main
Další možností, jak nainstalovat zásady skupiny, když chybí, je prostřednictvím souboru zip GitHub gpedit-main. Postup je snadný.
1. Otevřete prohlížeč a přejděte nagpedit-main GitHubstránka ke stažení.
2. Klepněte na tlačítko Kód a poté na Stáhnout zip.
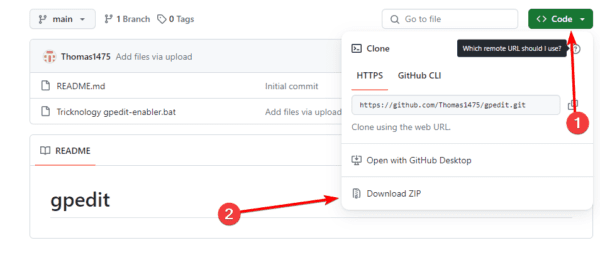
3. Klikněte pravým tlačítkem na stažený soubor zip a klikněte na Extrahovat vše.
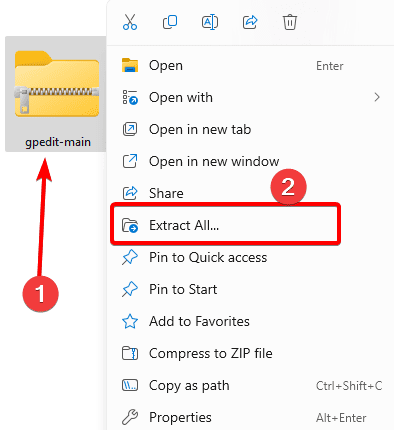
4. Otevřete extrahovaný soubor, klikněte pravým tlačítkem na Tricknology gpedit-enabler a klikněte na Spustit jako správce.
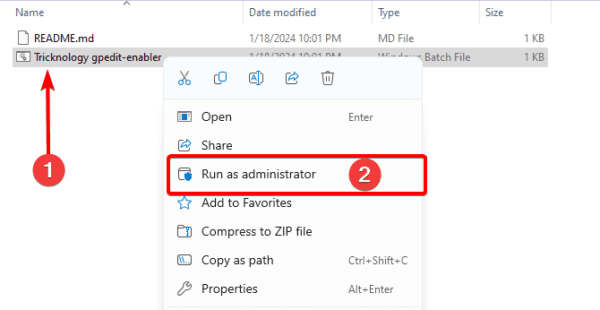
5. Jakmile jsou všechna potřebná rozšíření nainstalována, měli byste obdržet zprávu: Operace byla úspěšně dokončena. Zavřete příkazový řádek a ověřte, zda je problém se zásadami skupiny vyřešen.
4. Spusťte skenování DISM a SFC
Pokud jsou vaše zásady skupiny na vašem počítači, ale nemůžete je najít, můžete mít vážné poškození systému a instalačního souboru. Můžete spustit skenování DISM a SFC, abyste zkontrolovali poškozené soubory a opravili nebo nahradili je.
1. Stisknutím kláves Windows + R otevřete dialogové okno Spustit.
2. Napište cmd a stiskněte Ctrl + Shift + Enter pro otevření zvýšeného příkazového řádku.
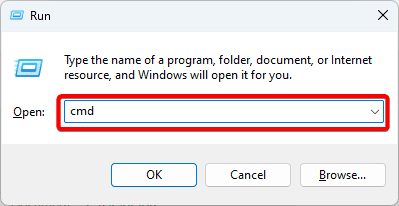
3. Zadejte níže uvedený příkaz a po každém zmáčkněte Enter, abyste našli poškození obrazu a opravili je.
DISM /Online /Cleanup-Image /ScanHealth
DISM /Online /Cleanup-Image /RestoreHealth
4. Nakonec spusťte skenování sfc zadáním příkazu níže a stisknutím klávesy Enter.
sfc /scannow
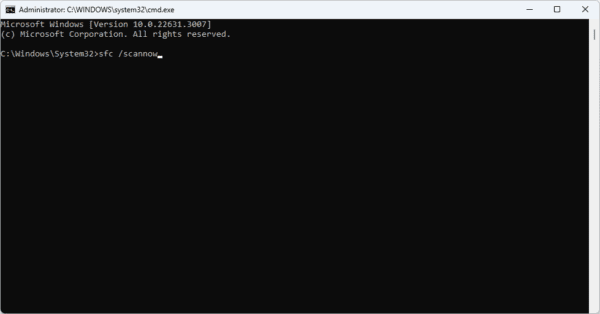
5. Vytvořte zástupce zásad skupiny
Když nemůžete najít gpedit.msc v systému Windows 11, můžete mít problém se zástupcem. Problém vyřešíte vytvořením nového zástupce pro nástroj.
1. Klepněte pravým tlačítkem myši na místo na ploše a v místní nabídce klepněte na Zástupce.
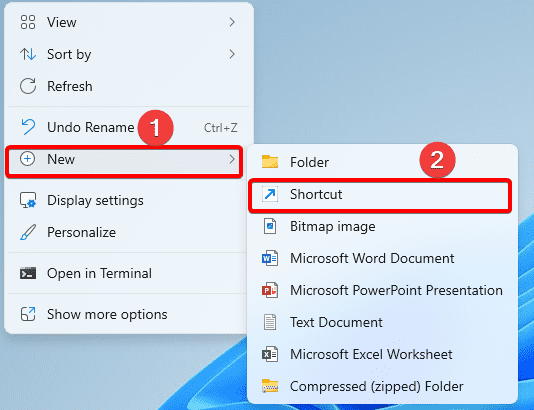
2. Zadejte umístění níže do textového pole a klikněte na Další.
%systemroot%\system32\gpedit.msc
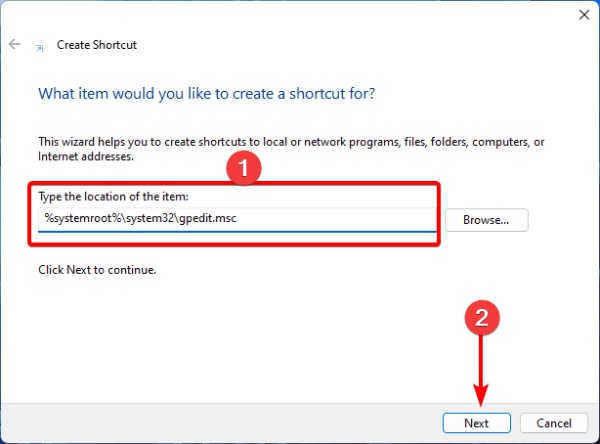
3. Klepněte na tlačítko Dokončit a poté můžete klepnutím na zástupce, který se zobrazí na ploše, otevřít Editor zásad skupiny.
6. Aktualizujte systém Windows 11
Jedním z účinných řešení je jednoduchá aktualizace systému Windows. Aktualizace totiž často přicházejí s bezpečnostními záplatami a opravami. Nová aktualizace by mohla opravit jakékoli poškození, které znemožňovalo nalezení editoru zásad skupiny.
1. Stisknutím kláves Windows + I otevřete aplikaci Nastavení.
2. V levém podokně klepněte na položku Windows Update a poté na možnost Zjistit aktualizace.
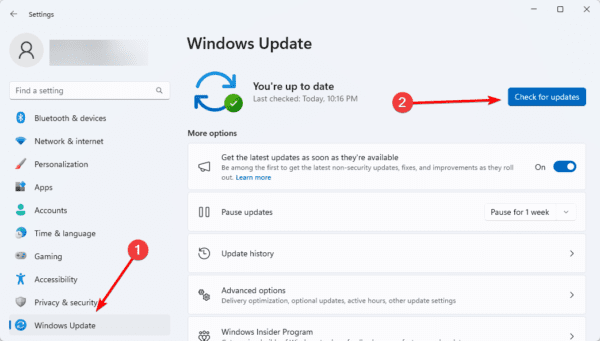
3. Pokud existují nějaké aktualizace, stáhněte je a nainstalujte.
7. Čistá instalace systému Windows
Av systému Windows 11 umožňuje počítači spouštět pouze základní služby a programy. Odřízne všechny aplikace třetích stran, což je užitečný způsob, jak eliminovat konflikty, které spouštějí problém se zásadami skupiny.
Jakmile se váš počítač spustí v čisté instalaci, ověřte, že lze najít a otevřít Zásady skupiny.
Oprava problému s chybějícím Gpedit.msc ve Windows 11
to je vše, co potřebujete vědět o tomto chybějícím problému gpedit.msc v systému Windows 11. Ve vzácných případech můžete zvážit úplnou reinstalaci operačního systému.
Dejte nám prosím vědět, zda jste problém úspěšně vyřešili v sekci komentářů.
Byl tento článek užitečný?
Děkujeme za zpětnou vazbu!