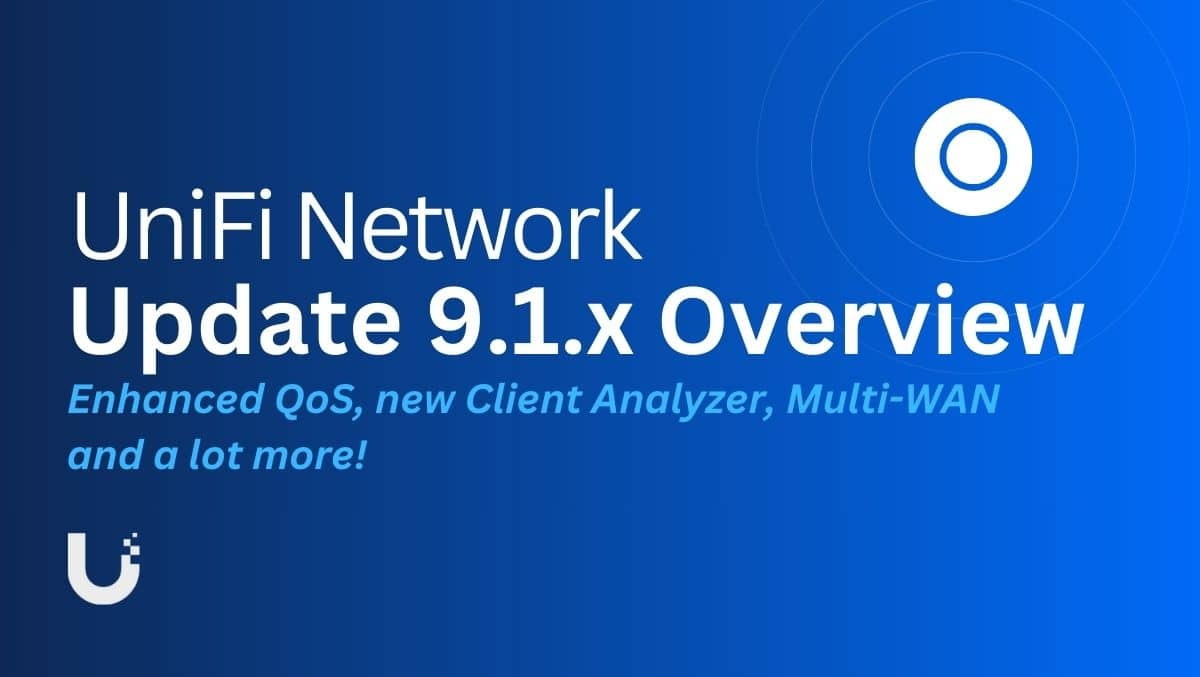Při používání zařízení se systémem Windows 11 se může zobrazit přiblížená obrazovka. I když může existovat více příčin tohoto problému, řešení jsou často poměrně snadná a v této příručce vám ukážeme všechny možné způsoby, jak jej opravit.
Proč je moje obrazovka ve Windows 11 zvětšená?
I když existuje několik možných důvodů pro přiblíženou obrazovku v systému Windows 11, s největší pravděpodobností čelíte této situaci, protože jste omylem použili klávesovou zkratku přiblížení.
Můžete mít také přiblíženou obrazovku, protože některé spuštěné aplikace způsobují změnu zobrazení, nebo to může být důsledkem nedávné aktualizace systému Windows.
Kterékoli z níže uvedených řešení by vám to mělo pomoci opravit.
Jak opravím zvětšenou obrazovku Windows 11?
1. Resetujte nastavení zoomu displeje
Vzhledem k tomu, že tento problém je často chybnou konfigurací nebo náhodnou aktivací, můžete jednoduše resetovat nastavení displeje a opravit jej. Postupujte podle níže uvedených kroků.
1. Stisknutím kláves Windows + I otevřete aplikaci Nastavení.
2. KlikněteSystémna levém panelu aZobrazitna pravé straně.

3. VyberteDoporučenomožnost z rozbalovací nabídky Měřítko vMěřítko a rozvrženísekce.

2. Aktualizujte možnost Zoom ze spuštěného programu
Pokud jste si všimli, že se vaše obrazovka přiblížila pouze při spuštění určitého programu, můžete zvážit aktualizaci nastavení zobrazení v programu.
To je často případ některých herních aplikací. Pokud nechcete aktualizovat možnost přiblížení hry, můžete aplikaci jednoduše zavřít a přiblížení displeje by se mělo vrátit na výchozí hodnotu.
3. Odinstalujte aktualizace systému Windows
Někdy si můžete všimnout, že po instalaci nejnovější aktualizace systému Windows je obrazovka přiblížená. I když je to vzácné, existuje šance, že aktualizace obsahuje chyby. Chcete-li problém vyřešit, můžete jej odinstalovat.
1. Stisknutím kláves Windows + I otevřete aplikaci Nastavení.
2. KlikněteWindows Updatev levém dolním rohu a poté klikněteHistorie aktualizacína pravém panelu.

3. Přejděte dolů a klikněteOdinstalovat aktualizace.

4. Klepněte naOdinstalovattlačítko pro vaše nejnovější aktualizace.

4. Aktualizujte ovladače zobrazení Windows
Ovladače jsou nezbytnou součástí vašeho počítače. Pomáhají udržovat komunikaci mezi hardwarem a operačním systémem. Pokud je ovladač zobrazení zastaralý, můžete očekávat problém s rozlišením. Měli byste aktualizovat ovladač. Můžete použít anebo postupujte podle níže uvedených kroků.
1. Klepněte pravým tlačítkem myši naStartmenu a klikněteSprávce zařízení.

2. RozbalteDisplejové adaptérykategorie, klepněte pravým tlačítkem myši na ovladač zobrazení a klepněte naAktualizujte ovladač.

3. KlikněteAutomaticky vyhledávat aktualizace.

Obnovení správné funkce displeje
Tady to máš. Všechna řešení, která jsme prozkoumali, by měla vrátit vaši obrazovku do správného fungování. Tyto opravy jsme nezkompilovali v žádném konkrétním pořadí, takže byste měli začít těmi nejrelevantnějšími.
Dejte nám prosím vědět, co fungovalo v sekci komentářů níže.
Byl tento článek užitečný?
Děkujeme za zpětnou vazbu!