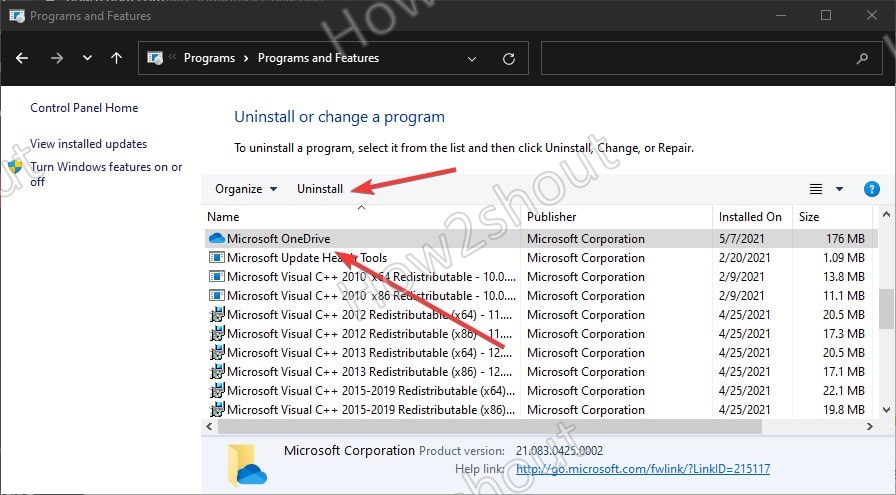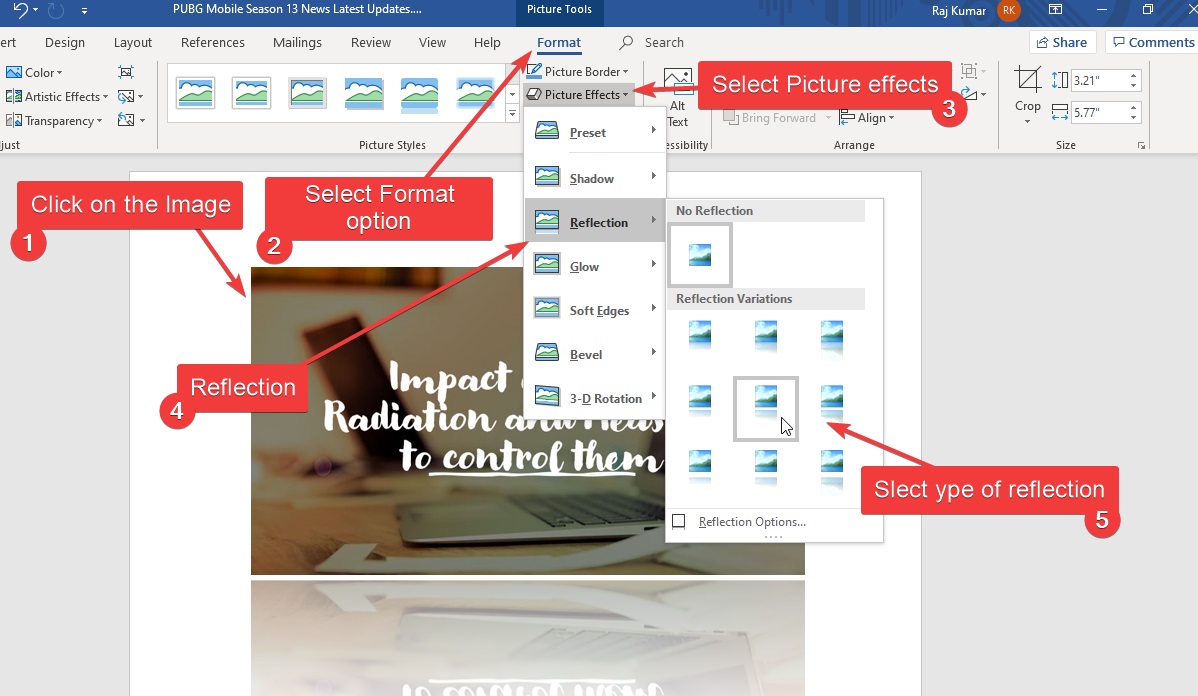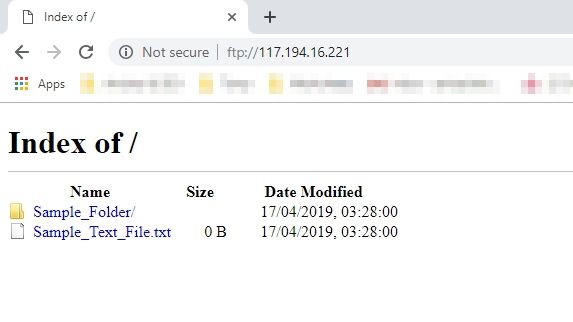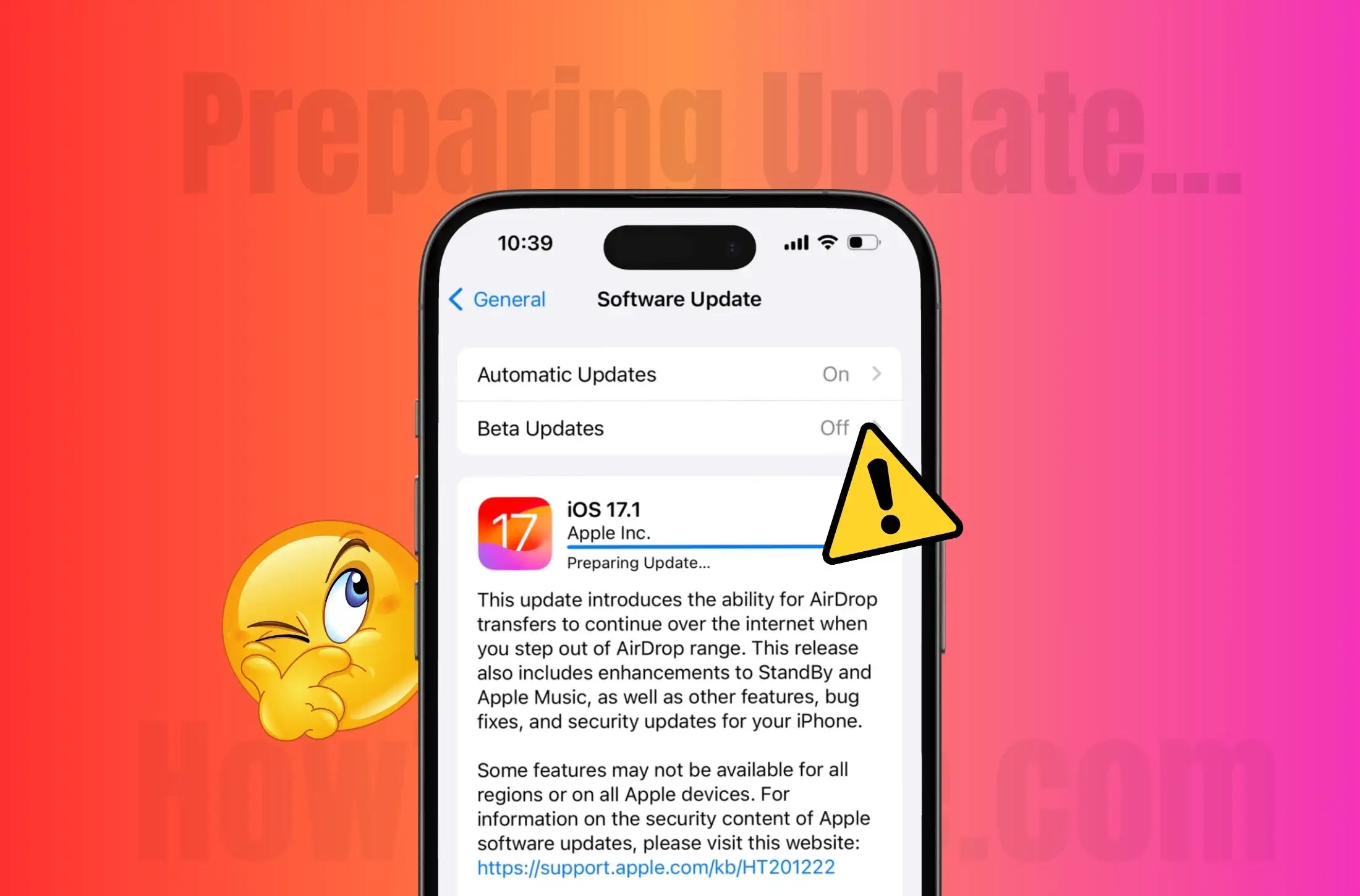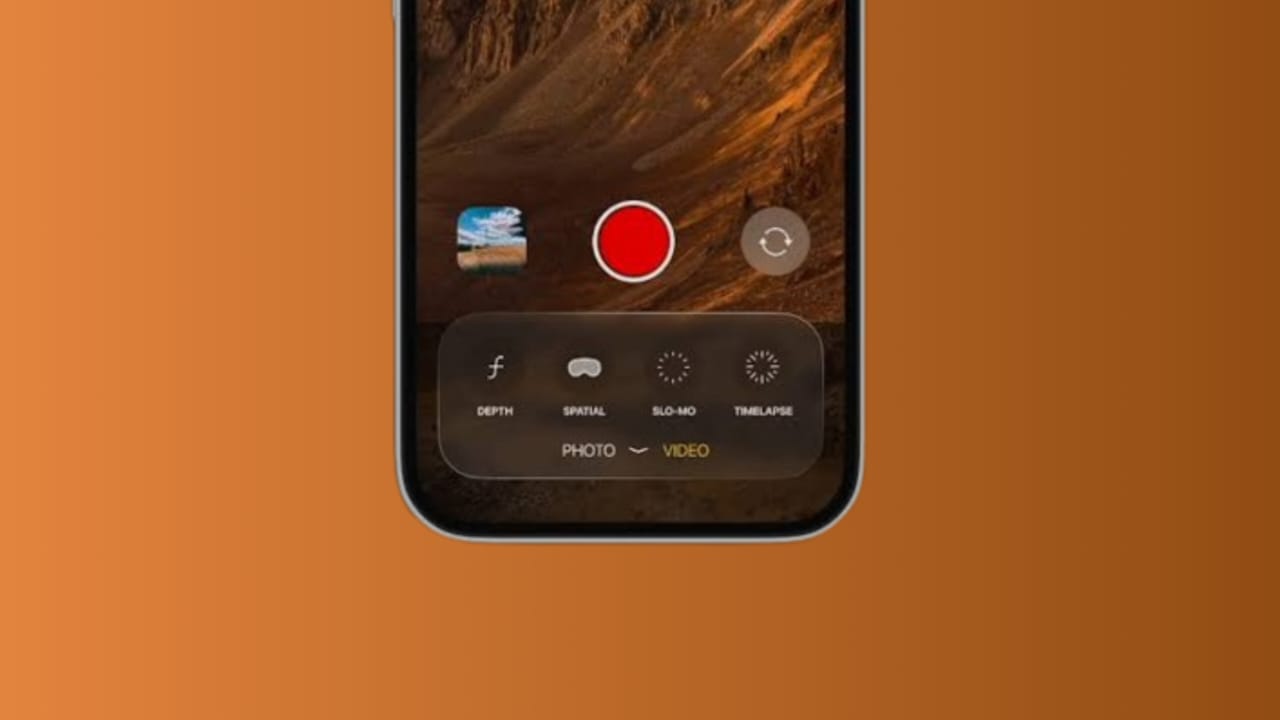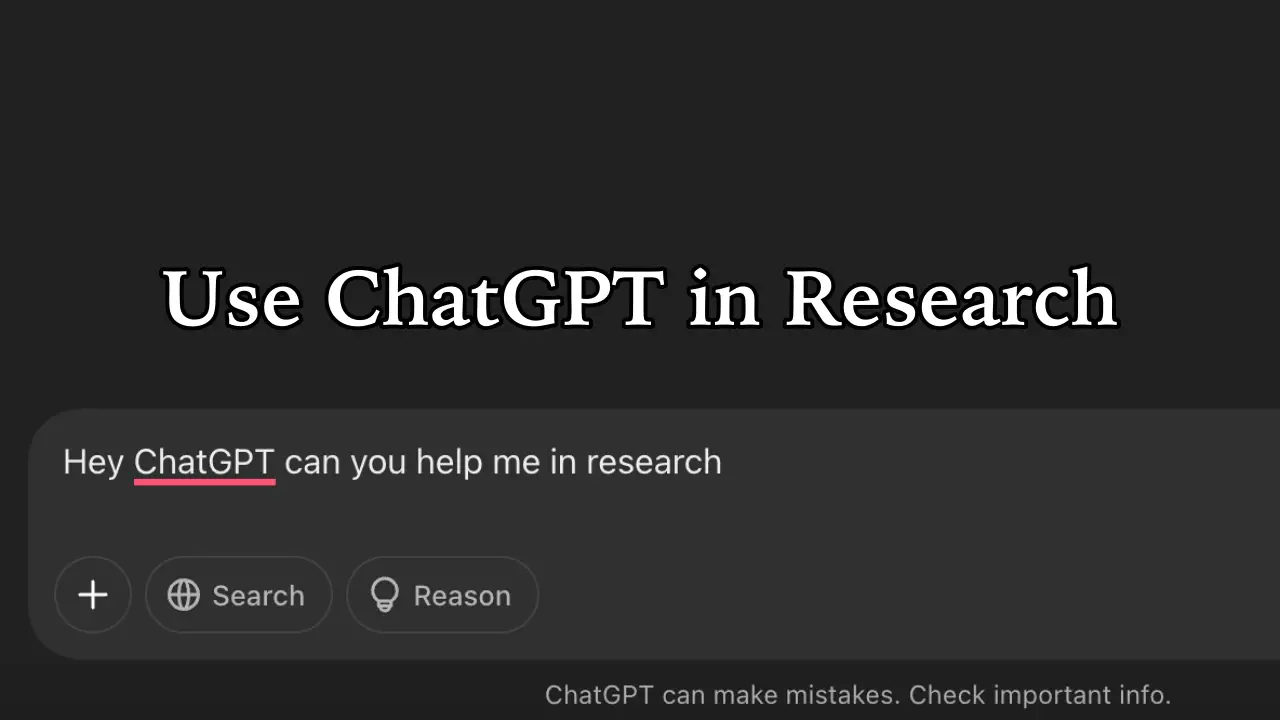Vestavěný správce procesů v systémech Windows nám umožňuje sledovat výkon různých procesů. V tomto tutoriálu se naučíme různé způsoby přístupu ke Správci úloh a správě procesů v operačních systémech Windows 11 nebo 10.
Správce úloh je nezbytný pro správce systému ke správě spuštěných aplikací a dalších procesů, včetně sledování výkonu systému a odstraňování problémů. Kromě těchto výhod nabízí také možnosti kontroly využití procesoru a správy spouštěcích aplikací, uživatelů a služeb.
10 způsobů, jak otevřít Správce úloh pro sledování procesů
1. Pomocí klávesové zkratky otevřete Správce úloh
První a nejjednodušší způsob, jak otevřít Správce úloh, je pomocítlačítka klávesnicezkratka, tzn.Ctrl + Shift + Esc, v systémech Windows 11 a 10. Stiskněte společně uvedené klávesy a okamžitě se otevřeaplikace procesního manažera, tj.Správce úloh ve Windows, a je docela užitečné, pokud se váš systém stanenereagující.
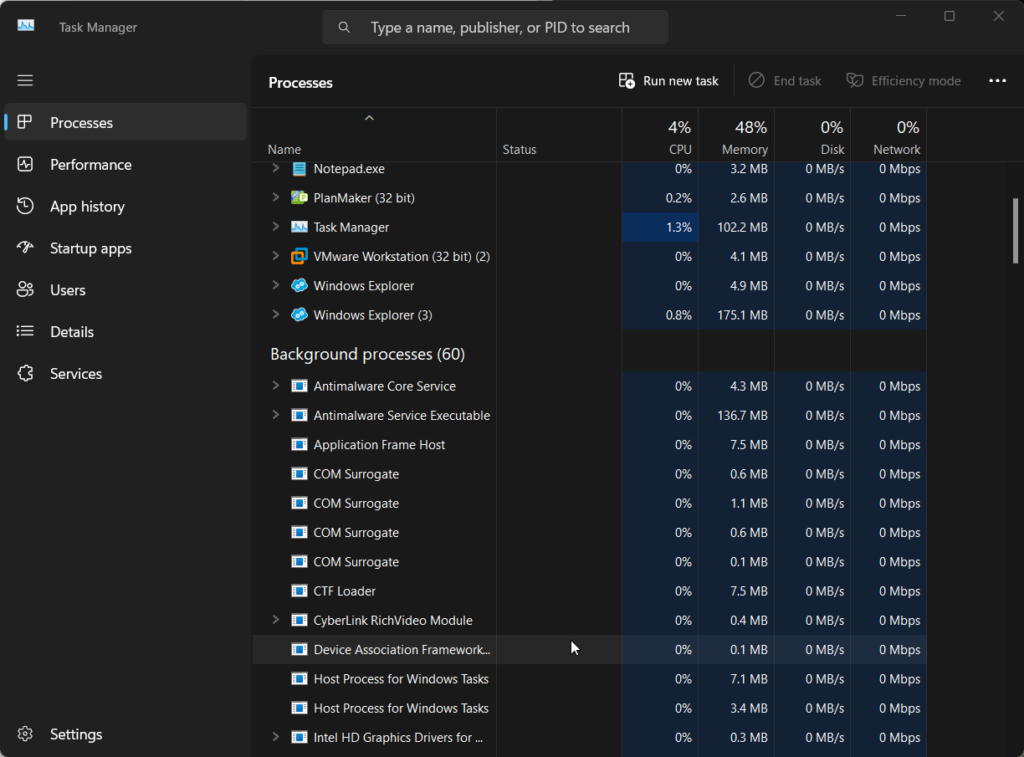
Kromě toho mohou uživatelé využít ještě jeden dostupnýzkratka,což je "Ctrl"Alt+Del“klíče.Společně tyto položky přímo neotevírají Správce úloh; místo toho otevřou stránku, kde musíte kliknout na možnost, která jim byla poskytnuta, jak je znázorněno na snímku obrazovky.
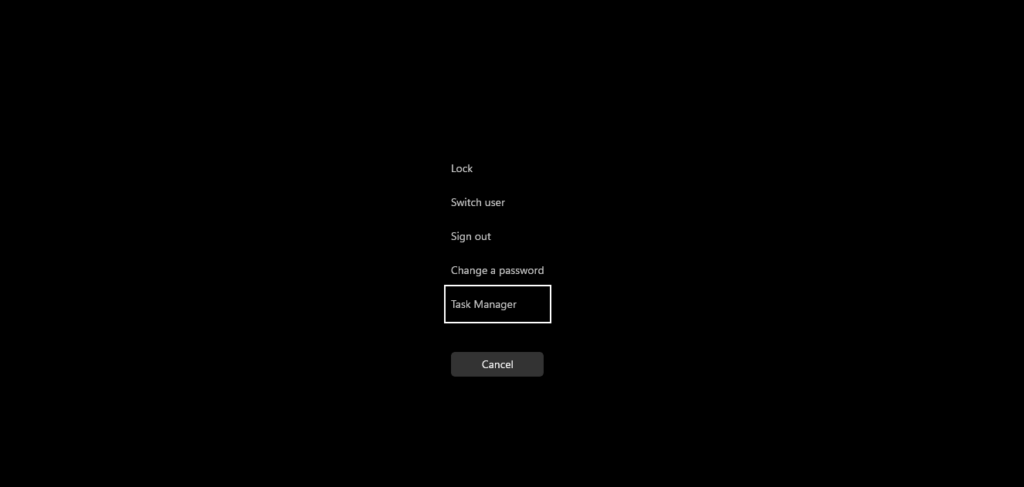
Nabídka Start také nabízí zkratku pro rychlé otevření aplikace Process Manager v systému Windows 11 nebo 10 jediným kliknutím.
- Chcete-li jej použít, musí uživatelé Windows kliknout natlačítko Startotevřete nabídku a zadejte „Správce úloh.“
- Tím se ve výsledcích vyhledávání zobrazí ikona Správce úloh.
- Klikněte na „Spustit jako správce“ možnost uvedená na pravé straně.
- budete mítSprávce úlohběží s administrátorskými právy.
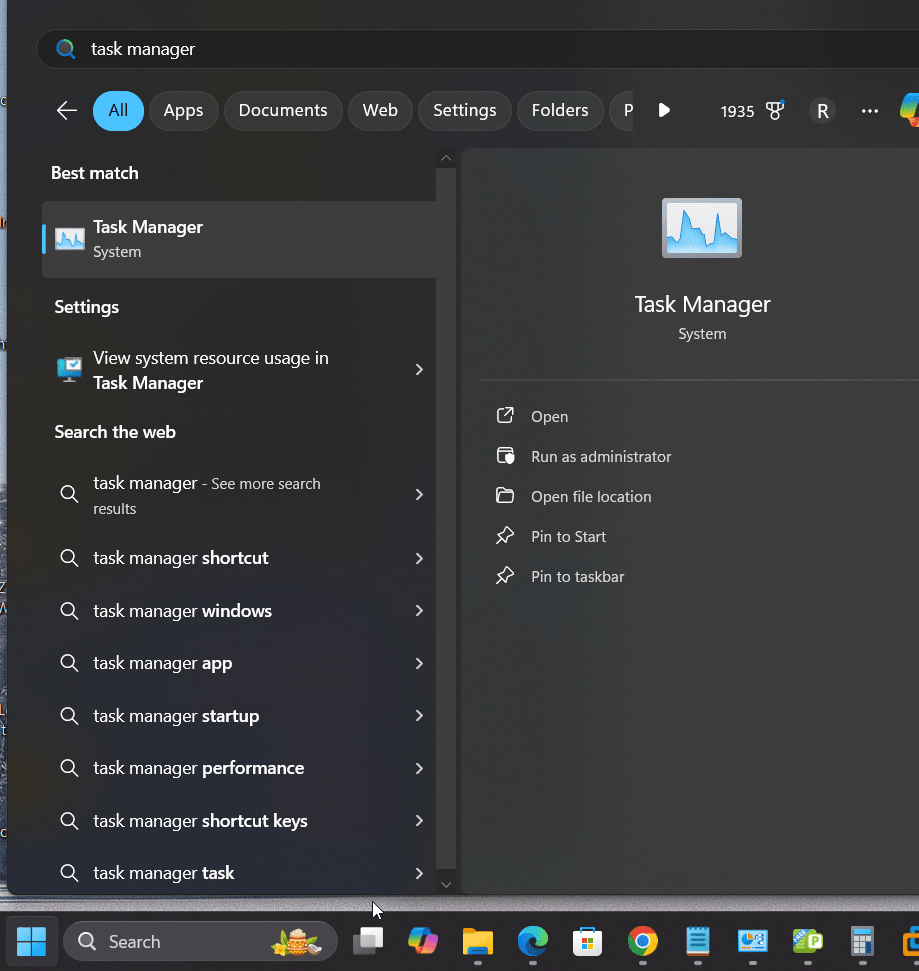
Nabídka Power user ve Windows 11 nebo 10 je často místem pro rychlý přístup k různým základním systémovým utilitám, aby se ušetřilo čas, a už byste věděli, že obsahuje také „Správce úloh.” Chcete-li tedy otevřít nabídku Power User Menu, postupujte podle uvedených kroků:
- Klikněte pravým tlačítkemv nabídce Start systému Windows 11Ór stiskněteWin + Xklíče.
- Uvidíte vyskakovací okno zobrazující více nástrojů, ke kterým máte přístup.
- Vyberte Správce úloh, otevřete jej a zobrazte aktivní proces ve vašem systému.
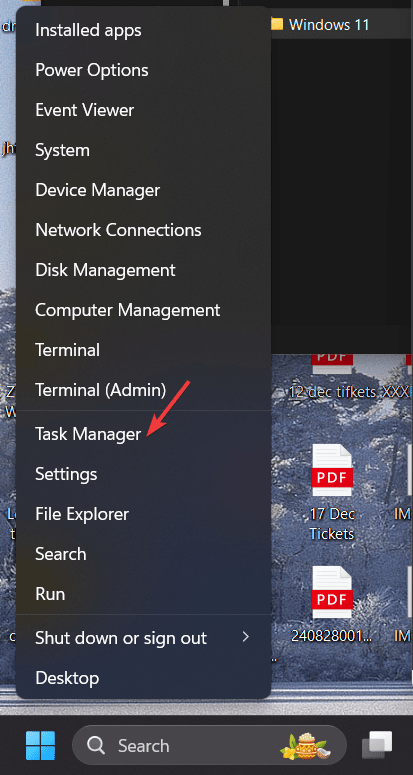
4: Otevřete Správce úloh systému Windows 11 pomocí dialogového okna Spustit
Metoda dialogového okna pro otevření správce procesů funguje nejen ve Windows 11, ale také pro 10 a další předchozí verze. Chcete-li jej použít, postupujte podle uvedených kroků:
- Na počítači nebo notebooku se systémem Windows stiskněte tlačítkoWin + Rklíče
- Na obrazovce se objeví malý. V tomto typu"taskmgr“ a stiskněte klávesu Enter.
- Okamžitě se otevře Správce úloh.
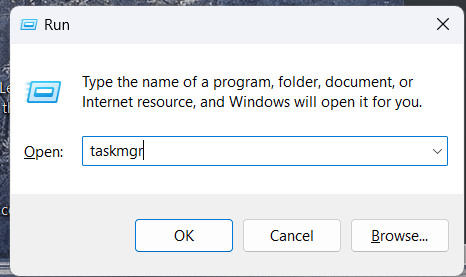
5. Pomocí příkazového řádku nebo prostředí PowerShell otevřete Správce úloh
Ti, kteří při práci v systému Windows spoléhají hlavně na příkazový řádek, jej mohou přímo použít k otevření nástroje Správce úloh.Zde jsou kroky, které je třeba dodržet:
- V systému Windows 10 nebo 11 otevřete souborpříkazový řádek nebo PowerShellz nabídky Start.
- Jakmile jste na příkazovém řádku, zadejte -taskmgr
- Tento příkaz otevře správce procesů Windows
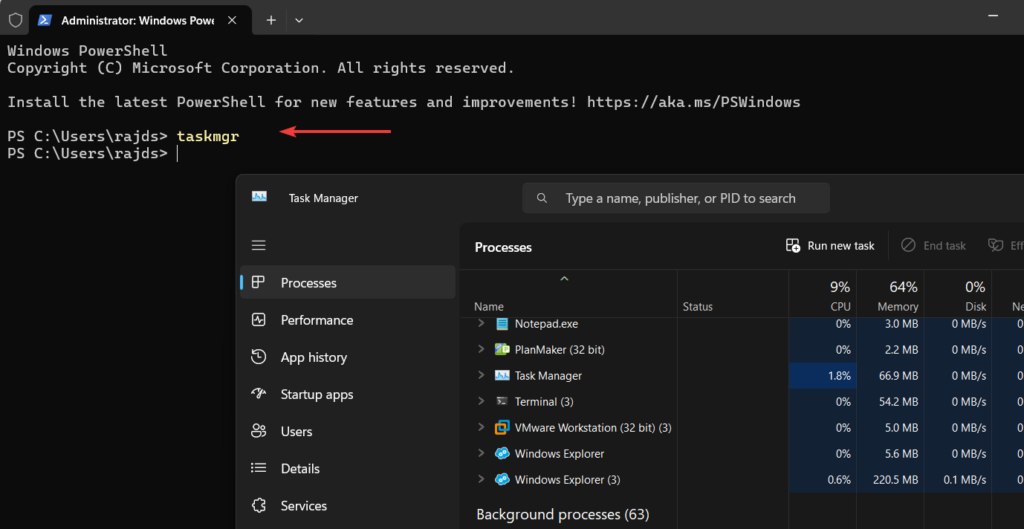
6. Otevřete Správce úloh ve Windows 11/10 bez klávesnice
Můžemepoužijte pravé tlačítko myšiotevřete Správce procesů. Za tímto účelem, bez ohledu na verzi systému Windows, kterou používáte, přejděte naHlavní panelaklikněte pravým tlačítkemtam.

Zobrazí se vyskakovací nabídka sHlavní paneljako možnost. Vyberte ji a bum, získáte přístup ke všem svým aktivně běžícím procesům.

Správce úloh si můžete připnout na hlavní panel nebo do nabídky Start, abyste k němu měli snadný přístup.
- Vyhledejte Správce úloh v nabídce Start.
- Klepněte pravým tlačítkem myši naAplikace Správce úlohve výsledcích vyhledávání.
- Vyberte „Připnout na Start“na” “Připnout na hlavní panel” možnosti rychlého přístupu v budoucnu.
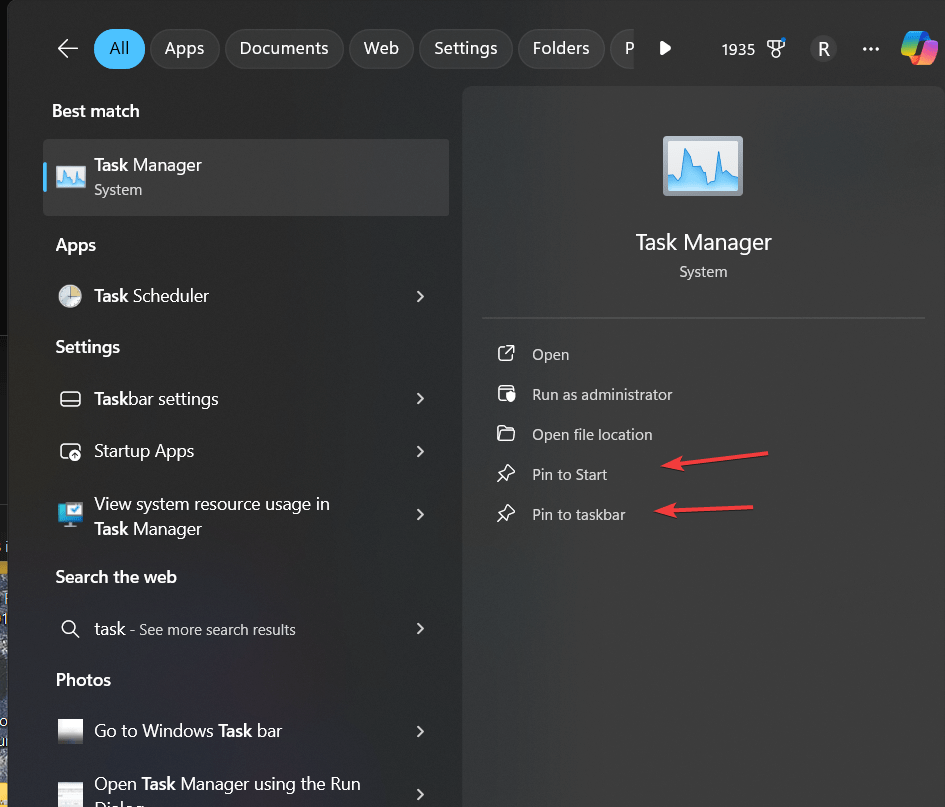
8. Vytvoření zástupce na ploše pro Správce úloh v systému Windows
Uživatelé si mohou vytvořit svého vlastního zástupce na ploše a okamžitě otevřít Správce úloh jedním kliknutím v systému Windows 11 nebo 10. Chcete-li to provést,klepněte pravým tlačítkem myši kdekoli na prázdné místona ploše systému Windows. VybratNovýa potéZkratkavolba.
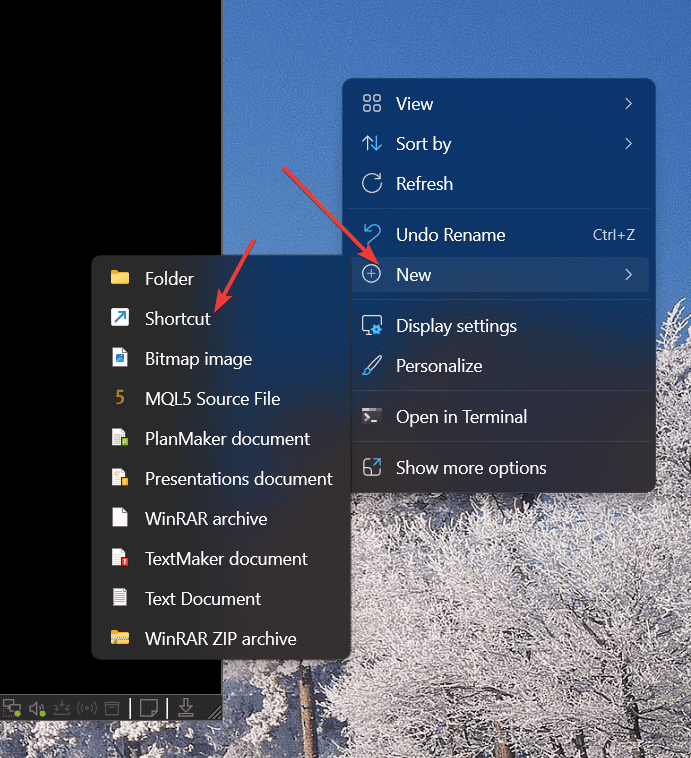
Nyní přidejte název spustitelného souboru Taskmanager, tj.taskmgr.exe“, jak je znázorněno na níže uvedeném snímku obrazovky. Poté klikněte naDalšítlačítko.
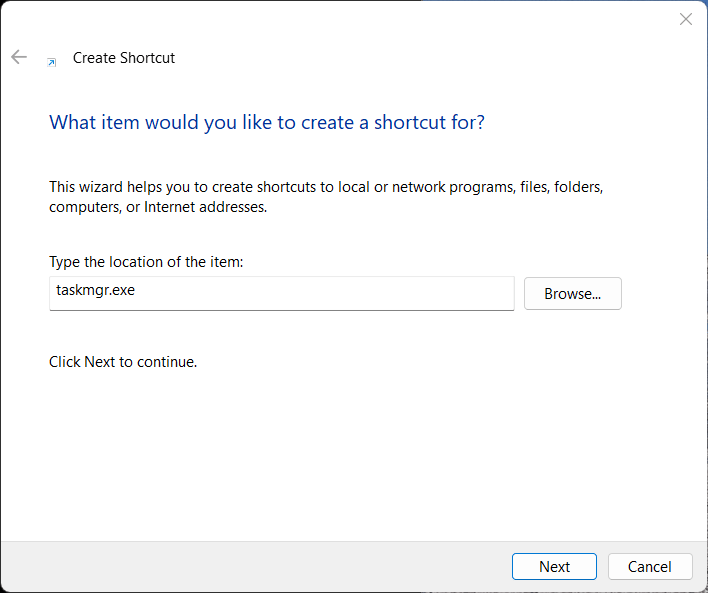
Pojmenujte zástupce na ploše; tady to přiřadíme "Správce úloh.“Pokud chcete, můžete dát něco jiného. Nakonec klepněte naDokončittlačítko.
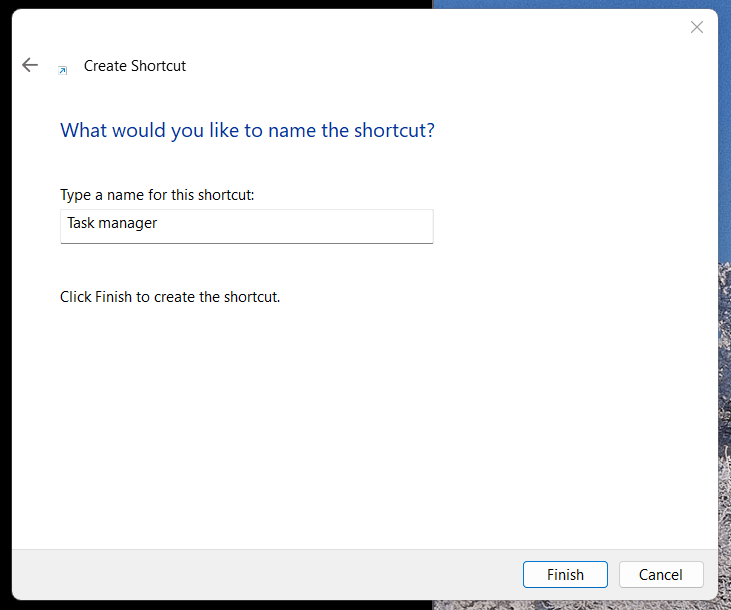
Od této chvíle, kdykoli budete chtít otevřít Správce úloh a zkontrolovat běžící procesy, poklepejte na vytvořeného zástupce na ploše.
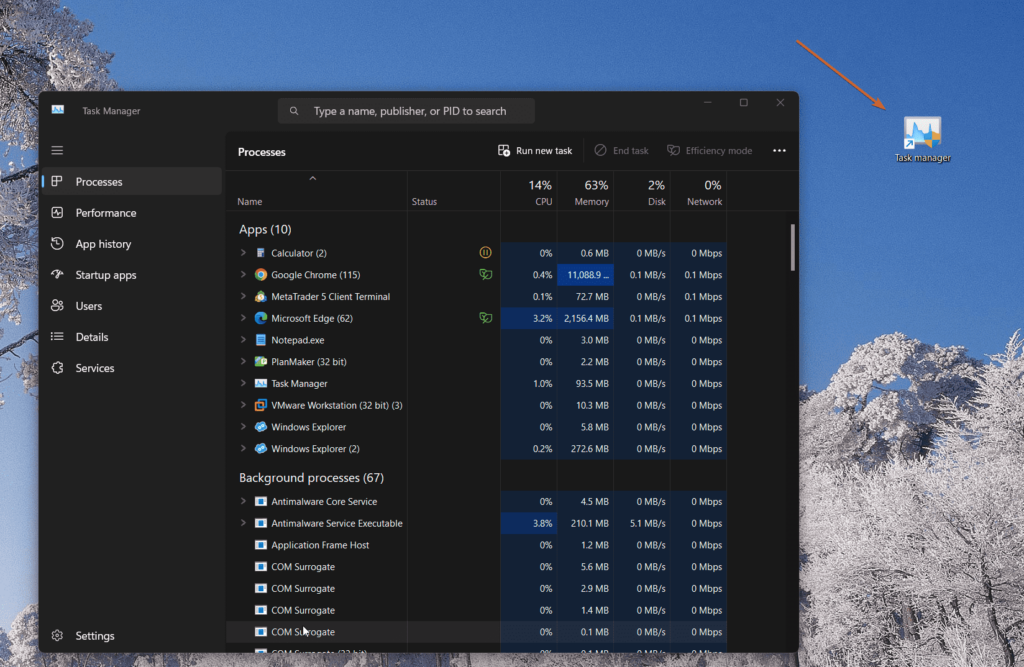
1. Jak mohu otevřít Správce úloh z hlavního panelu ve Windows 11?
Chcete-li spustit Správce úloh ve Windows 11, klepněte pravým tlačítkem myšiatlačítko Startna hlavním panelu a poté klepněte naSprávce úlohz vyskakovací nabídky výkonného uživatele. Můžete to také provést stisknutím tlačítkaWindows + Xklávesami na klávesnici otevřete stejnou funkci.
2. Proč po kliknutí pravým tlačítkem na hlavní panel chybí možnost Správce úloh?
V systému Windows 11 bude možnost Správce úloh v nabídce po kliknutí pravým tlačítkem na hlavním panelu. pokud ne,aktualizovatto na nejnovější verzi. Případně se k němu dostanete kliknutím pravým tlačítkem myši na tlačítko Start nebo pomocí klávesových zkratek jako napřCtrl + Shift + Esc.
3. Mohu připnout Správce úloh na hlavní panel pro rychlý přístup?
Správce úloh samozřejmě může býtpřipnutýna hlavní panel. Zde je návod.
- Vyhledejte Správce úloh vStartmenu.
- Klepněte pravým tlačítkem myši naSprávce úlohaplikace z výsledků.
- KliknětePřipnout na hlavní panelk vytvoření zástupce na hlavním panelu.
4. Existuje zkratka pro otevření Správce úloh z hlavního panelu?
Ano, klepněte pravým tlačítkem myši na hlavní panel systému Windows a z místní nabídky vyberte možnost Správce úloh. Můžete jej také otevřít pomocí klávesnice stisknutímCtrl + Shift + Esc.
Další články: