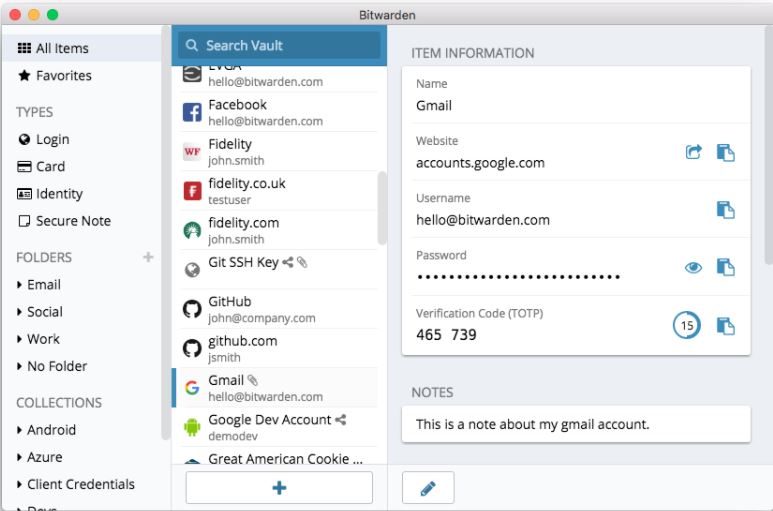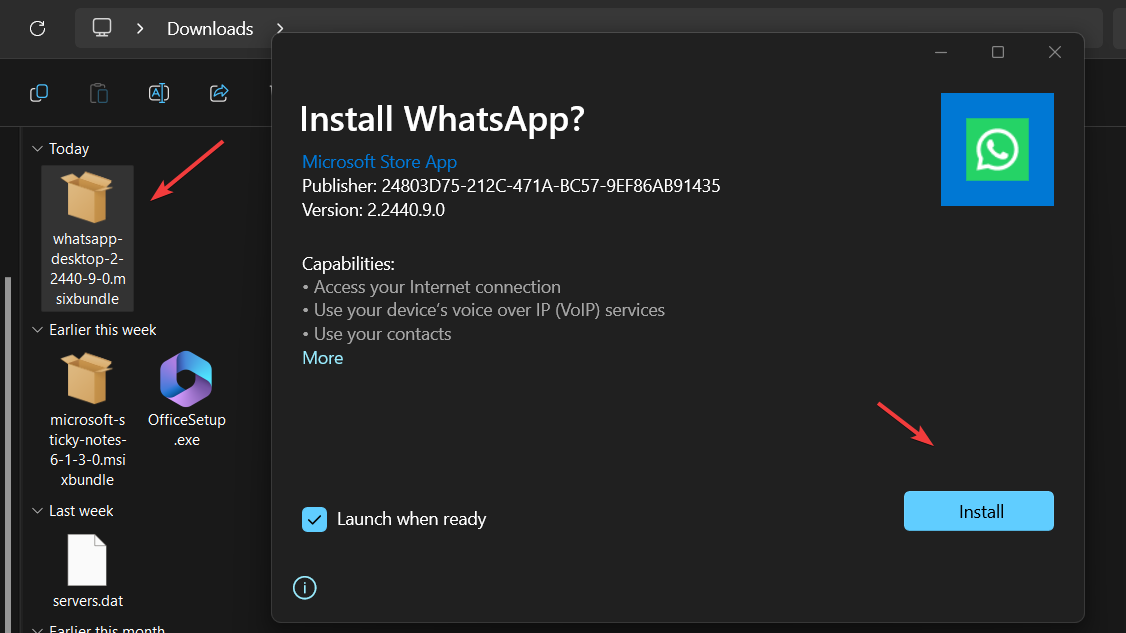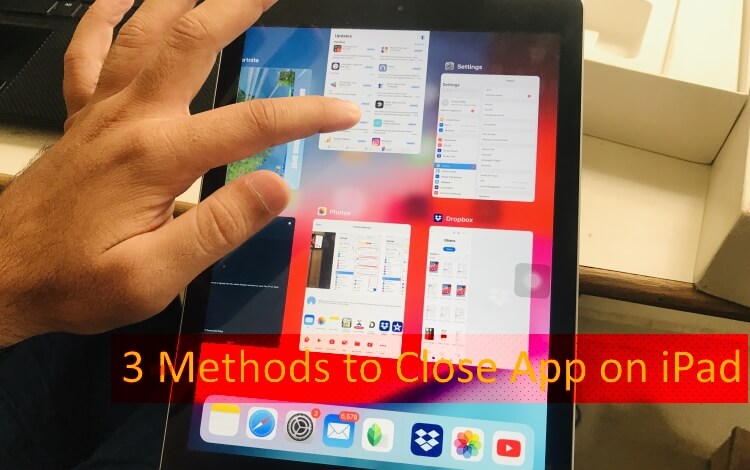Kruti Dev je hindské písmo používané pro psaní ve skriptu Devanagari v různých aplikacích, jako je Microsoft Word, Excel a další nástroje pro vytváření dokumentů. Ve výchozím nastavení nebude Kruti Dev v systému Windows k dispozici, proto jej musíme nainstalovat ručně, abychom mohli psát a zobrazovat hindský text napsaný pomocí Kruti Dev. V tomto tutoriálu se naučíme, jak nainstalovat písmo Kruti Dev na systém Windows 11.
Instalace písma Kruti Dev na Windows 11
Krok 1. Stáhněte si písmo Kruti Dev
Kruti Dev si můžeme stáhnout online z různých zdrojů dostupných na internetu. Místo toho, abychom chodili sem a tam, můžeme použít Microsoft Store ke stažení aplikace, která nabídne všechny typy hindských písem na jednom místě, včetně písma Kruti Dev. Otevřete tedy obchod Microsoft a vyhledejte „Všechna hindská písma“nebopoužijte tento odkaz.
Po otevření stránky Aplikace v Microsoft Storu klikněte naStáhnoutneboZískattlačítko pro jeho instalaci.
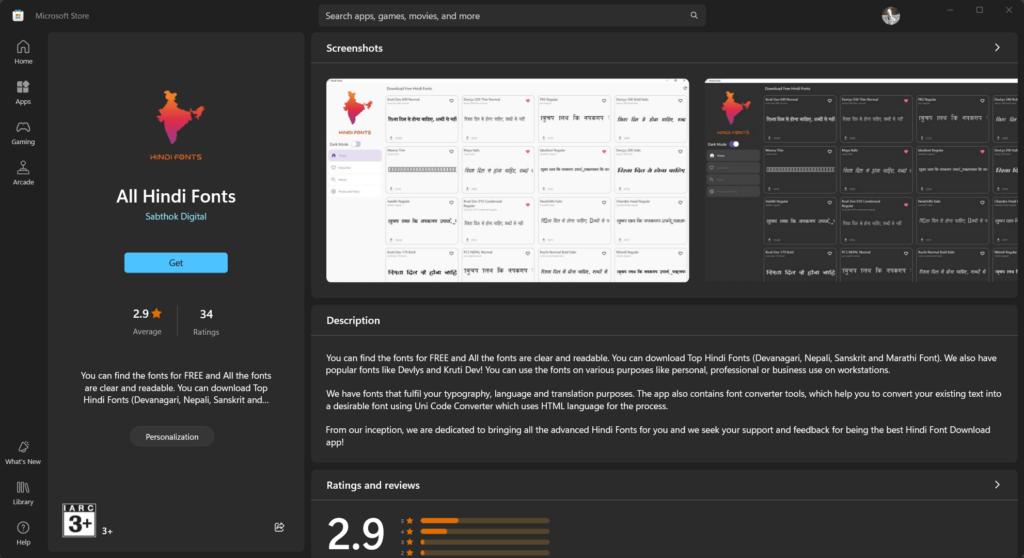
Krok 2. Nainstalujte písmo Kruti Dev na Windows 11
Po instalaci aplikace „All Hindi Fonts“ ji otevřete a vyhledejte „Kruti Dev“, budete mít více typů tohoto písma, klikněte na ten, který chcete, a poté znovu na „Stáhnout fonttlačítko “.

Zobrazí se vyskakovací okno pro uložení požadovaného písma Kurti Dev. Poté, co máte soubor s písmem v systému Windows 11, kliknutím jej otevřete a poté stiskněte „Instalovat“, abyste konečně měli ve svém systému písmo Kruti Dev.
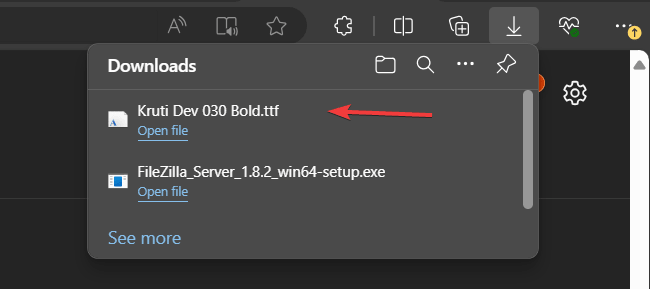
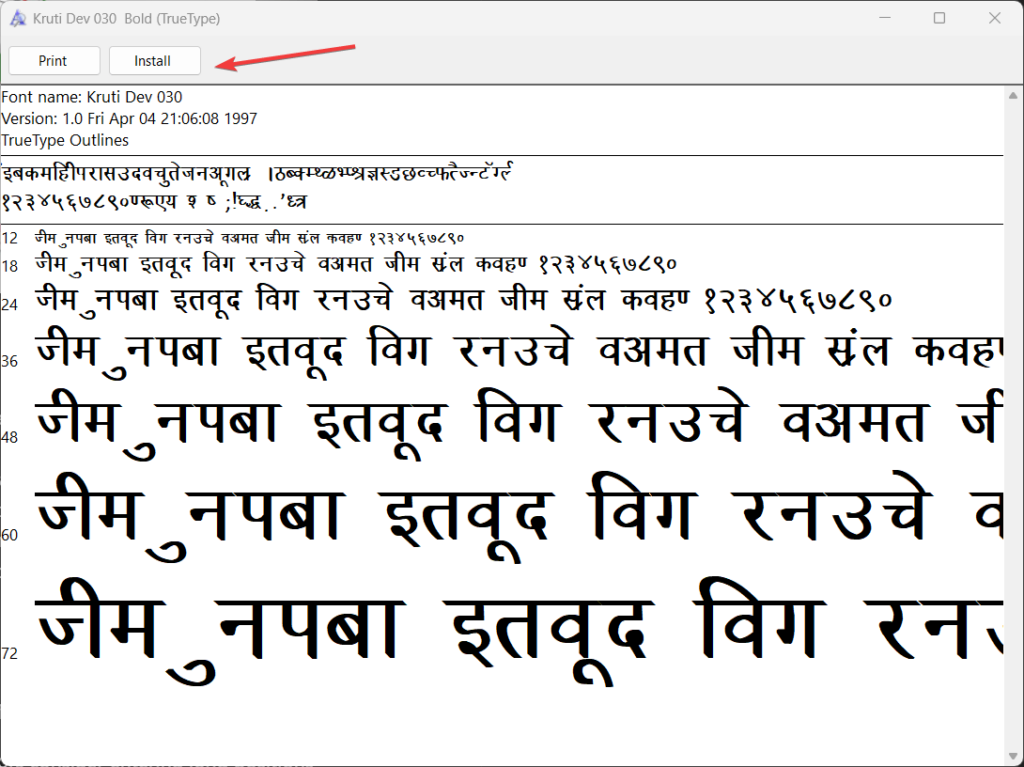
Krok 3: Použití písma Kruti Dev
Nyní, když je Kruti Dev nainstalován, můžete jej používat ve svých aplikacích. Chcete-li jej například použít v aplikaci Microsoft Word nebo jakékoli jiné textové aplikaci, přejděte do oblasti Písma z rozevíracího seznamu pro výběr písem a vyhledejte písmo Kruti Dev:
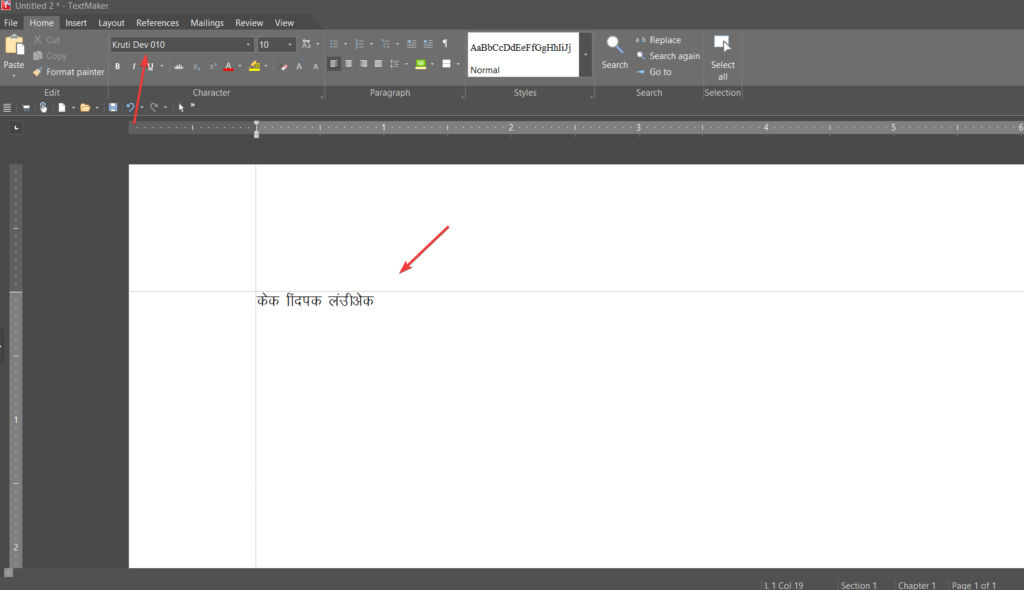
Krok 4: Nastavení hindské klávesnice (volitelné)
Chcete-li psát v hindštině pomocí písma Kruti Dev, možná budete muset nastavit rozložení klávesnice v hindštině:
- Otevřete Nastavení jazyka:
- Stiskněte
Win + Iotevřete aplikaci Nastavení. - Přejít na
Time & Language>Language.
- Stiskněte
- Přidat jazyk:
- Klikněte na
Add a language. - Hledat
Hindia vyberte jej. - Postupujte podle pokynů k instalaci jazykového balíčku Hindi.
- Klikněte na
- Změnit rozložení klávesnice:
- Jakmile je nainstalován jazykový balíček hindštiny, můžete stisknutím přepínat mezi anglickým a hindským rozložením klávesnice
Win + Spacenebo pomocí ikony jazyka na hlavním panelu.
- Jakmile je nainstalován jazykový balíček hindštiny, můžete stisknutím přepínat mezi anglickým a hindským rozložením klávesnice
Závěr
Takže získání písma Kruti Dev na Windows 11 není obtížný proces, jak jste viděli. Bez štítků s hindskými slovy na vaší současné QWERTY klávesnici by však noví uživatelé mohli jen těžko psát v hindštině, proto se doporučuje zakoupit si hindskou klávesnici dévanágarí.
Další články: