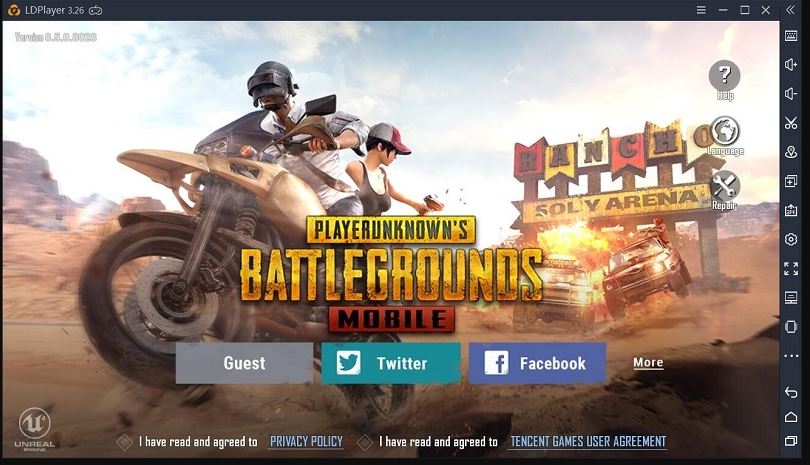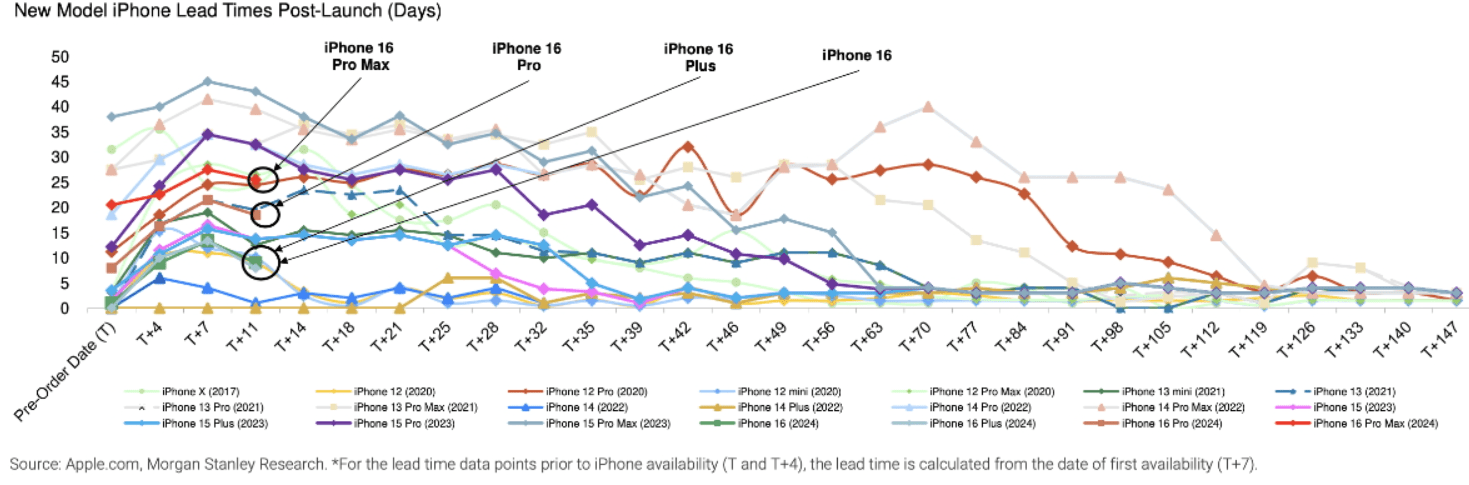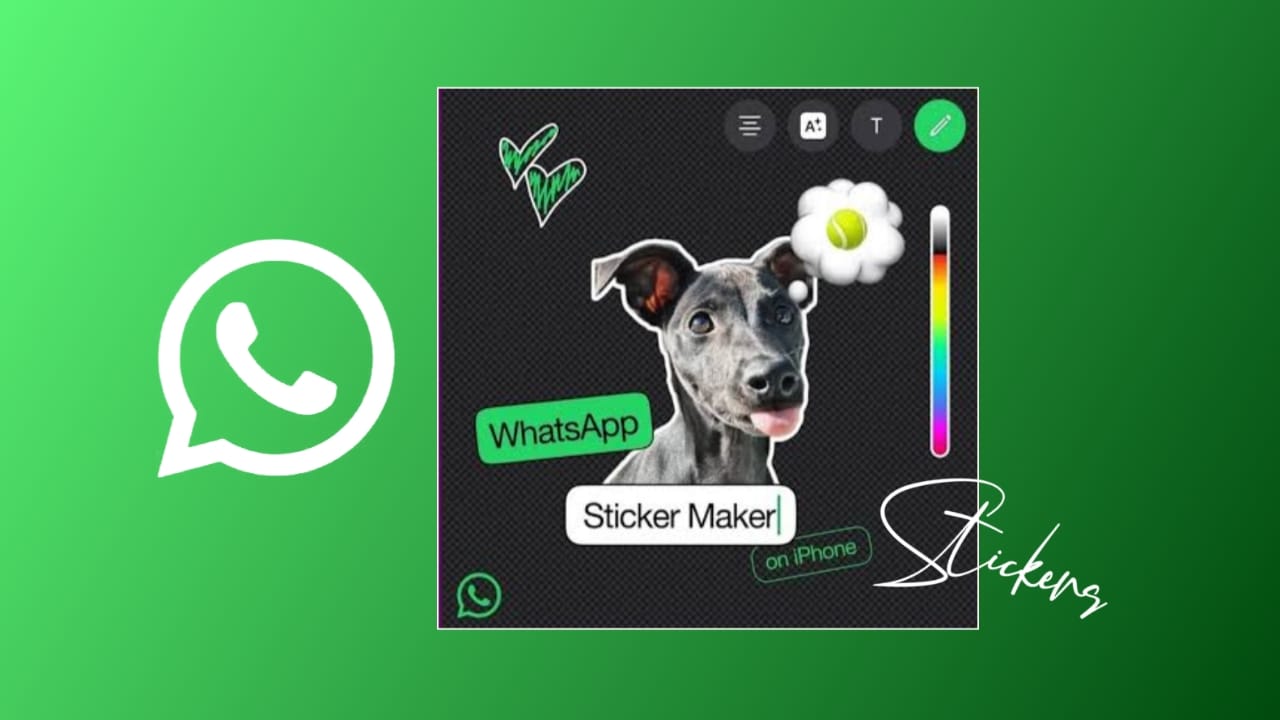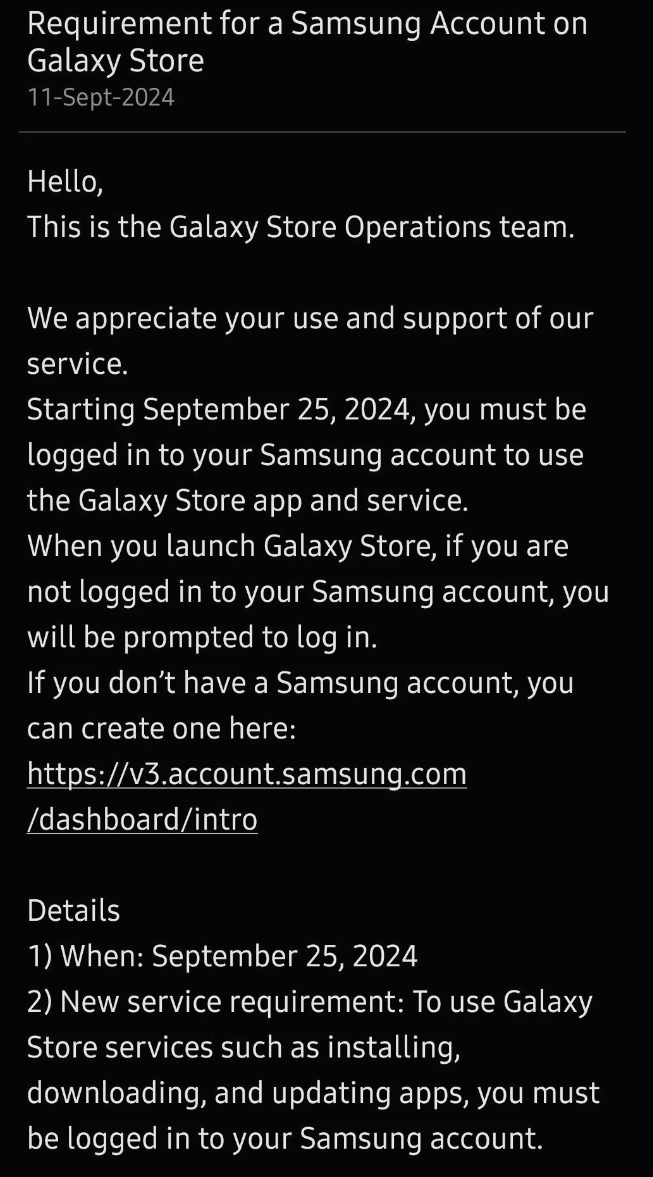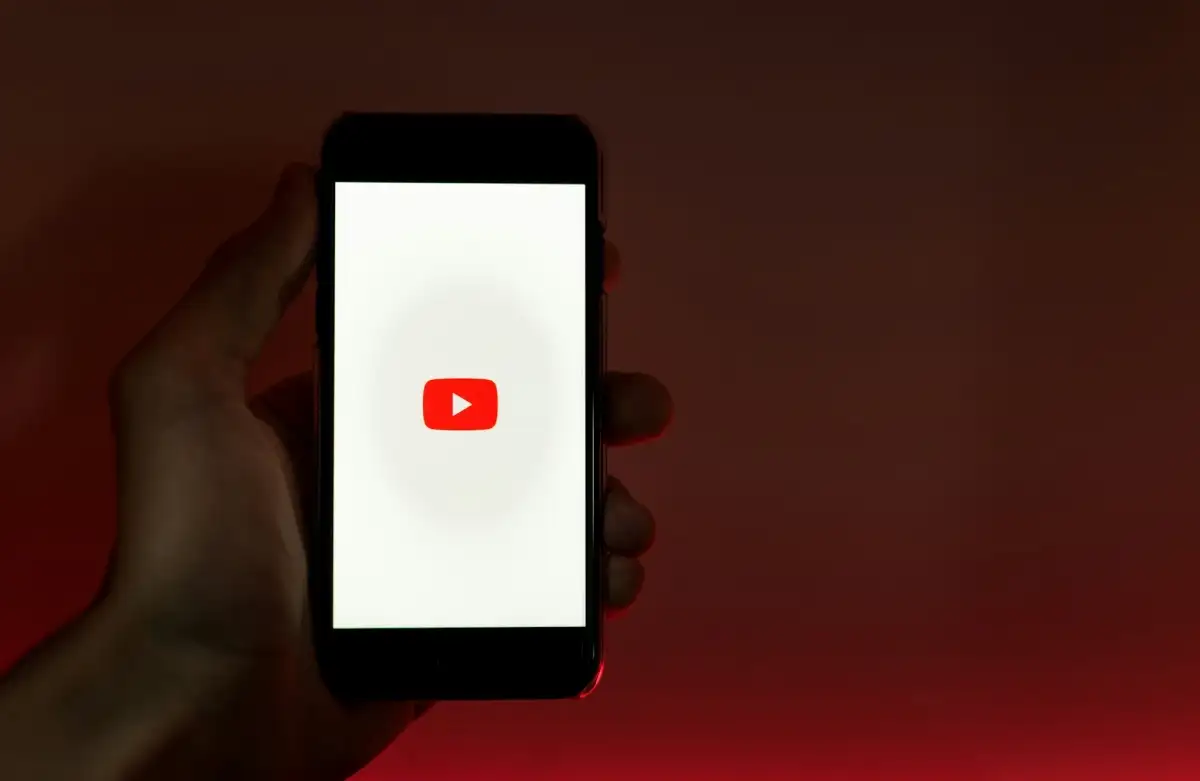Spojení synologie prostřednictvím routeru a použití asistenta synologie je tak snadné, ale co se stane, když nemáte router a externí DHCP, abyste poskytli IP adresu své NAS, ale přesto ji chcete připojit přímo s osobním notebookem Windows nebo PC. Co v tu chvíli uděláte pro přístup k souborům na vašem NAS?
Doporučeno: Nejprve zkuste alternativní metodu uvedenou dole a poté první.
Tady v tomto tutoriálu vám umožníme, jak přímo připojit váš počítač Windows pomocí synologie pomocí kabelu Ethernet, ale bez routeru.
- Pro tento tutoriál používámeSynologie DS218J NAS.
- Podívejte se na zadní stranu synologie NAS Najdete port Ethernet LAN.
- Nyní použijte kabel Ethernet pro připojení NAS s počítačem.
- Jakmile je připojen přepnutí na NAS box.
- Počkejte, až dostanete pípnutí, což znamená, že systém NAS se úspěšně rozběhl.
- Hra začíná hned. Ve skutečnosti, jakmile připojíte NAS k počítači, začne hledat IP adresu ze serveru DHCP. Bohužel však nemáme ani router ani externí server DHCP. Musíme tedy vytvořit jeden z vlastního operačního systému Windows.
- Když připojíte Synology NAS přímo k PC, NAS i váš Windows PC potřebují jedinečnou identifikaci nebo IP adresu, aby mohli navzájem komunikovat. A pokud jste ručně zadali IP adresu pro vlastní adaptér síťové sítě Windows, dostali IP, ale stále není systém NAS. Musíme si tedy stáhnout open-sourcePřenosný software DHCPvolalServer DHCP pro Windows. Z toho si můžete stáhnout odkaz.
- Open-source DHCP server pro Windows funguje pro všechny verze Windows, jako je napříkladWindows 10, 7, 8 a Vista. Po stažení přenosného softwaru DHCP Server, který je ve formátu ZIP; Unzip pro extrakci souborů.
- Po extrakci přejděte na start-> Ovládací panel-síť a internet-> Síť a sdílení z pravé strany klikněte naZměňte nastavení adaptéruvolba.
- Nyní identifikujte adaptér Ethernetu, pro který jste připojili kabel Ethernet z krabice Synology NAS. Jako v mém případěEthernet 3a může se lišit ve vašem.
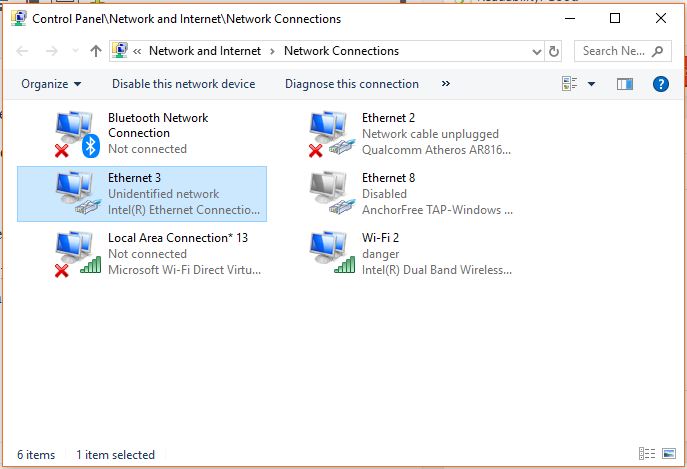
- Poté klikněte na tento adaptér Ethernet potéPodrobnostiTlačítko a v části adresy IP se zobrazíte v APIPA (automatické soukromé IP adresy).
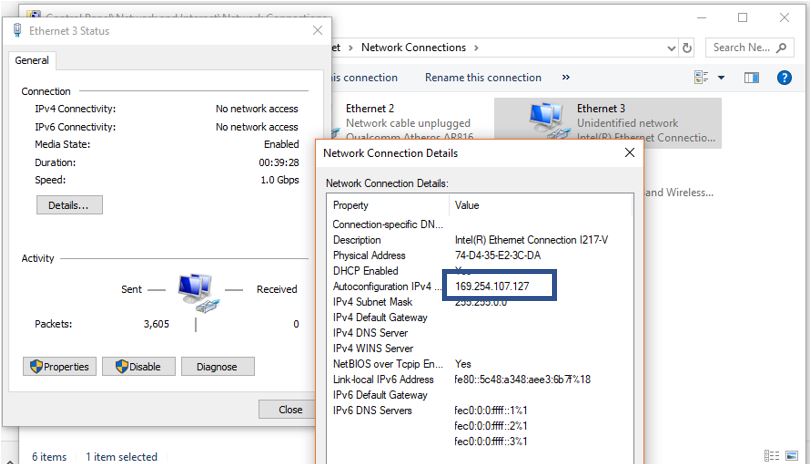
- Nyní se vraťte ke staženému a extrahovanémuDHCP pro software WindowsSložka a otevřít ji. Uvnitř složky najdete tři soubory a složku. Klepněte pravým tlačítkem myši na soubor dhcpwiz.exe pro konfiguraci serveru DHCP v systému Windows.
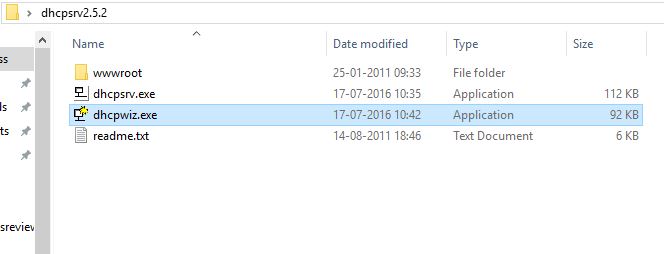
- Po spuštění klikne na konfigurační soubor DHCP na další tlačítko.
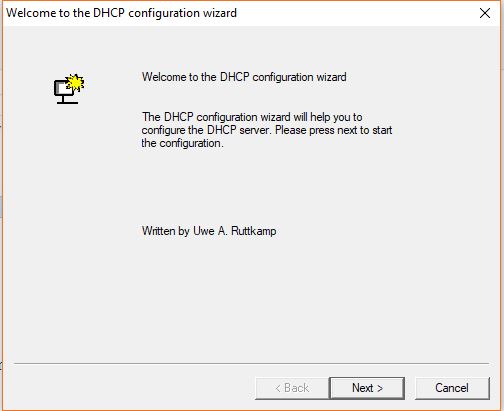
- Vyberte rozhraní Ethernet Card, které jste použili k připojení synologie NAS a klikněte naDalšítlačítko.
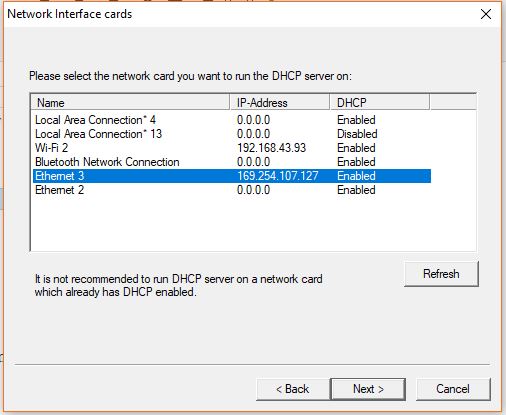
- Zaškrtněte políčko webového serveru HTTP a získejte kompatibilitu protokolu WebServer.
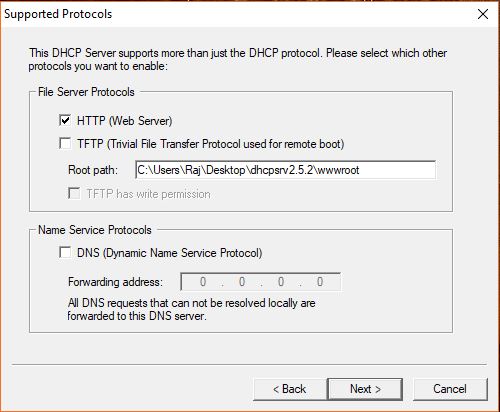
- Nyní musíte dát nějaké náhodné řadě IP adres SOUND vašemu DHCP, ze které přiřadí IP rozhraní Ethernet Card pro váš počítačový systém a synologii NAS Box. Můžete dát to samé, co jsem použil 192.5.5.1. Nyní klikněte naDalšítlačítko.
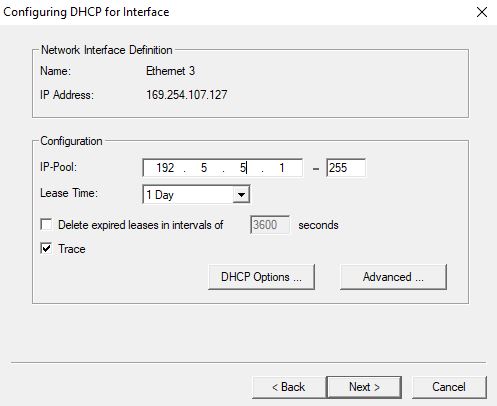
- Je čas napsat konfigurační soubor, který je INI. Z tohoto důvodu stačí kliknout naNapište tlačítko souboru Ini. V případě, že již tento software již používáte, musíte také zaškrtnout políčko před textemPřepsat existující soubor.Jakmile budete hotovi, klikněte naDalšítlačítko.
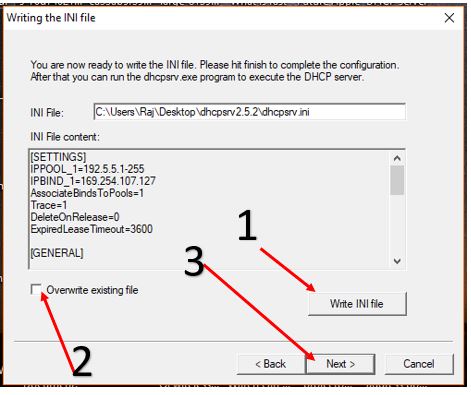
- Nyní klikněte naKonfigurovattlačítko pro přidání aVýjimka firewallua pakDokončittlačítko.
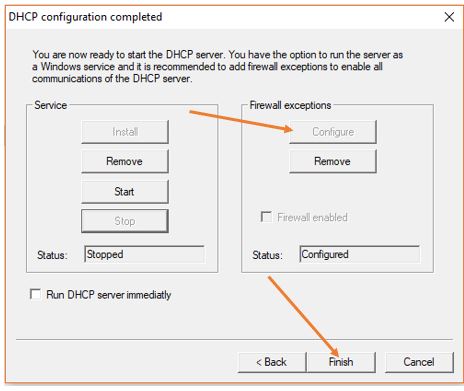
- Nyní opět přejděte do složky softwaru DHCP Server, kterou jste stáhli a rozbalili. Odtud klikněte nadhcpsrv.exeSoubor a spusťte jej jako správce.
- Jakmile spustí, klikněte na tlačítko Start a spustí server DHCP na počítači se systémem Windows.
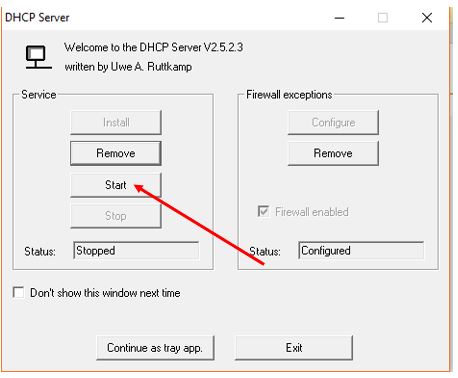
- Po provedení všech výše uvedených kroků. Přejděte na síťové připojení, vyberte výše uvedený přiřazený adaptér Ethernet, klikněte pravým tlačítkem a deaktivujte jej.
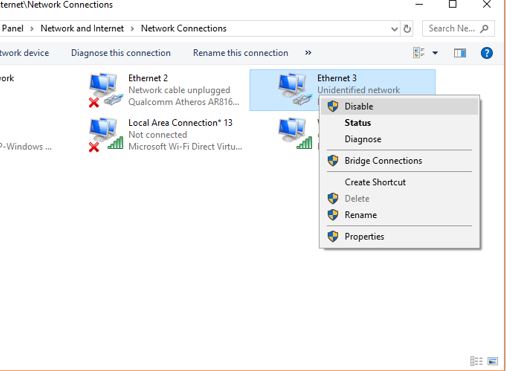
- Jakmile zakáže, znovu klepněte pravým tlačítkem myši a povolte jej.
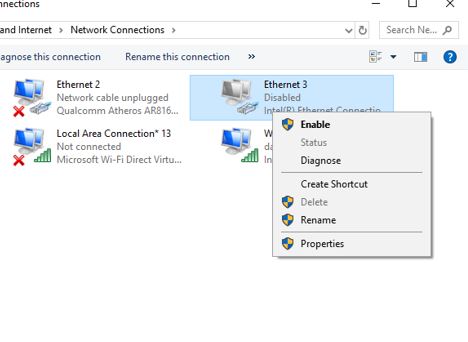
- Poté klikněte na adaptér sítě Ethernet a potéPodrobnostitlačítko. Tentokrát najdete v části IPv4, Apipa odešla a dostanete správnou IP adresu z fondu DHCP, který jste přiřadili výše.
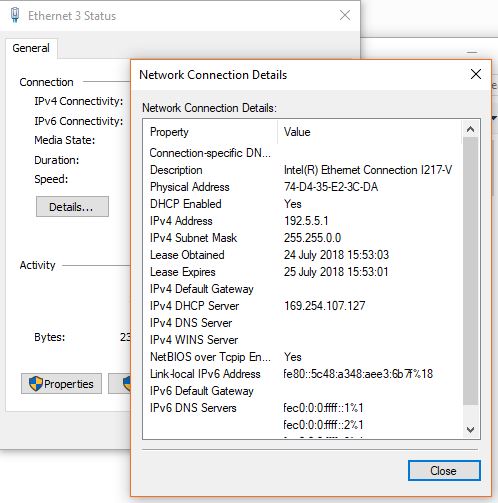
- Můžete vidětAdresa IPv4Z našeho počítače jsme dostali z našeho serveru Windows DHCP je 192.5.5.1. Nyní otevřete webový prohlížeč a typhttps://127.0.0.1/dhcpstatus.xml.To by mělo ukázat nakonfigurované a provozní připojení a také všechny aktuálně aktivní klienti.
- Na obrazovce můžete vidět, zařízení, která byla přiřazena IP adresu pomocí serveru DHCP pro software Windows; Jednou z nich je pro diskovou stanici Synology a další je pro náš počítač Windows PC.
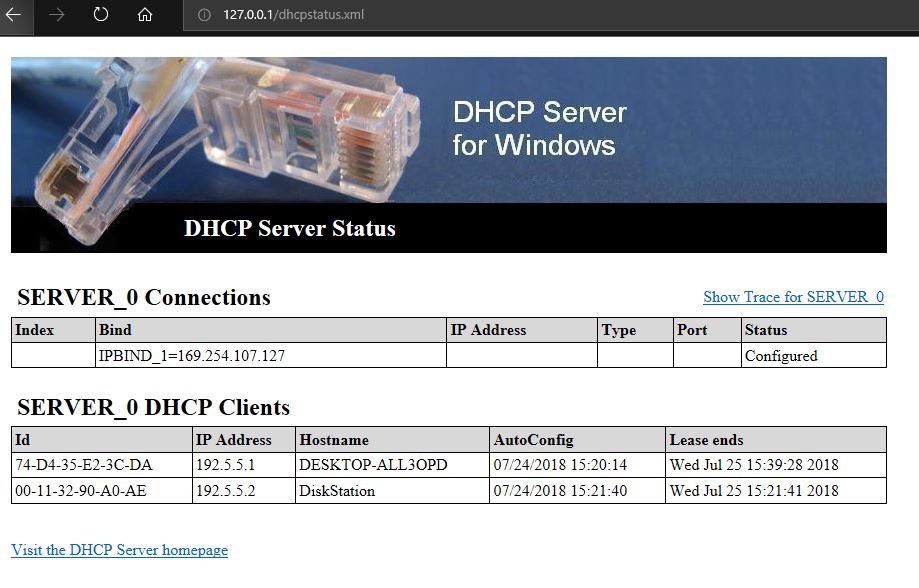
- Jakmile dostanete přiřazenou IP adresu pro svou Synology NAS Box, je čas na to přístup. Přejděte do svého prohlížeče a zadejte IP adresu přiřazenou synologii s číslem portu 5000. Například naše IP adresa je 192.5.5.2 Pak v prohlížeči zadáme 192.5.5.2:5000.
- A konečně můžete přistupovat ke své synologii NAS přímo prostřednictvím PC bez jakéhokoli routeru.
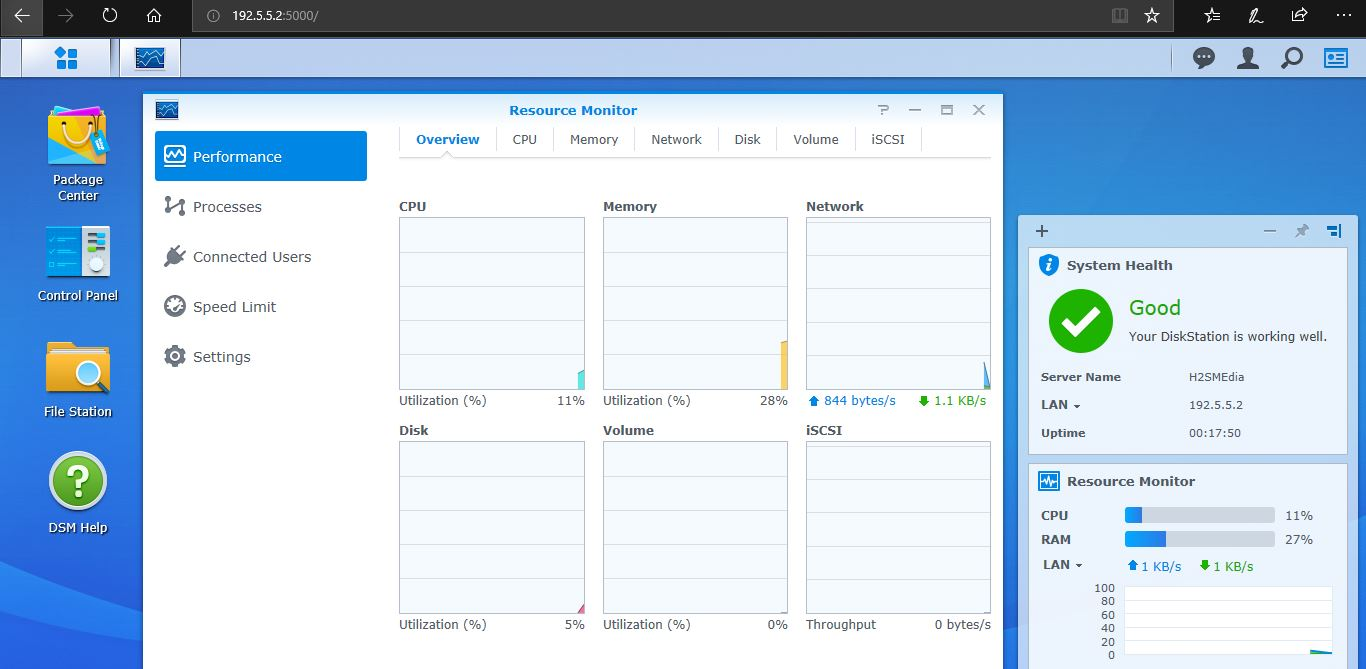
Alternativní metoda pro připojení synologie přímo na systému
Pokud nechcete nainstalovat software serveru DHCP do počítače a uložit své já ze všech výše uvedených kroků jednoduše vytvořte most mezi adaptérem, který má připojení k internetu a adaptér, kde jste připojili synologii NAS:
Doufám, že tento tutoriál vám nějak pomůže vyřešit váš problém. V případě, že máte jakýkoli zmatek nebo jakýkoli návrh, pak je políčko komentářů všechno vaše !!