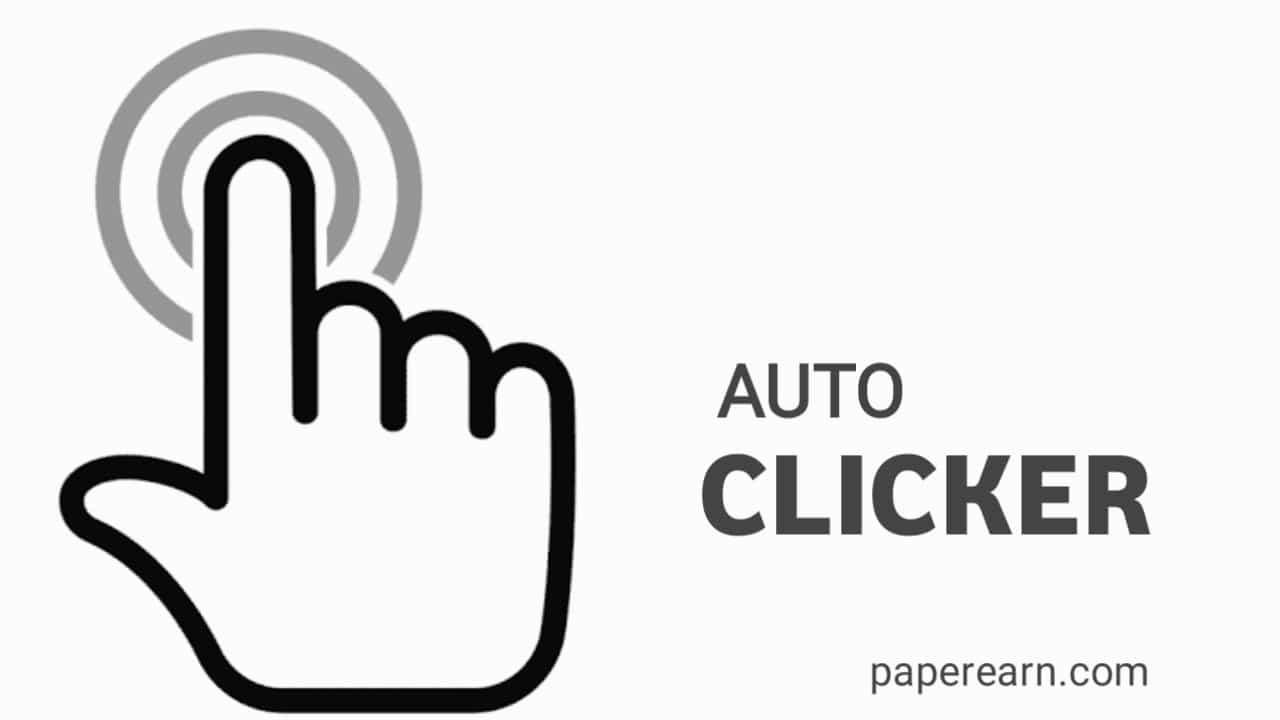Je vaše časové pásmo Windows 11 nesprávné?Možná proto, že jste aktualizovali svůj systém, někde cestovali nebo jste provedli novou instalaci, může být důvod, ale pokud vaše systémové hodiny neodpovídají vašemu místnímu času, zde je návod, který jej rychle napraví.
V systému Windows 11 existují tři jednoduché způsoby, jak změnit časové pásmo: lze použít BNastaveníApp,příkazový řád, neboPowerShell. I když doporučujeme používatNastavenímetoda, pokud jste pokročilým uživatelem se znalostí příkazů, můžete jít proCMD/PowerShell. Začněme článek ...
Metoda 1: Časové pásmo změny nastavením (nejjednodušší způsob)
Aplikace Nastavení v systému Windows 11 nebo 10 je přátelský způsob, jak aktualizovat vaše časové pásmo, a v této metodě se naučíme, jak ji používat podle daných kroků:
Kroky ke změně časového pásma v systému Windows 11 prostřednictvím nastavení:
- Otevřené nastavení:SpustitNastavenína Windows je zkratka k použití
Win + I. Alternativně to může získat kliknutím pravým tlačítkem myšiStarttlačítko a výběrNastavenívolba.
- Přejít na čas a jazyk:V aplikaci Nastavení budete mít„Čas a jazyk“možnost na levém panelu postranního panelu; klikněte na to a přesuňte Frurthje.
- Vyberte datum a čas:Otevřete„Datum a čas“Nastavení.
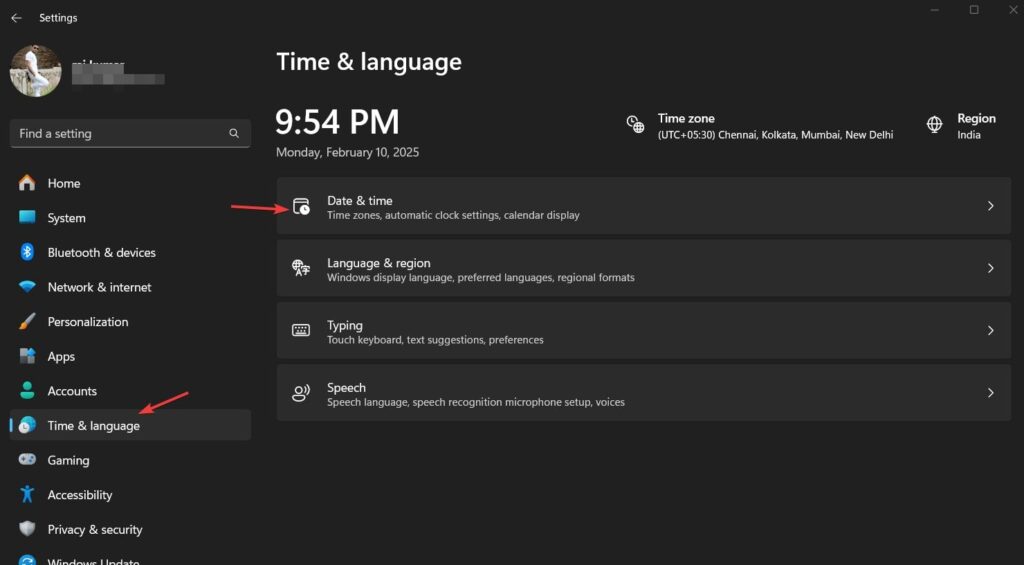
- Vypněte automatické časové pásmo (v případě potřeby):Pokud je váš čas nepřesný a systém není schopen načíst čas a data podle místa vašeho počítače nebo notebooku navzdory konfiguraci„Nastavit časové pásmo automaticky“možnost, poté v takové situaci se doporučuje přepínat tuto možnostVypnuto.
- Vyberte si časové pásmo:Po otočeníAutomatické časové pásmo, kliknutím na to získáte„Časové pásmo“ rozbalovací informacea vyberte správnou část podle vaší aktuální polohy nebo lokality, které chcete použít.
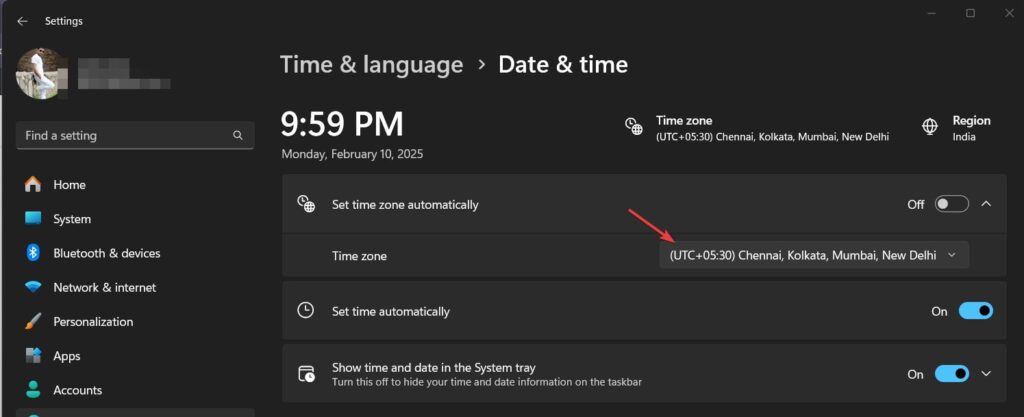
- Restartujte počítač (volitelné):Změny se platí okamžitě, ale rychlý restart zajišťuje přesnost.
📌Pro Tip:Pokud váš čas neustále resetuje, zaškrtněte tlačítko přepínače pro„Nastavit čas automaticky“otočit toNaNa stejné stránce nastavení, jak můžete vidět na výše uvedené obrazovce; Už jsme to udělali.
✅! Vaše časové pásmo je nyní aktualizováno.
Metoda 2: Změnit časové pásmo pomocí příkazového řádku (pro pokročilé uživatele)
Přestože je výše uvedená metoda uživatelsky přívětivá a snadno spravovatelná, proč jej nepoužíváte příkazový řádek, pokud jej chcete používat? Můžete změnit své časové pásmo pomocí jednoduchého příkazu.
Kroky ke změně časového pásma v systému Windows 11 prostřednictvím CMD:
- Otevřený příkazový řád jako správce:Stiskněte
Win + Snebo klikněte naStarttlačítko a paktypCMD. Tím se zobrazí ikona příkazového řádku; tam,Vyberte „Běžet jako správce“Možnost z pravého bočního panelu."
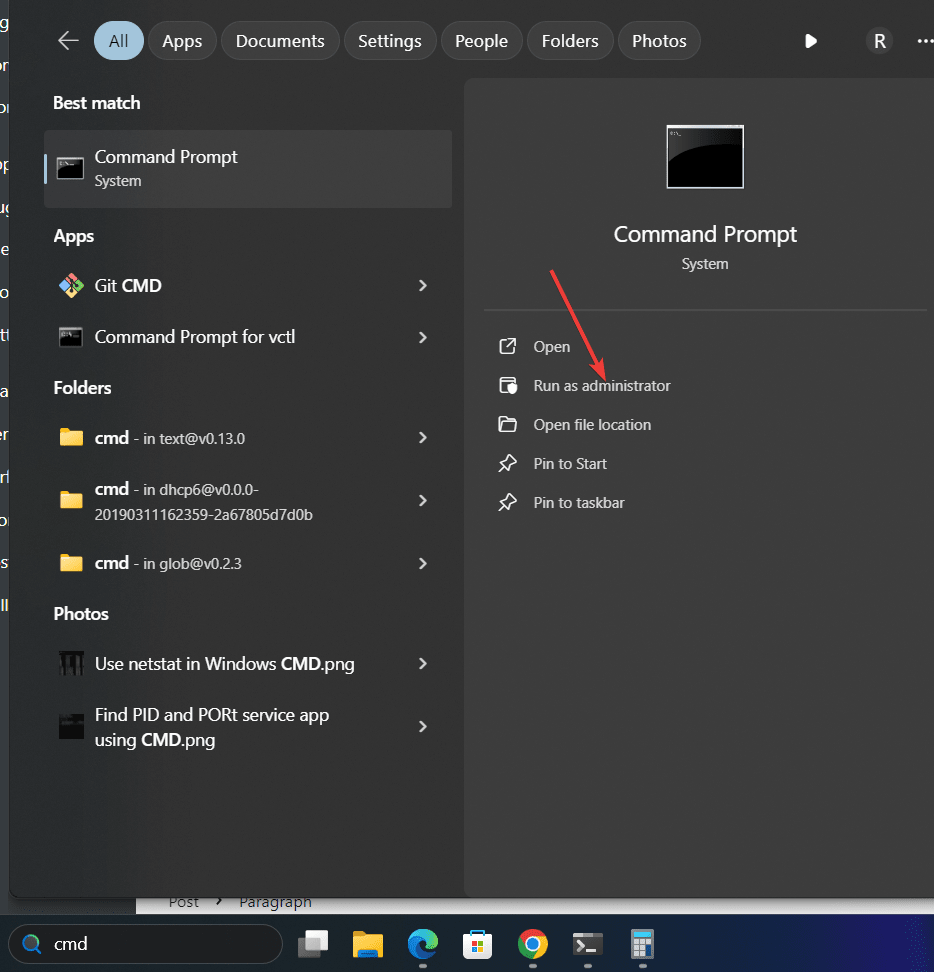
- Zkontrolujte své aktuální časové pásmo:Nejprve zkontrolujeme aktuální časové pásmo nakonfigurované v našem systému Windows 11 nebo 10 pomocí příkazu na výzvu, který zobrazí vaše aktuální časové pásmo.
tzutil /g- Seznam všech dostupných časových pásů:Měli bychom znát dostupné časové zóny na Windows, abychom si mohli vybrat jeden nastavit. Chcete -li zobrazit seznam časových pásů, použijte příkaz tohoto kroku na výzvě Windows 11 nebo 10. Najděte ten, který chcete použít ze seznamu.
tzutil /l- Nastavte nové časové pásmo:Jakmile máte ze seznamu správný název zóny,nahradit
"Time Zone Name"v daném příkazu s tím (např."Pacific Standard Time").
tzutil /s "Time Zone Name"📌Příklad:
Nastavit časové pásmo naStandardní čas v Indii, použijte:
tzutil /s "India Standard Time"- Ověřte změny:Pro potvrzení změn můžeme znovu zkontrolovat naše aktuální časové pásmo pomocí:
tzutil /g✅Vaše časové pásmo je nyní aktualizováno!
Metoda 3: Změnit časové pásmo přes PowerShell (další pokročilá metoda)
Kromě příkazového řádku mohou pokročilí uživatelé také používat WindowsPowerShellcož je další mocný způsob aktualizacečasové pásmo.
Kroky ke změně časového pásma v systému Windows 11 prostřednictvím PowerShell:
- Open PowerShell jako správce:Stiskněte
Win + Xklíče, které otevře nabídku napájení na Windows, odkud vyberteTerminál (admin)volba.
- Zkontrolujte své aktuální časové pásmo pomocí příkazu PowerShell,což je jiné než výzva; zdeje to:
Get-TimeZone- Nyní pojďme seznamVšechny dostupné časové pásmypomocíLACEVALBALIBLEvlajka.
Get-TimeZone -ListAvailable- Ze seznamu dostupných časových pásů najděte název zóny, kterou chcete nastavit, a poté vyměňte “
Time Zone Name„V daném příkazu PowerShell to.Nastavte správné nové časové pásmo:
Set-TimeZone -Id "Time Zone Name"- Potvrďte změny:
Get-TimeZone✅Vaše nové časové pásmo je nyní aktivní!
📌Příklad:
Změnit časové pásmo naStředoevropský čas, použijte:
Set-TimeZone -Id "Central European Standard Time"🔹 Často kladené otázky (FAQ)
1. Proč je moje časové pásmo Windows 11 špatně?
Vaše časové pásmo může být nesprávné kvůli:
- Problémy se systémem Windows Update
- Automatické selhání detekce časového pásma
- Ruční změny nebo nesprávná nastavení
Umožnit„Nastavit časové pásmo automaticky“v nastavení k vyřešení tohoto problému.
2. Jak automaticky nastavím své časové pásmo v systému Windows 11?
Jít doNastavení → Čas a jazyk → Datum a čas, pak přepněte„Nastavit časové pásmo automaticky“naNa.
3. mohu změnit své časové pásmo bez práv správce?
Ne, potřebuješOprávnění správceUpravit časové pásmo přesPříkazový řád nebo PowerShell. Můžete to však změnit prostřednictvímNastaveníPokud má váš účet potřebná oprávnění.
Závěr
ZměnaČasové pásmo v systému Windows 11není složitý úkol, jak jsme již viděli s pomocí tohoto článku. Nyní, podle vaší preference, můžete použít metodu Nastavení GUI, která je vhodná pro obecné uživatele, zatímco pokročilí majitelé Windows mohou jít na příkazový řádek nebo PowerShell, aby nastavili správné časové pásmo a rychle se vyhnuli problémům s hodinami.
🔹Pro začátečníky:PoužitíNastavení(Rychlé a jednoduché).
🔹Pro uživatele energie:PoužitíPříkazový řád nebo PowerShell(Rychlé a přesné).
💬Která metoda pro vás fungovala nejlépe? Dejte nám vědět v komentářích níže!A pokud vám tento průvodce považuje za užitečnou, nezapomeňte ji sdílet! 🚀
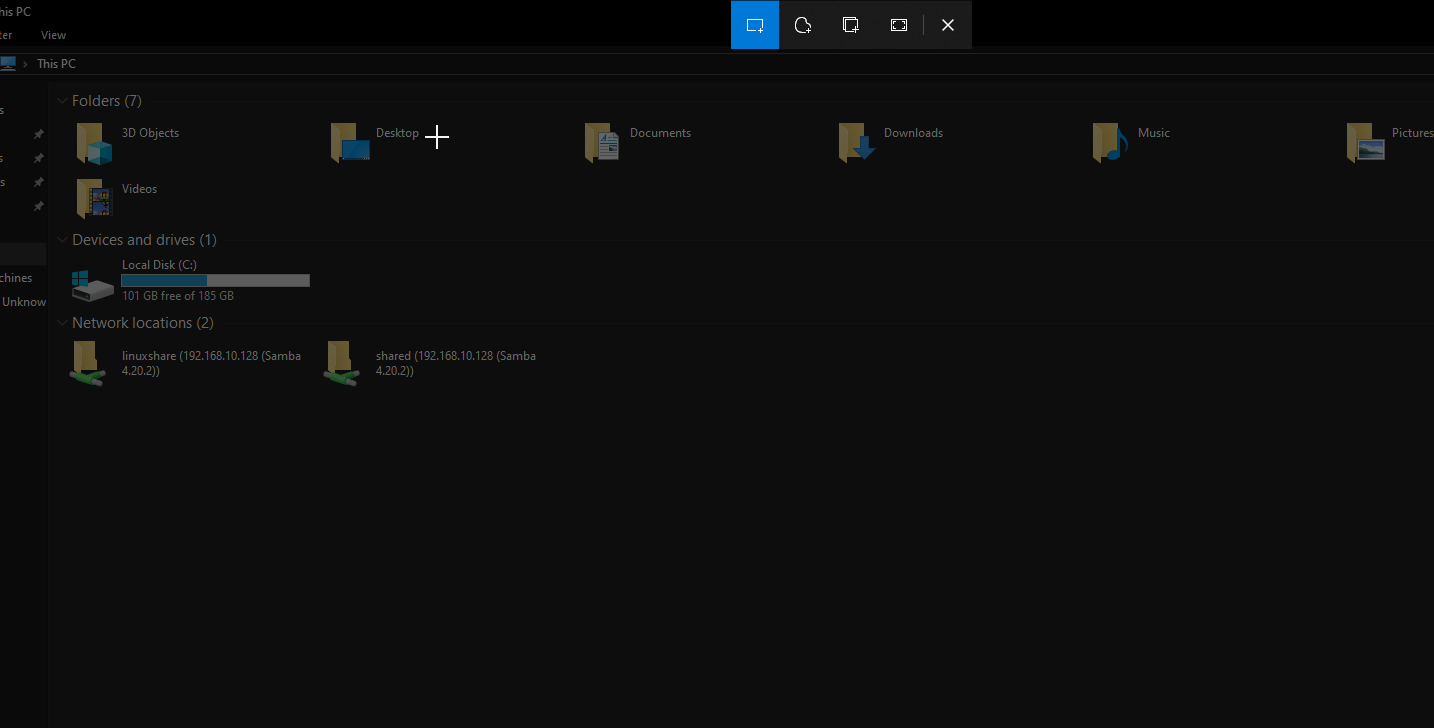
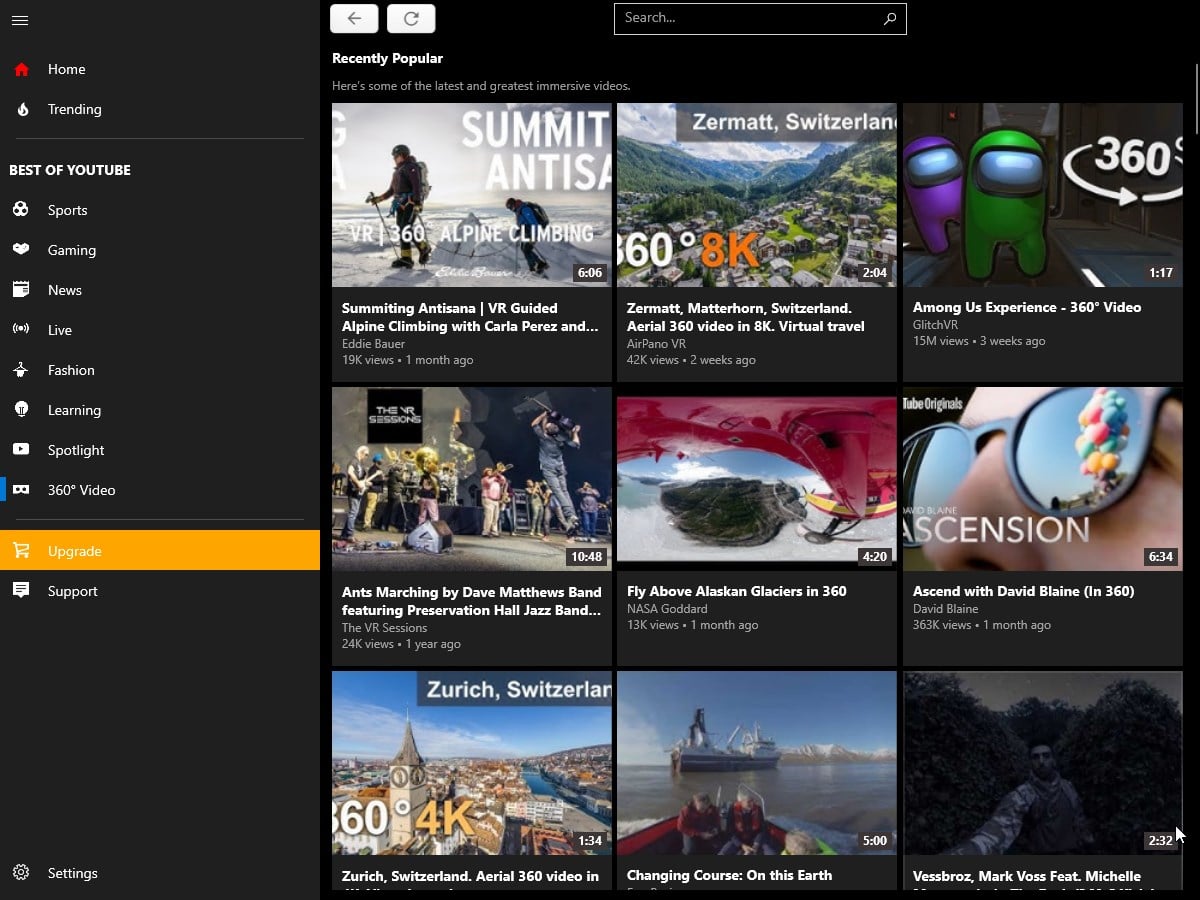
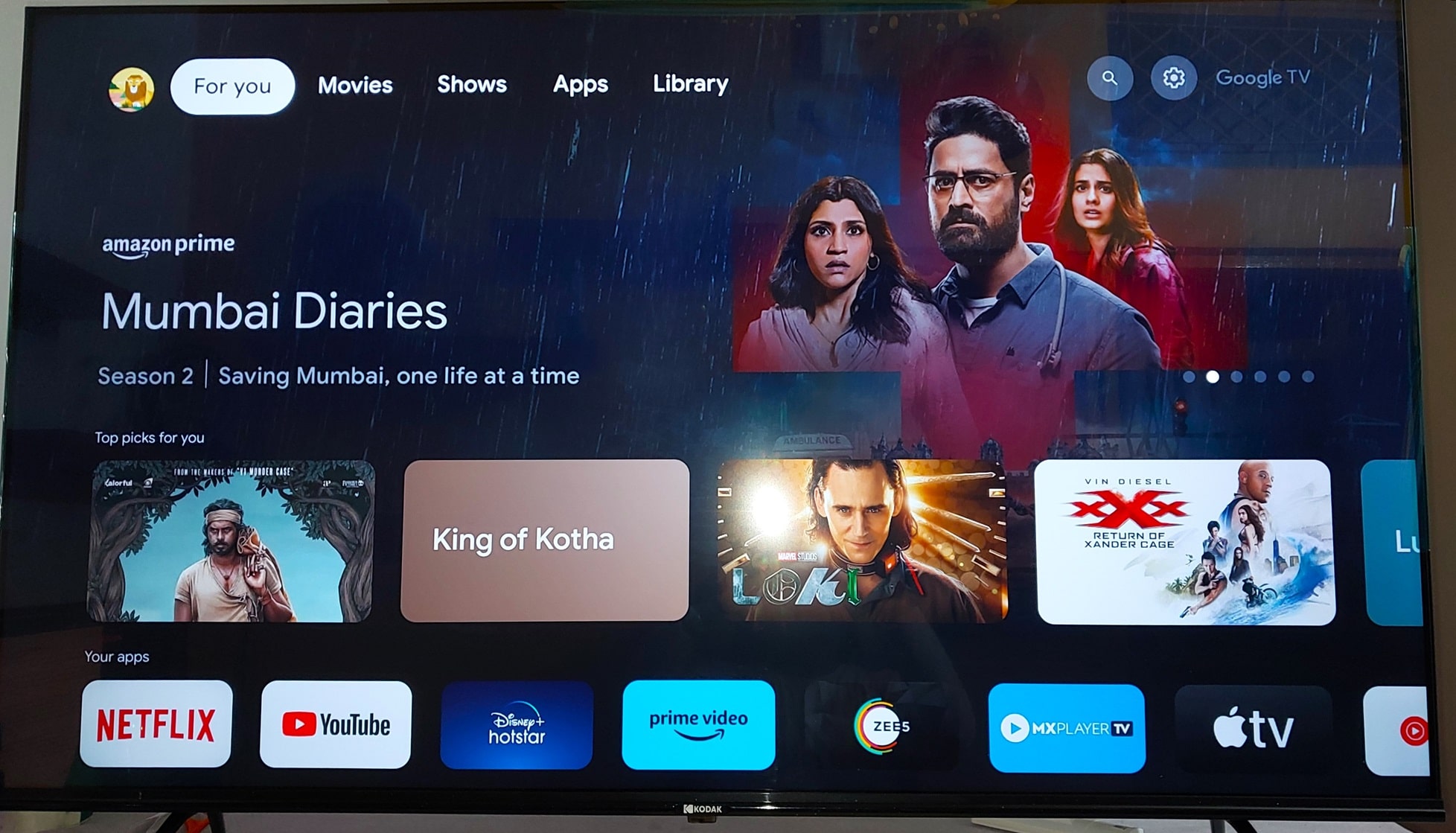

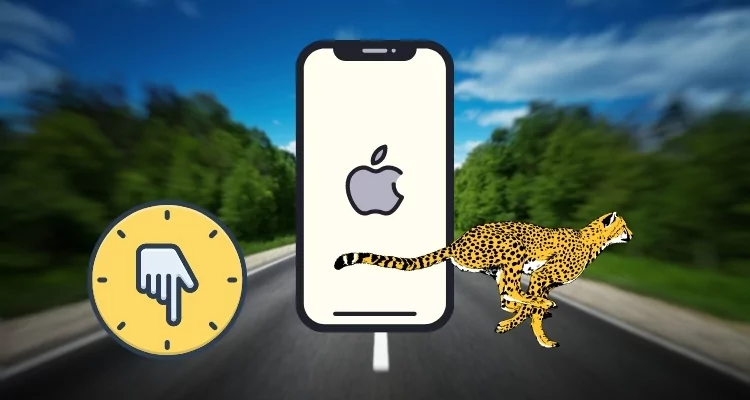
![Operace REAGENTC.EXE se nezdařila, došlo k chybě [Opravit]](https://elsefix.com/tech/tejana/wp-content/uploads/2024/11/REAGENTC.EXE-Operation-failed.png)