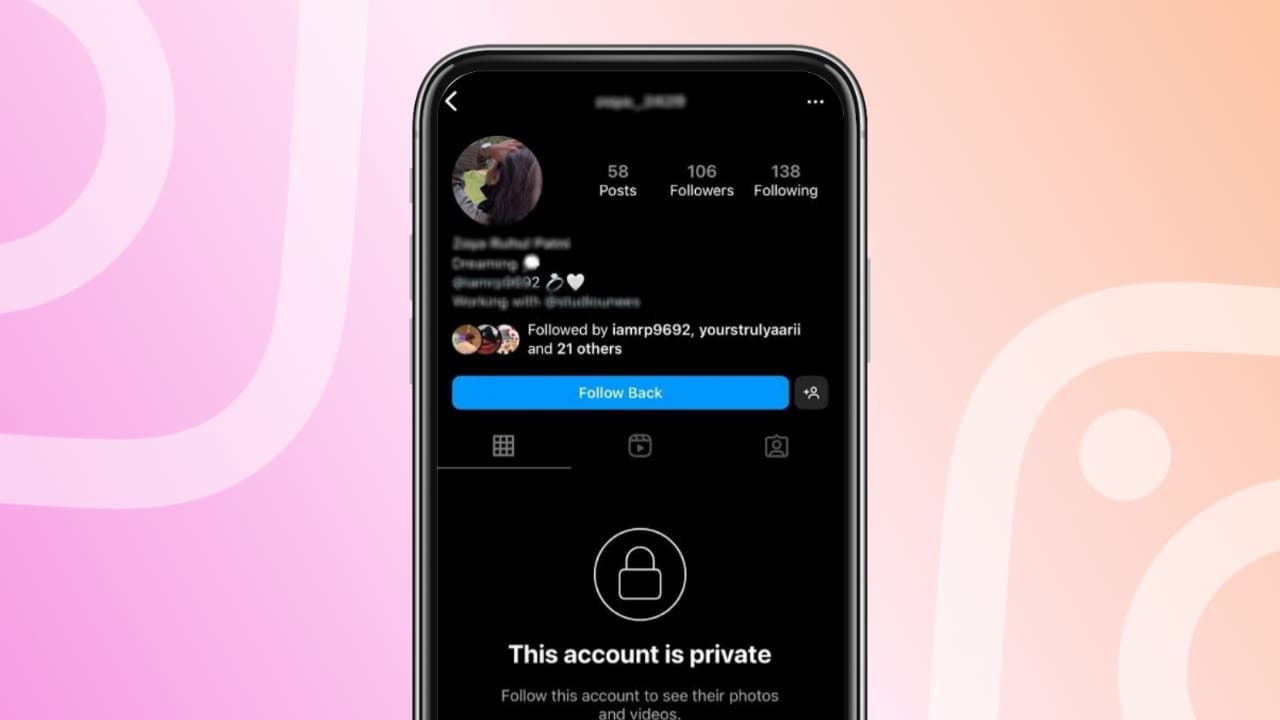Reagentc je příkaz používaný k povolení a deaktivaci. Prostředí Windows Recovery Environment se používá k odstraňování problémů a oprava problémů s spouštěním na počítači se systémem Windows. Když je deaktivován, nemůžete opravit ani resetovat počítač. Někteří uživatelé nemohou povolit prostředí pro obnovení Windows s příkazem Reagentc a vidíReagentc.exe: Operace selhalaneboReagentc.exe operace selhala, došlo k chybězpráva.
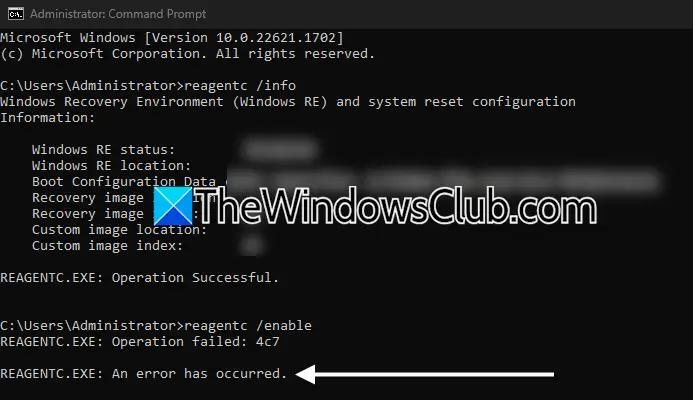
Kompletní chybová zpráva je:
Reagentc.exe: Operace selhala:<error code>
Reagentc.exe: Došlo k chybě.
Kód chyby ve výše uvedené chybové zprávě se může lišit pro různé uživatele, například 2, 3, 5, 70, 4C7, 3EE, B7 atd. Ať už je chybový kód jakýkoli, můžete použít návrhy uvedené v tomto článku k opravě k opravě problém.
Reagentc.exe operace selhala, došlo k chybě
Pokud dostanete „Reagentc.exe operace selhala„Chyba při povolení prostředí pro obnovení systému Windows ve vašem systému, s chybovým kódem 2, 3, 5, 70, 4C7, 3EE, B7 atd. Použijte tyto návrhy:
- Zkontrolujte složku obnovy
- Opravte své systémové obrazové soubory
- Zakázat starší BIOS a povolte zabezpečenou spoustu (pokud je to možné)
- Přiřaďte nový dopis do oddílu obnovy
- Přiřaďte správné ID oddílu systému
- Proveďte upgrade na místě nebo čisté instalaci Windows
Všechny tyto opravy jsou podrobně vysvětleny níže.
1] Zkontrolujte složku obnovy
Soubor Winre.Wim je hlavním souborem prostředí Windows Recovery. Pokud tento soubor chybí nebo je poškozen, nebudete moci používat prostředí pro obnovení Windows. Tento soubor zůstává používán pomocí Windows, když je aktivní prostředí pro obnovení Windows. Proto si to nemůžete zobrazit na jednotky Cvolba. Tento soubor se stane viditelným až po deaktivaci prostředí Windows Recovery.
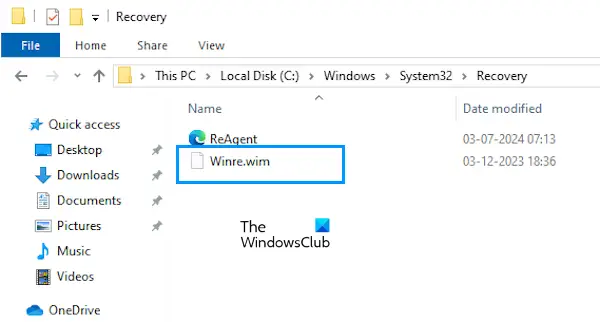
Jedna možná příčina „Reagentc.exe operace selhala„Chyba při povolení prostředí pro obnovení systému Windows je chybějící soubor winre.wim. Otevřete jednotku C a přejděte na následující místo:
C:\Windows\System32\Recovery
Povolte skryté soubory a složky. Podívejte se, jestli je tam soubor Winre.Wim. Pokud soubor není tam, musíte jej zkopírovat z jiného zdravého počítače. Otevřete další zdravý počítač (pokud je k dispozici) a přejděte na stejnou cestu, jak je vysvětleno výše, abyste zkopírovali soubor Winre.wim ve vaší USB Flash Drive. Nyní vložte soubor do požadovaného umístění na postiženém počítači.
Pokud je soubor již v postiženém počítači, můžete tuto metodu ještě vyzkoušet, protože soubor může být poškozen. V tomto případě vyberte možnost vyměnit při kopírování souboru do postiženého počítače.
Nalezení souboru Winre.Wim v instalačních médiích
Pokud vám jiný počítač není k dispozici, můžete pro instalační média Windows použít to samé. Nainstalujtea použijte jej ke stažení souboru Windows ISO. Nyní namontujte soubor ISO a otevřete jej. OtevřeteZdrojeSložka a vyhledejte soubor install.wim nebo install.esd. Zkopírujte tento soubor na jiné místo na pevném disku. Nyní použijte nástroj třetí strany, napříkladChcete -li extrahovat soubor. To bude trvat čas.
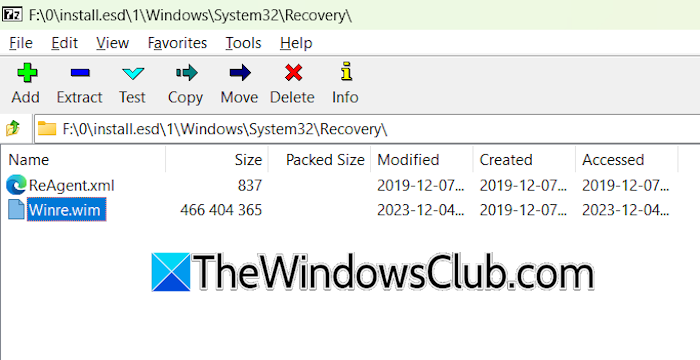
Po extrahování souboru otevřete extrahovanou složku a přejděte doWindows \ System32 \ Recoveryumístění. Tam najdete soubor winre.wim. Zkopírujte tento soubor na požadované místo na postiženém počítači. Nyní spusťte příkaz a povolte prostředí pro obnovení systému Windows. Příkaz by měl tentokrát provést bez chyby.
2] Opravte soubory obrazu systému
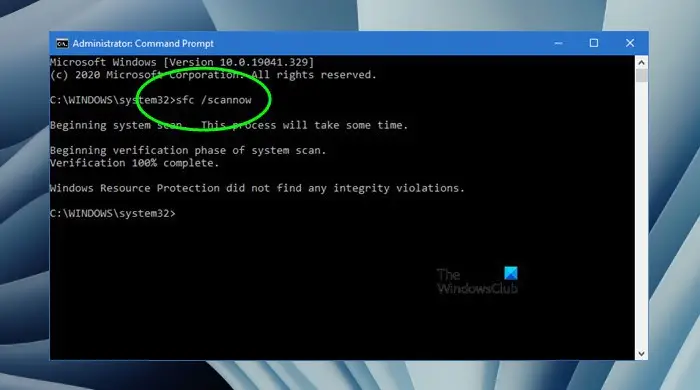
Jednou z možných příčin této chyby jsou soubory zkorumpovaného systému systému. Použijte vestavěné nástroje,aOprava poškozených souborů obrazu systému.
3] Zakázat starší BIOS a povolte zabezpečenou spuštění (pokud je to možné)
Zadejte svůj BIOS a zjistěte, zda je povolen starší BIOS. Pokud ano, deaktivujte to. Kroky k deaktivaci starších bios se liší pro počítače různých značek. Musíte se obrátit na uživatelskou příručku vašeho počítače, abyste znali správný způsob deaktivace staršího režimu BIOS.
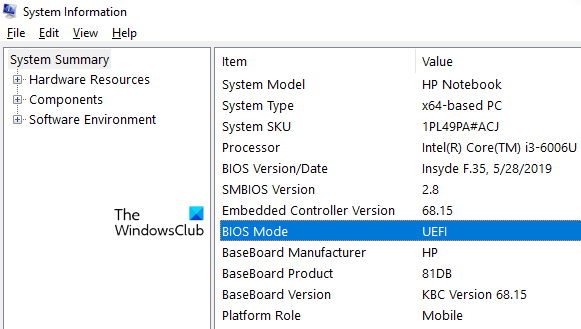
Režim BIOS můžete také zkontrolovat přímo v aplikaci System Information.
4] Přiřadit nový dopis do oddílu obnovy
Přiřaďte nový dopis do oddílu obnovy. Použijte následující pokyny:
Klikněte na vyhledávání systému Windows a zadejte diskpart. Vyberte správnou možnost ve výsledcích vyhledávání a spustí nástroj DiskPart. Nyní zadejte následující příkazy a stiskněte Enter po zadání každého příkazu.
list disk select disk # list volume select volume # assign letter = K
Ve výše uvedeném příkazu nahraďte # správným disku a svazku. Nyní zadejte následující příkaz a stiskněte Enter:
reagentc /setreimage /path K:\Recovery\WindowsRE
Výše uvedený příkaz aktualizuje soubor reagent.xml vC: \ Windows \ System32 \ RecoverySložka. Nyní zkontrolujte režim BIOS v aplikaci System Information App. Pokud je to dědictví, změňte jej na UEFI a také povolte zabezpečenou spoustu. Restartujte počítač. Tentokrát byste měli být schopni povolit prostředí pro obnovení Windows.
5] Přiřaďte správné ID oddílu systému
Další příčinou této chyby je nesprávný GUID oddílu systému. Zkontrolujte to podle níže uvedených kroků:
Spusťte příkazový řádek jako správce a zadejte následující příkazy. StiskněteZadejtePo zadání každého příkazu:
diskpart list disk select disk # list partition select partition * detail partition
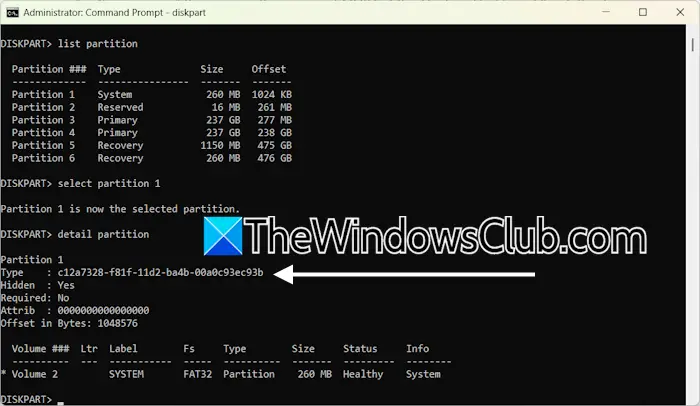
Ve výše uvedených příkazech nahraďte # správným číslem disku a * číslem oddílu systému. Příkazový řádek by měl zobrazit následující GUID SYSTEM oddílu:
c12a7328-f81f-11d2-ba4b-00a0c93ec93b
Pokud místo výše uvedeného vidíte další GUID, musíte nastavit správný GUID pro oddíl systému. Nyní vyberte oddíl systému (s stejným číslem oddílu, jaké jste použili ve výše uvedených příkazech).
select partition # set id=c12a7328-f81f-11d2-ba4b-00a0c93ec93b
Nyní ukončete nástroj DiskPart. Poté spusťte příkaz a povolte prostředí pro obnovení Windows. Příkaz by měl tentokrát provést bez jakékoli chyby.
6] Proveďte upgrade na místě nebo čisté instalaci Windows
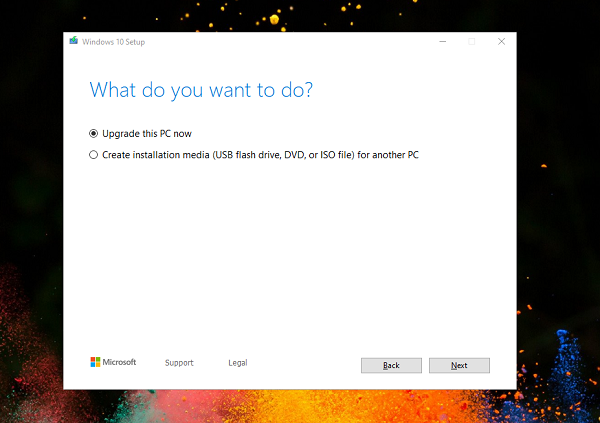
Pokud vám nic nepomohlo,. Tento proces nainstaluje operační systém Windows bez odinstalace aktuálně nainstalovaného operačního systému Windows ve vašem systému. Proto na místě upgrade opravuje váš systém bez odstranění dat. Z hlediska bezpečnosti však před pokračováním zálohujte svá data.
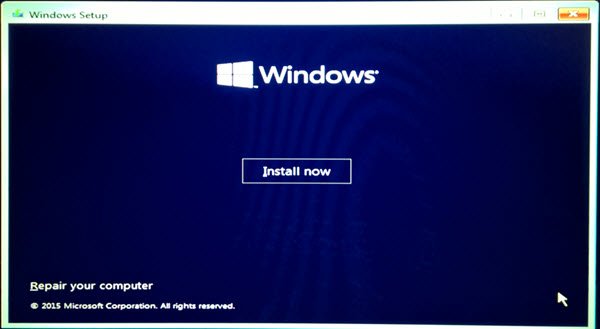
Poslední možnost je provést. Před pokračováním zálohujte svá data na všech jiných oddílech na pevném disku, než je oddíl C, takže pokud naformátujete nesprávný oddíl na pevný disk, neztratíte své důležité soubory.
Doufám, že to pomůže.
Jak mohu opravit reagentc.exe Nezohledně v systému Windows 11?
Pokud vidíteChyba a váš počítač nemohou najít prostředí pro obnovení v systému Windows 11, když se pokusíte povolit Windows Recovery, zkuste vyhledat image soubor Winre, který se nazýváwinre.wim. Nachází se vC: \ Windows \ System32 \ RecoverySložka. Pokud tam není, možná budete muset extrahovat z instalačního média Windows.
Jak povolit Windows Win Windows 11?
Winre v systému Windows 11 můžete povolit nebo deaktivovat provedením příkazu Reagentc v příkazovém řádku jako správce. Spusťte okno a typ správce CMDreagentc /enable. Poté stiskněte Enter.
Jaká je nabídka boot F12?
Použití klíče F12 se liší v počítačích různých značek. Například v některých počítačích Lenovo stisknutí F12 během spuštění přináší nabídku spouštění, což uživatelům umožňuje vybrat konkrétní zařízení. Během spuštění systému naleznete v uživatelské příručce vašeho počítače a zjistěte přesnou funkci klíče F12.
Přečtěte si dále:.


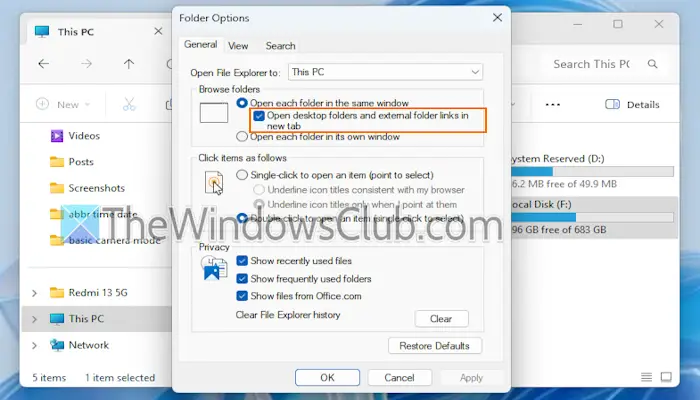
![Windows 11 Seřadit podle data změny nefunguje [Oprava]](https://elsefix.com/tech/tejana/wp-content/uploads/2024/09/Windows-11-Sort-by-Date-Modified-not-working.png)