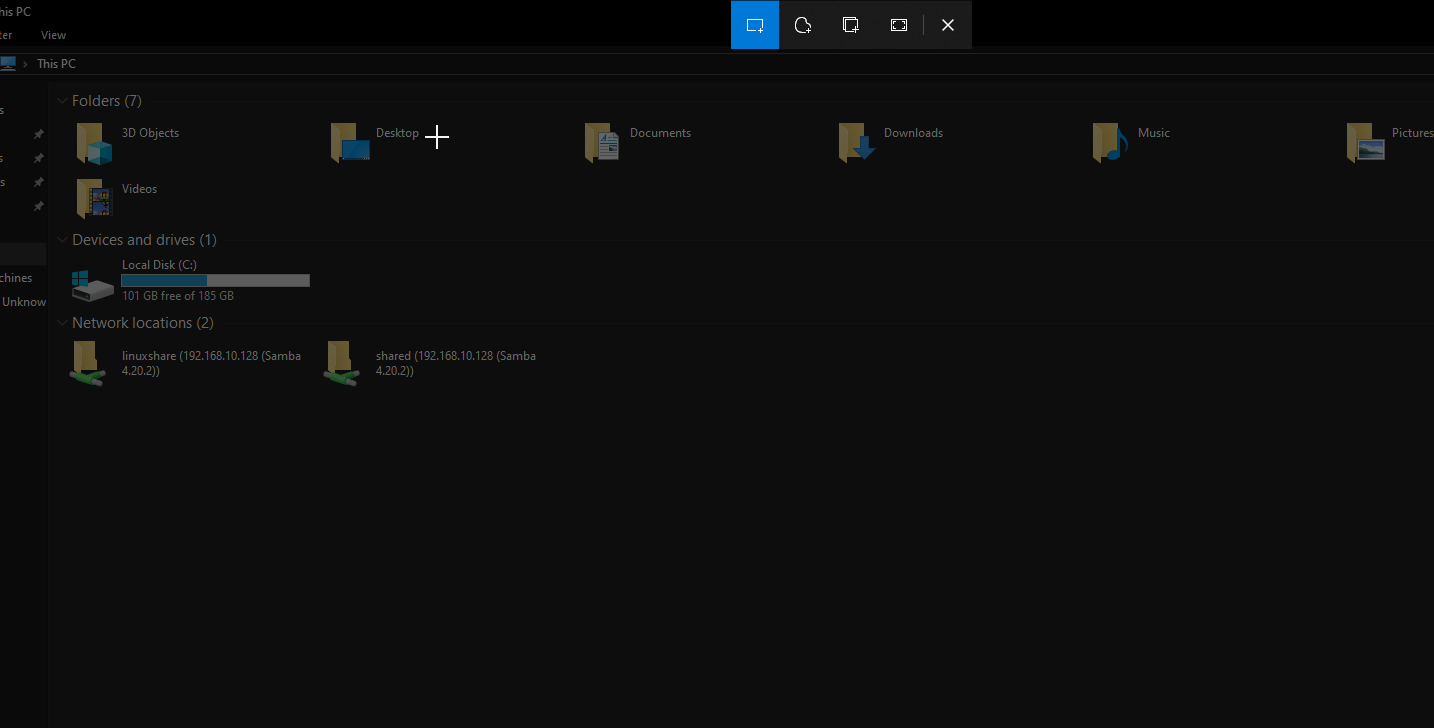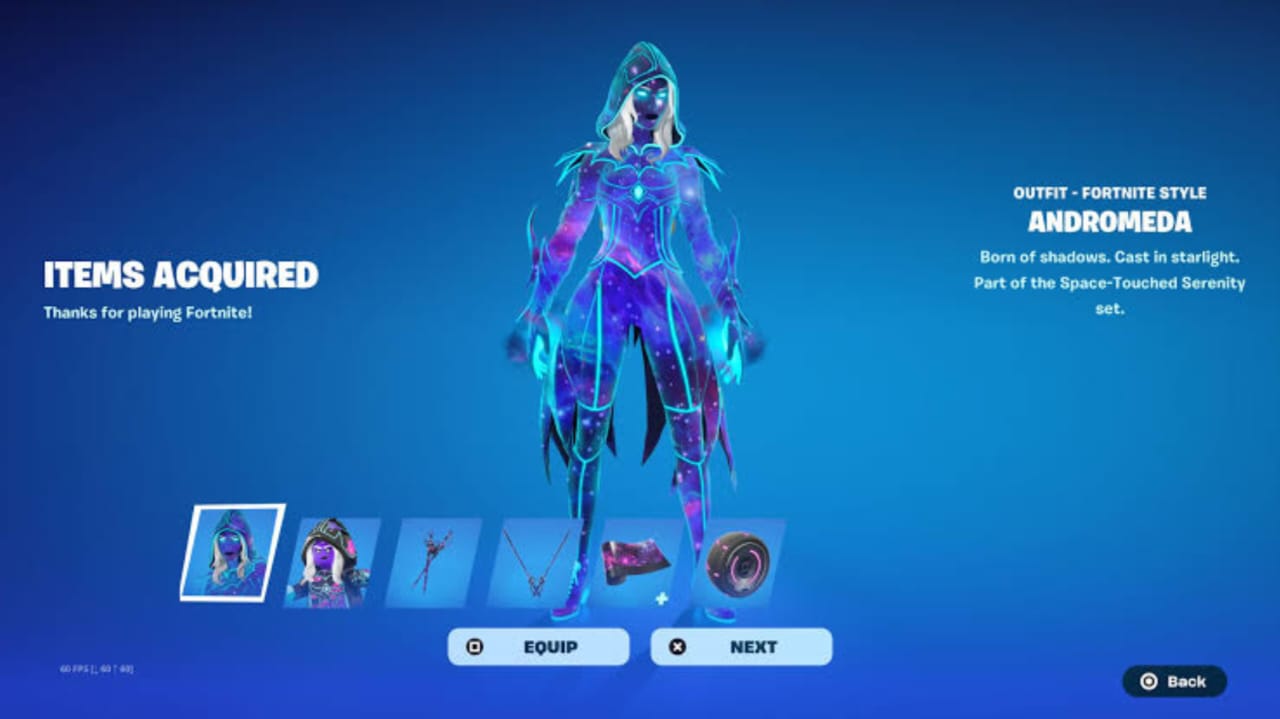Pořízení oříznutého snímku obrazovky v systému Windows 11 nebo 10 lze provést pomocí výchozích vestavěných nástrojů nebo pomocí jakéhokoli nástroje třetí strany. Zachycení oříznutého snímku obrazovky nám umožňuje vyhnout se zbytečnému obsahu; proto se v tomto článku dozvíme o vestavěných nástrojích a zkratkách systému Windows 11 pro pořizování oříznutých snímků obrazovky.
Zachyťte oříznutý snímek obrazovky v systému Windows 11 pomocí ukazatele myši
1. Použití nástroje pro vystřihování
Nástroj pro vystřihování nabízí jeden z nejlepších a nejrychlejších způsobů, jak pořídit oříznutý snímek obrazovky pomocí ukazatele myši v systému Windows 11. Uživatelé musí přetáhnout ukazatel myši, aby bez námahy zachytili vlastní oblasti obrazovky.
Kroky:
- Stiskněte
Win + SotevřítVyhledáváníbar. - TypNástroj na vystřihovánía vyberte jej z výsledků.
- KlikněteNovýv okně Nástroj pro vystřihování.
- Vaše obrazovka ztmavne a v horní části uvidíte čtyři možnosti výstřižku:
- Obdélníkový výstřižek: Vyberte obdélníkovou oblast.
- Volný výstřižek: Nakreslete vlastní tvar.
- Výstřižek z okna: Zachycení konkrétního okna.
- Výstřižek na celou obrazovku: Zachytí celou obrazovku.
- Vybratobdélníkový výstřižekneboVolný výstřižekpro oříznutý snímek obrazovky.
- Vyberteoblast, kterou chcete zachytitkliknutím a tažením myši.
- Po zachycení se snímek obrazovky objeví v editoru nástroje Snipping Tool, kde jej můžete anotovat nebo uložit.
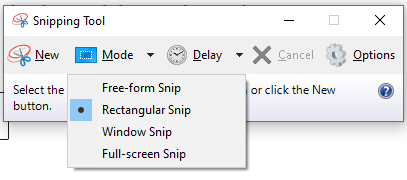
2. Pomocí zkratky Windows + Shift + S
Dalším způsobem, jak zachytit oříznuté snímky obrazovky v systému Windows 11, je použití klávesové zkratky, tj. klávesová zkratka Win + Shift + S, což je jeden z nejrychlejších způsobů, jak toho dosáhnout.
Kroky:
- Stiskněte
Win + Shift + S. - Vaše obrazovka ztmavne a v horní části se objeví malý panel nástrojů s těmito možnostmi:
- Obdélníkový výstřižek
- Volný výstřižek
- Výstřižek z okna
- Výstřižek na celou obrazovku
- VybratObdélníkový výstřižekneboVolný výstřižek.
- Tažením myši vyberte oblast, kterou chcete zachytit.
- Snímek obrazovky se automaticky zkopíruje do vaší schránky.
- Otevřete aplikaci jakoMalovat,Slovonebo v editoru obrázků a stiskněte
Ctrl + Vpro vložení snímku obrazovky. - Uložte obrázek ve vámi preferovaném formátu.
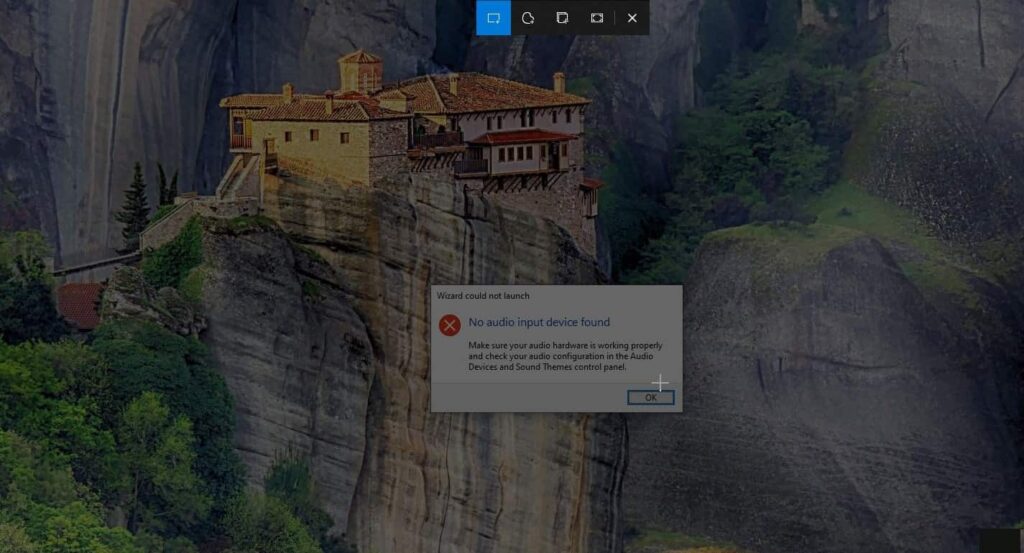
3. Pomocí nástroje Snip & Sketch Tool
TheSnip & Sketchje vylepšená verze nástroje pro vystřihování s dalšími funkcemi úprav. Umožňuje také uživatelům použít ukazatel myši k výběru konkrétní oblasti na displeji, kterou chtějí uložit jako snímek obrazovky.
Kroky:
- Stiskněte
Win + Sa typSnip & Sketcha poté aplikaci otevřete. - Klikněte naNový Sniptlačítko.
- Vyberte oblast obrazovky, kterou chcete zachytit.
- Po zachycení se obrázek otevře v editoru Snip & Sketch.
- V případě potřeby použijte nástroje pro úpravy k anotaci nebo dalšímu oříznutí.
- Uložte snímek obrazovky kliknutím naUložitikona.
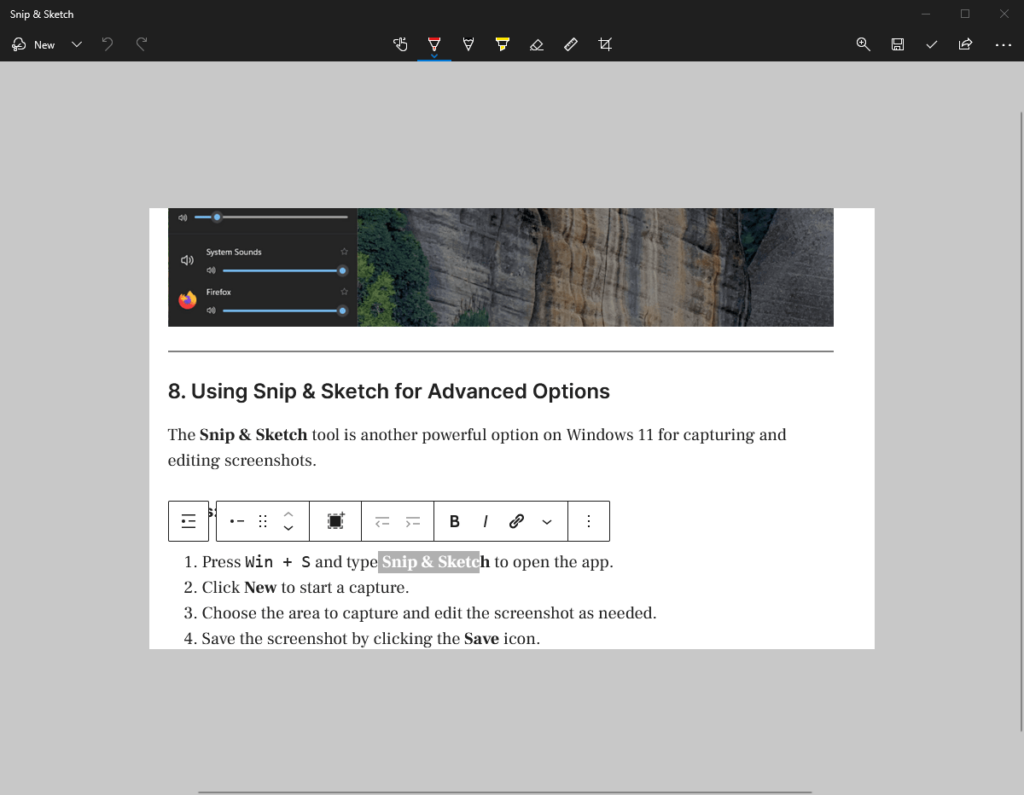
4. Používání nástrojů třetích stran
Pro pokročilejší funkce vám nástroje třetích stran mohou pomoci pořizovat a upravovat oříznuté snímky obrazovky.
Oblíbené nástroje:
- ShareX: Bezplatný nástroj s otevřeným zdrojovým kódem s výkonnými možnostmi snímání a úprav.
- Snagit: Prémiový nástroj s pokročilými funkcemi oříznutí, anotací a sdílení.
- lehký výstřel: Jednoduchý nástroj pro rychlé oříznutí snímků obrazovky.
Kroky (příklad s ShareX):
- Stáhněte a nainstalujte ShareX zoficiální stránky.
- Otevřete ShareX a vyberteCapture > Region.
- Tažením myši vyberte oblast, kterou chcete zachytit.
- Uložte nebo upravte snímek obrazovky pomocí vestavěných nástrojů ShareX.
5. Použití Microsoft Edge pro Web Screenshoty
Pokud potřebujete pořídit oříznutý snímek obrazovky webové stránky, Microsoft Edge má vestavěnýWeb Capturefunkce.
Kroky:
- Otevřete webovou stránku v Microsoft Edge.
- Stiskněte
Ctrl + Shift + Snebo klikněte naWeb Captureikonu na panelu nástrojů. - VybratVolný výběrpro oříznutí požadované části webové stránky.
- Uložte oříznutý snímek obrazovky nebo jej zkopírujte do schránky.
6. Použití Xbox Game Bar (nepřímá metoda)
Xbox Game Bar přímo neumožňuje oříznuté snímky obrazovky, ale můžete k tomu použít software pro úpravu obrázků.
Kroky:
- Stiskněte
Win + Gotevřete herní panel Xbox. - Klikněte naSnímek obrazovkytlačítko pro zachycení celé obrazovky.
- Otevřete snímek obrazovky v editoru obrázků, jako je Malování nebo Fotky.
- Ořízněte obrázek na požadovanou oblast a uložte jej.
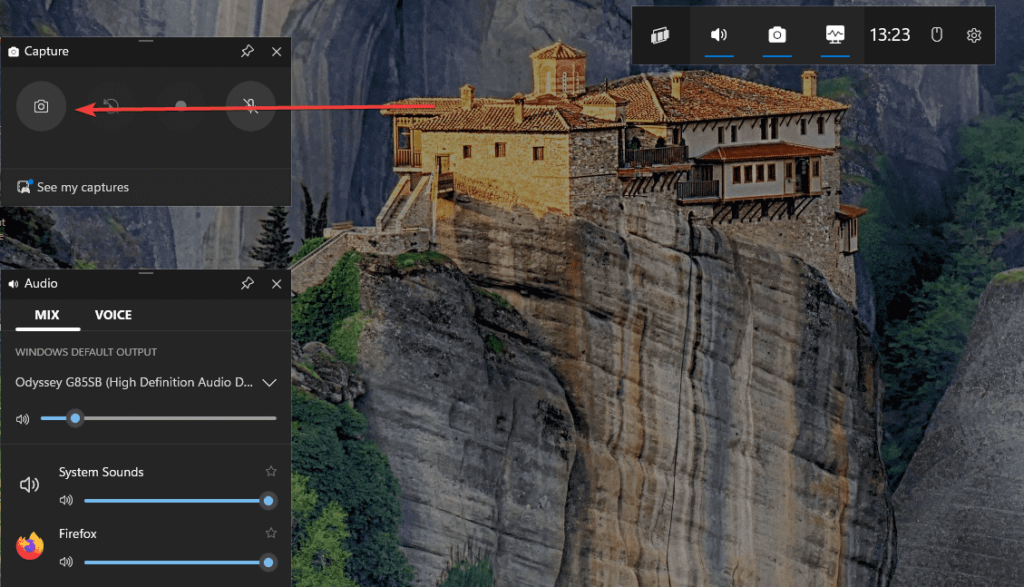
Závěr
Windows 11 nabízí několik intuitivních metod pro pořizování oříznutých snímků obrazovky jediným kliknutím myši a přetažením ukazatele. Pokud nepotřebujete pořizovat snímky obrazovky denně, doporučujeme vestavěné nástroje systému Windows, jako je Nástroj pro vystřihování a Snip & Sketch. Pokročilí uživatelé však mohou používat aplikace třetích stran.
Další články: