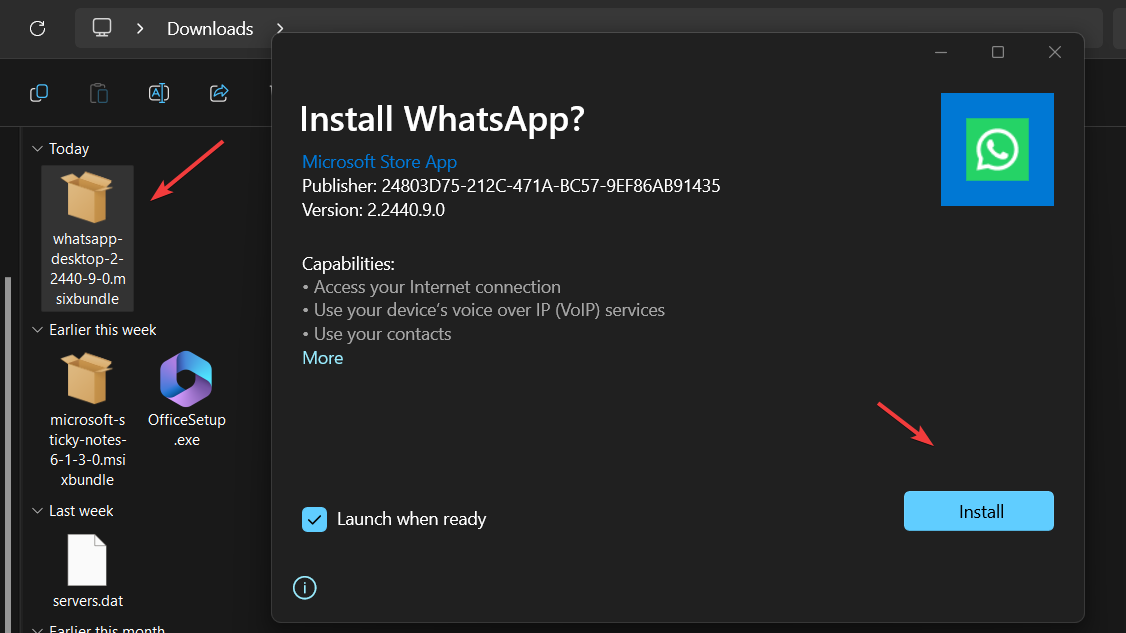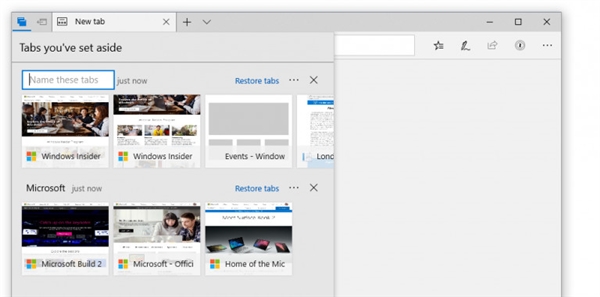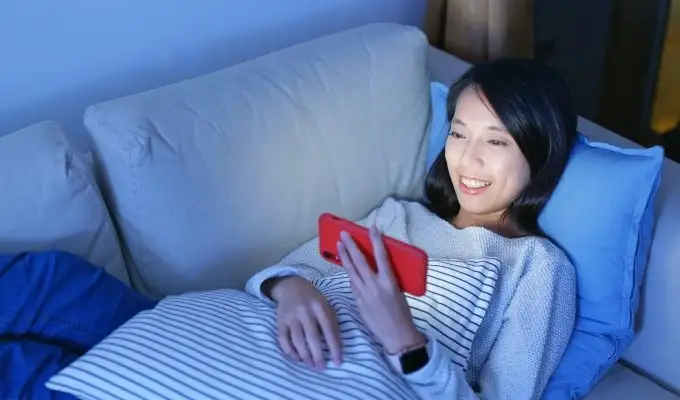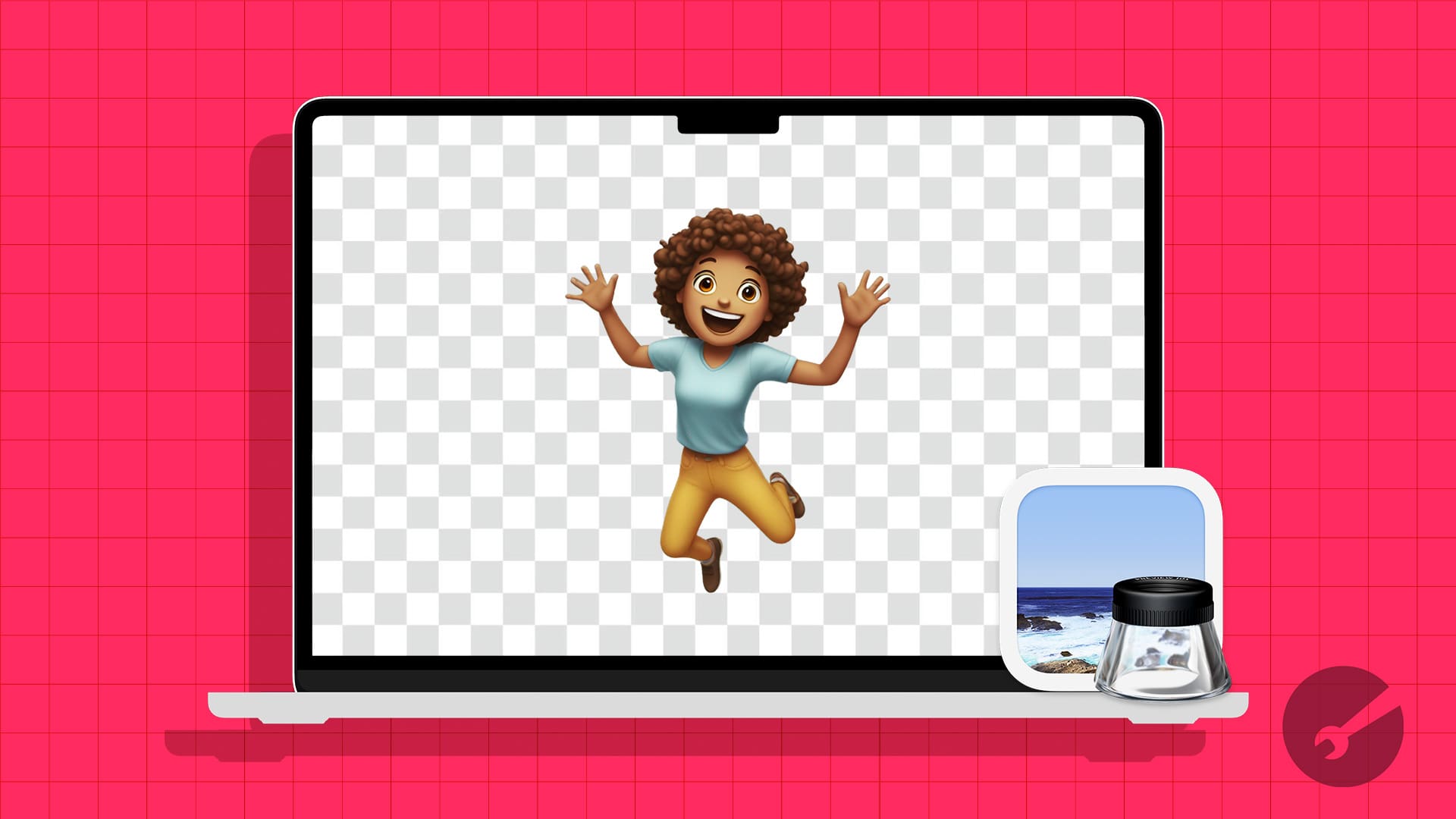Pomocí své USB Flash Drive vytvořte regenerační jednotku pro Windows 10 nebo 8 a uložte se před jakýmkoli budoucím chaosem.
Ve Windows 7 nemáme možnost vytvořit regenerační jednotku pomocí jednotek USB a neochotně musíme používat disky CD/DVD, ale život těchto optických disku je krátký a snadno lze poškodit. Navíc, v dnešní době, většina notebooků a stolních počítačů přichází bez optických jednotek v takových případech vytváření systému System Repair Disc je opravdu bolest hlavy.
Možnost Windows 10 Recovery Drive, která je přesně stejná jako Windows 8 umožňuje uživatelům přístup kPředběžné možnosti spuštěníkteré obsahují různé nástroje pro diagnostiku chyby OS Windows. Uživatel jej může snadno vytvořit pomocí USB Flash Drive.
Po vytvoření regenerační jednotky USB při spuštění systému Windows 8 nebo 10 s ním získáte modrou barevnou obrazovku s různými možnostmi obnovy, jako jsou:
Obnovení systému: K obnovení Windows použijte bod obnovení zaznamenaného na počítači systému.
Příkazový řád:Použijte příkazový řád pro pokročilé odstraňování problémů
Obnovu obrazu systému:Obnovit pomocí konkrétního systému obrazu systému
Nastavení spuštění:Změňte chování spuštění systému Windows
Oprava startupu:Opravte problémy, které brání načítání oken
Vraťte se k předchozímu sestavení:Pokud se díky aktualizacím systému Windows stalo něco špatného, odložte okna na předchozí aktualizaci.
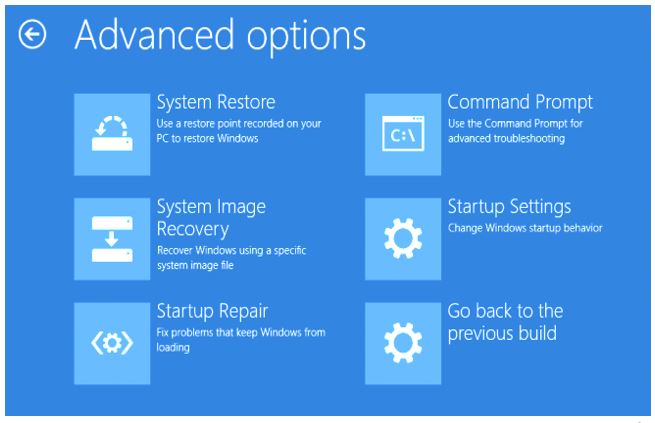
Rádi uslyšíte, že můžete vytvořit USB Windows 10 nebo 8 Recovery USB z jiného počítače představujícího ve vaší domácnosti, nebo dokonce ten, který běží na Windows 10 nebo 8 v domě přítele.
Regenerační jednotku lze také použít v případě, že systém Windows 10 má nějaký problém s zavedením.
Poznámka: Pokud používáte systém Windows 7, nemůžete místo toho použít regenerační jednotku, kterou musíte jít proDisk oprava systémukterý funguje stejně jako jednotka pro zotavení. Na disku opravu systému však musíte použít CD/DVD. Je třeba si uvědomit, že možnost obnovy systému je k dispozici také v systému Windows 10 a 8. Pokud nechcete vytvořit regenerační jednotku, můžete také jít na možnost System Disc. Ale pro uživatele Windows 7 nemáte místo toho, abyste viděli tento článek, jinou možnost -což je také použitelné pro Win 10 a 8.
Níže uvedené kroky pro vytvoření jednotky Windows Recovery Drive jsou stejné pro Windows 10 i Windows 8.
- Jít naHlavní panel Windows 10.
- Na pravé straně tlačítka Start najdetevyhledávací pole.
- TypVytvořte regenerační jednotku.
- KdyžVytvořte možnost zotaveníje viditelné, klikněte na to.
- Otevře se dialogová okno a požádá vás, abyste jej spustili jako admin. Stačí kliknoutANO.Pokud nejste správcem systému, musíte zadatheslo pro správu účtu.
- Kdyžnástroj obnovyOtevřete, že uvidíte možnost 'Záložní systémové soubory na jednotku obnovy, nezapomeňte zaškrtnutím políčka v přední části, abyste mohli tuto možnost vybrat.
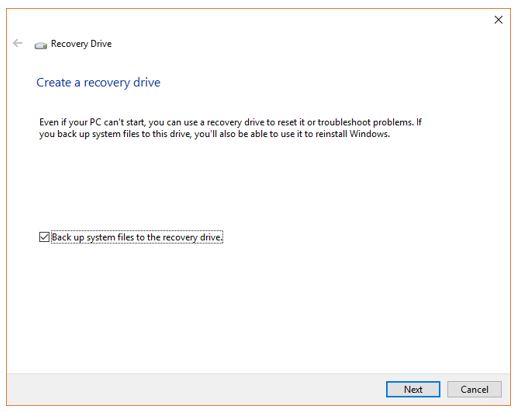
- Nyní vložte aUSB jednotkado vašeho systému.
- Po výše uvedeném kroku klikněte naDALŠÍtlačítko uvedené naVytvořte regenerační jednotkunástroj.
- TheNástroj pro tvůrce regeneraceZačne skenovat připojené externí jednotky USB a jakmile to najde; Objeví se na obrazovce nástrojů.
- Klikněte na připojeníUSB jednotkaa pakDALŠÍtlačítko.
- Poznámka: Můžete odpojit všechny ostatní jednotky USB, s výjimkou těch, které chcete použít pro vytvoření regenerační jednotky, zabrání jakémukoli zmatku.
- Také věc, která by měla být zaznamenána dříveVytvoření regenerační jednotky na Windows 10je toUSB jednotkabudete používat alespoň by měly být8 GBvelikosti.

- Jakmile kliknete naDalší tlačítkoVe výše uvedeném kroku nástroj pro zotavovací jednotku podnítí zprávu, která"Všechno otevřené toto jednotky bude smazáno." Pokud máte nějakéosobní souboryNa této jednotce se ujistěte, že jste zálohovali soubory. “Ujistěte se tedy, že vaše USB jednotka je prázdná, jinak ztratíte všechna svá data.
- Nyní klikněte naDalší tlačítkozahájit proces.
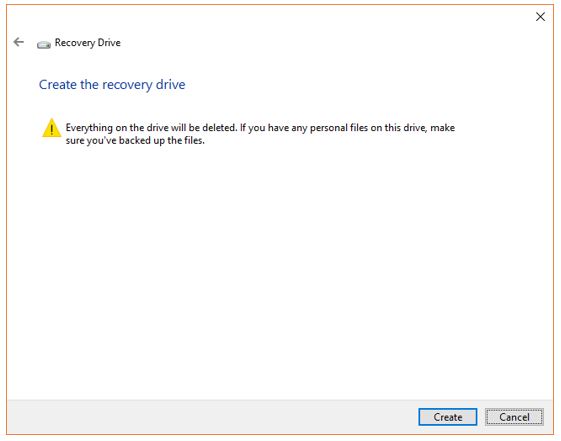
- Proces vytváření aOživení Windows 10 Recovery Drivezačne. V závislosti na konfiguraci systému bude trvat přibližně polovinu nebo hodinu.

- Jakmile je proces vytvoření regenerační jednotky kompletní klikněte naDokončittlačítko.
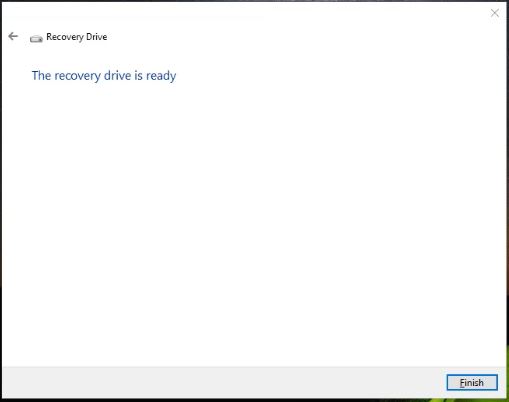
- V našem případě, kdyžProces vytváření jednotek zotaveníje dokončena celková velikost USB flash jednotky používané nástrojem pro vytváření obnovy je5,09 GBpro Windows 10. Ve vašem případě to může být o něco méně nebo více, proto by měla být jednotka USB, kterou budete používat8 GB nebo více velikosti.
- Po všech výše uvedených procesech bezpečně vysune vašeBootdable Windows 10 Recovery Drivea udržoval to bezpečné místo, odkud jej v budoucnu snadno dostanete. Protože jej nebudete používat denně a můžete být nesprávně umístěni nebo ztraceni.