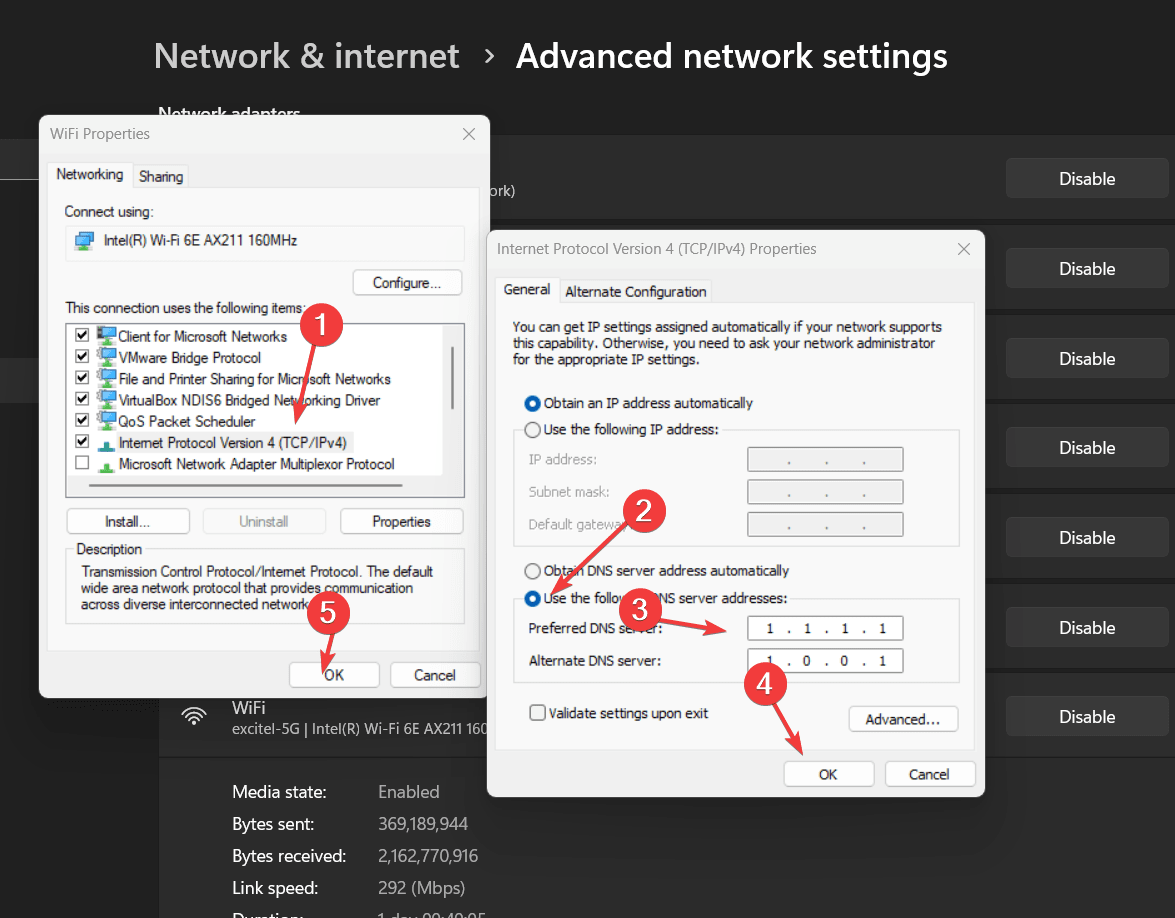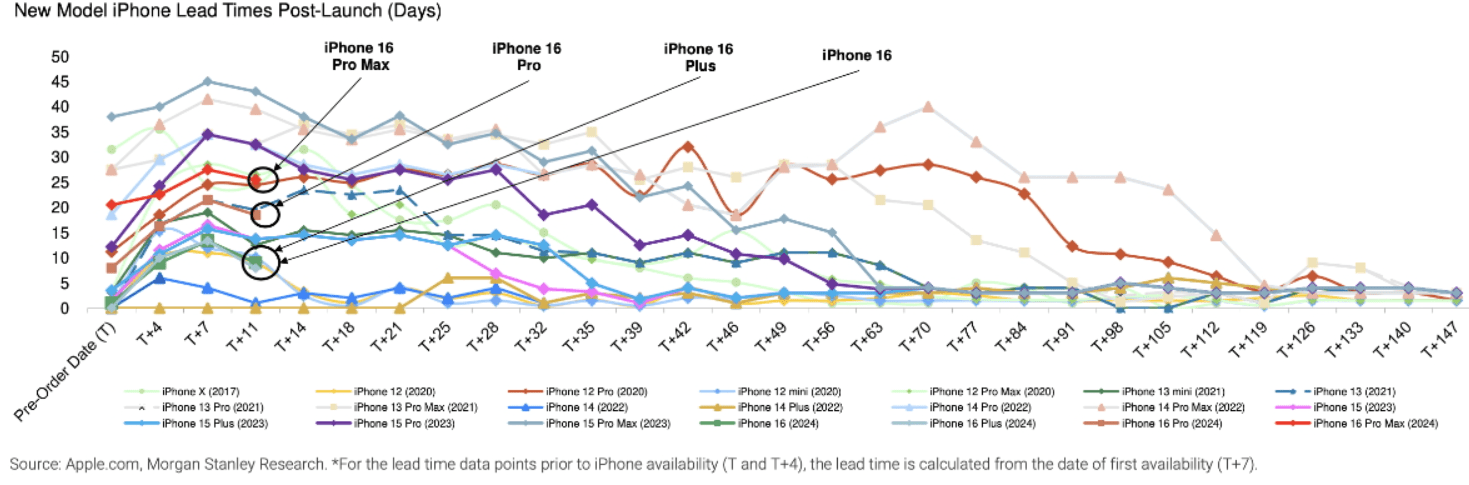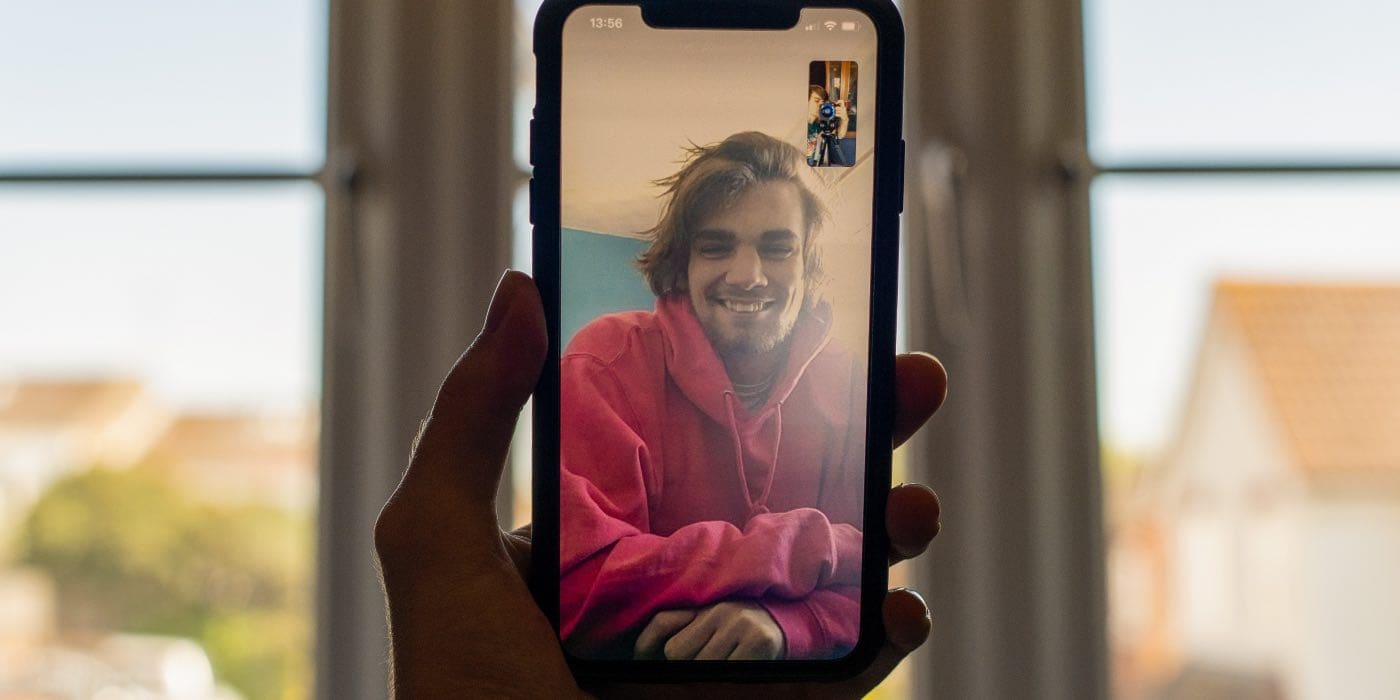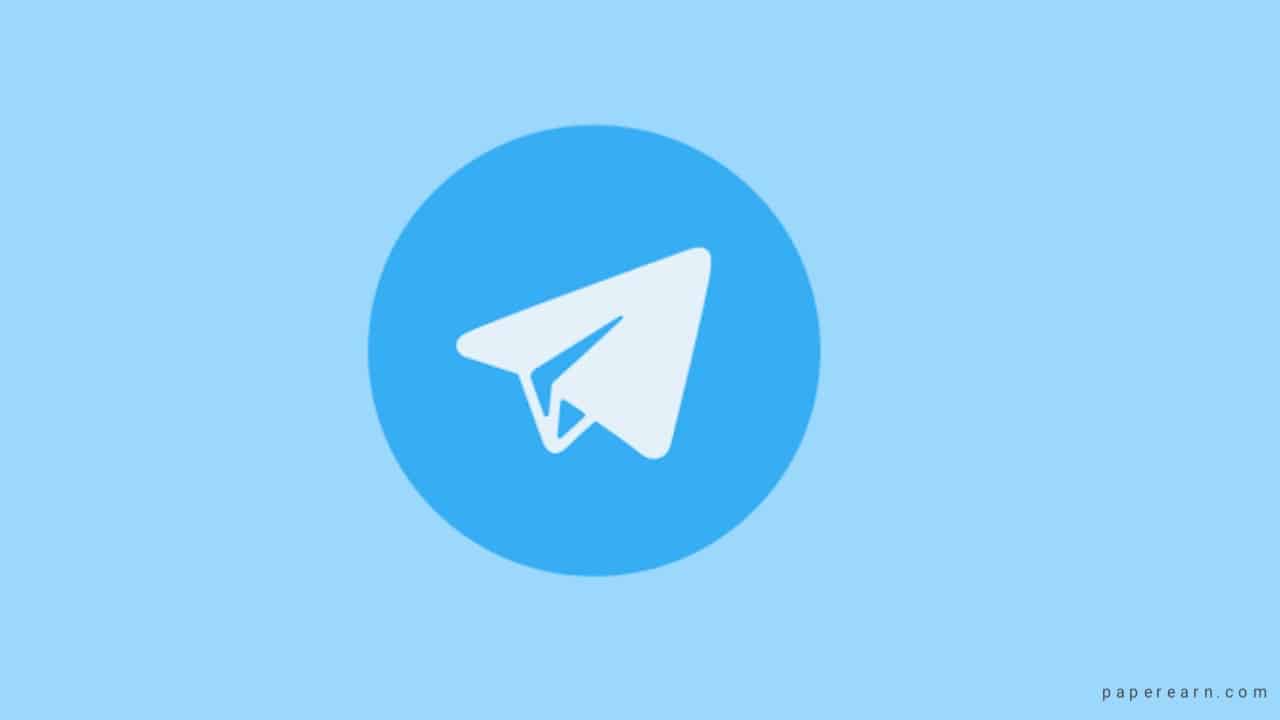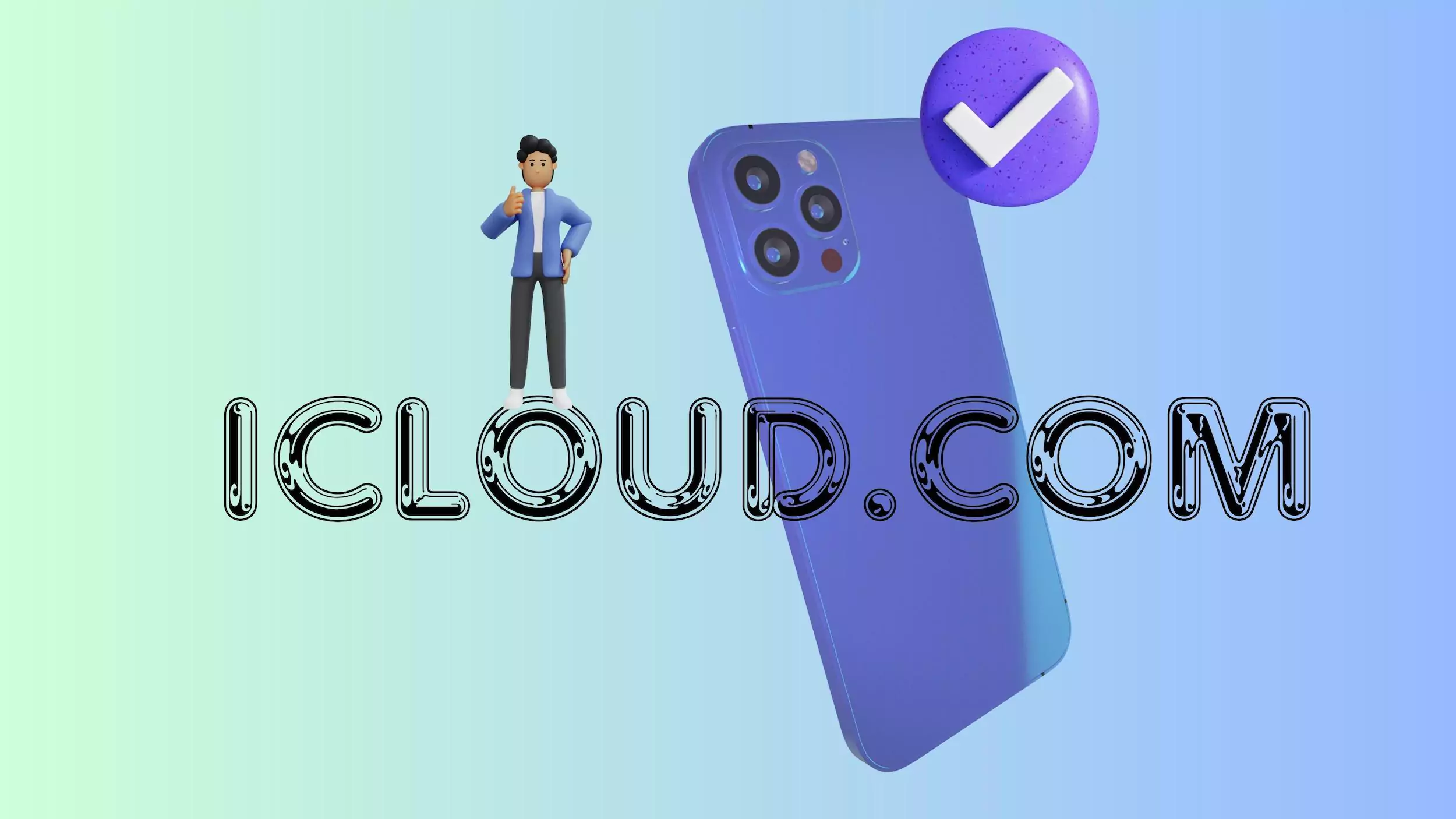Instalace aplikace Microsoft Company Portal na Windows 11 nebo 10 pomocí Winget umožní zaměstnancům bezpečný přístup k firemním zdrojům, aplikacím a službám. Zajišťuje, že pracovní zařízení splňují zásady zabezpečení a zároveň poskytuje přístup ke schváleným nástrojům. Portál společnosti se běžně používá v Microsoft Intune, službě pro správu mobilních zařízení (MDM) a správu mobilních aplikací (MAM). Pomocí firemního portálu mohou správci IT spravovat a zabezpečit firemní data a uživatelé mohou také kontrolovat shodu zařízení, instalovat aplikace a přistupovat ke zdrojům specifickým pro společnost.
Co je Winget?
Winget je Windows Package Manager a nástroj příkazového řádku, který uživatelům Windows 11 a 10 umožňuje rychlou instalaci softwaru do úložiště Winget nebo MS Store. Ušetří spoustu času a může nainstalovat více aplikací. Chcete-li používat Winget, uživatelé musí používat Windows 10 (verze 1809) nebo novější nebo Windows 11.
Krok 1: Otevřete CMD s oprávněními správce
K instalaci nových aplikací potřebujeme PowerShell nebo přístup správce příkazového řádku; proto před plánováním použití „Winget,“ otevřete Terminál.
Chcete-li to provést, stiskněte na klávesnici tlačítkoWin klíčaXspolečně (tj.Win+X) otevřete nabídku Napájení. Tam vyberteTerminál (administrátor). Když se na to systém zeptá, potvrďte výzvu Řízení uživatelských účtů (UAC) kliknutím na Ano.
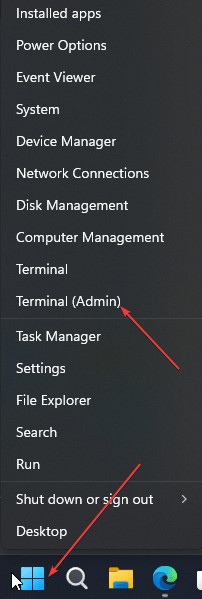
Krok 2: Vyhledejte balíček portálu společnosti
Nyní, jakmile máte Command Terminal, pojďme nejprve vyhledat, zda je či není dostupný balíček Portál společnosti k instalaci. Pro tento typ:
winget search CompanyVýše uvedený příkaz zobrazí seznam všech balíčků souvisejících se společností. V seznamu musíme najít balíček „Firemní portál“.

Krok 3: Nainstalujte portál společnosti pomocí Winget
Nyní, když víme, že balíček Portál společnosti lze nainstalovat pomocí Winget přes Msstore, můžeme spustit instalační příkaz.
winget install "Company Portal"Proces instalace může trvat několik minut v závislosti na rychlosti připojení k internetu. Jakmile však bude dokončen, budete mít na svém Windows 11 nebo 10 nejnovější verzi Firemního portálu.
Krok 4: Ověřte instalaci
Jakmile je instalace dokončena, můžete ji ověřit spuštěním Portálu společnosti:
- Klepněte na tlačítko Start systému Windows a zadejte Portál společnosti.
- Kliknutím na aplikaci Portál společnosti, jakmile se zobrazí její ikona, ji spustíte.
- Případně můžeme také použít následující příkaz ke kontrole stavu instalace:
winget list "Company Portal"Krok 5: Přihlaste se a nakonfigurujte portál společnosti
Když otevřete Portál společnosti, objeví se přihlašovací stránka; zadejte tam přihlašovací údaje vaší organizace. V závislosti na nastavení vaší společnosti budete možná muset:
- Zaregistrujte své zařízení do Intune.
- Přijměte zásady zabezpečení.
- Nainstalujte potřebné organizační aplikace.
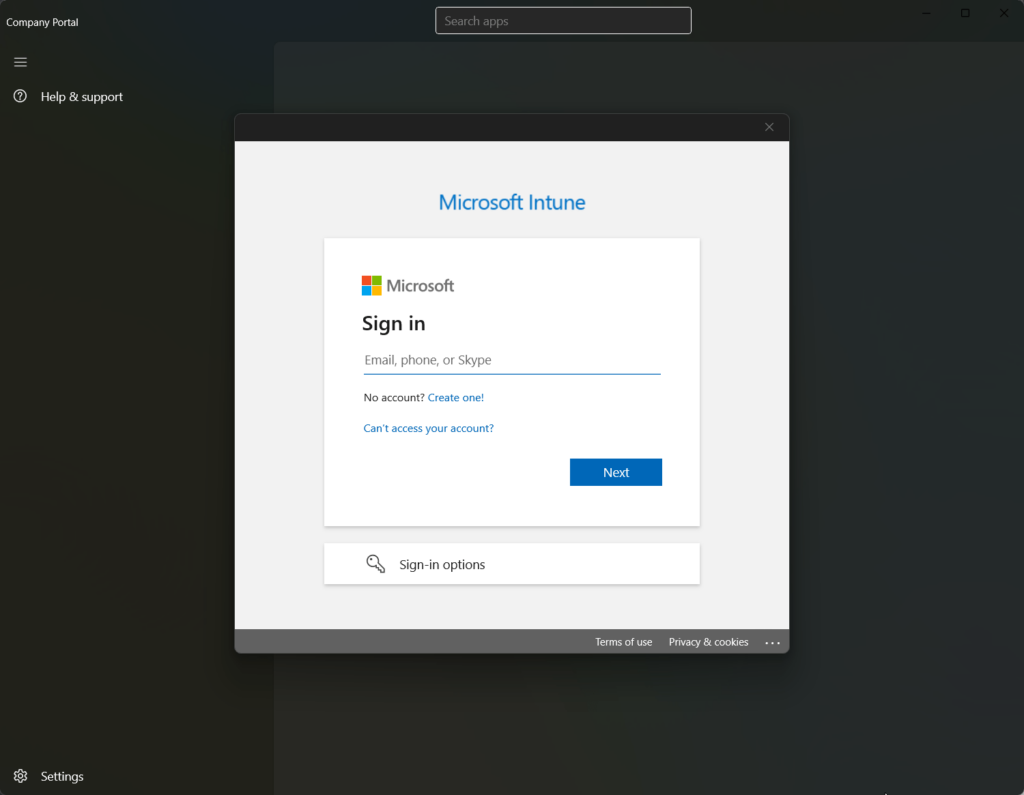
Upgrade
Ke stažení a instalaci budoucího aktualizačního portálu můžeme použít danou syntaxi příkazu Winget:
winget upgrade "Company Portal"Odinstalace
K odstranění Firemního portálu v budoucnu můžeme použít také příkaz Winget; tady je to:
winget uninstall "Company Portal"Závěr
Instalace Firemního portálu pomocí Winget je jednoduchá a efektivní, zejména pro IT administrátory, kteří spravují více zařízení. Tento výukový program pomůže každému, kdo chce nainstalovat portál společnosti na jakýkoli počítač s Windows 10 nebo 11 pomocí jediného příkazu. Pokud při provádění kroků v této příručce narazíte na nějaké problémy, dejte nám vědět.
Pro další pomoc nebo řešení problémů se obraťte naoficiální dokumentaci společnosti Microsoft.
Další články: