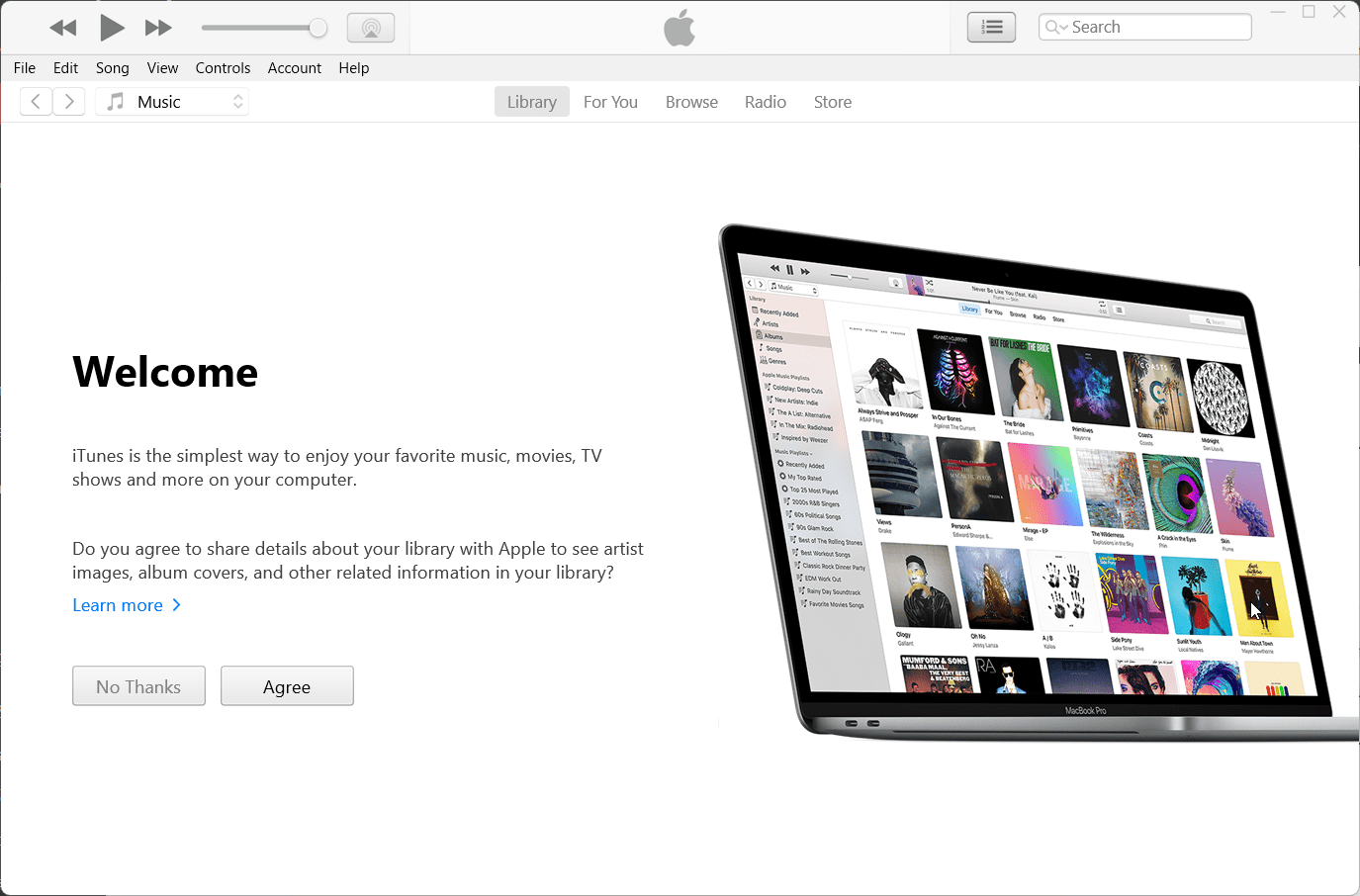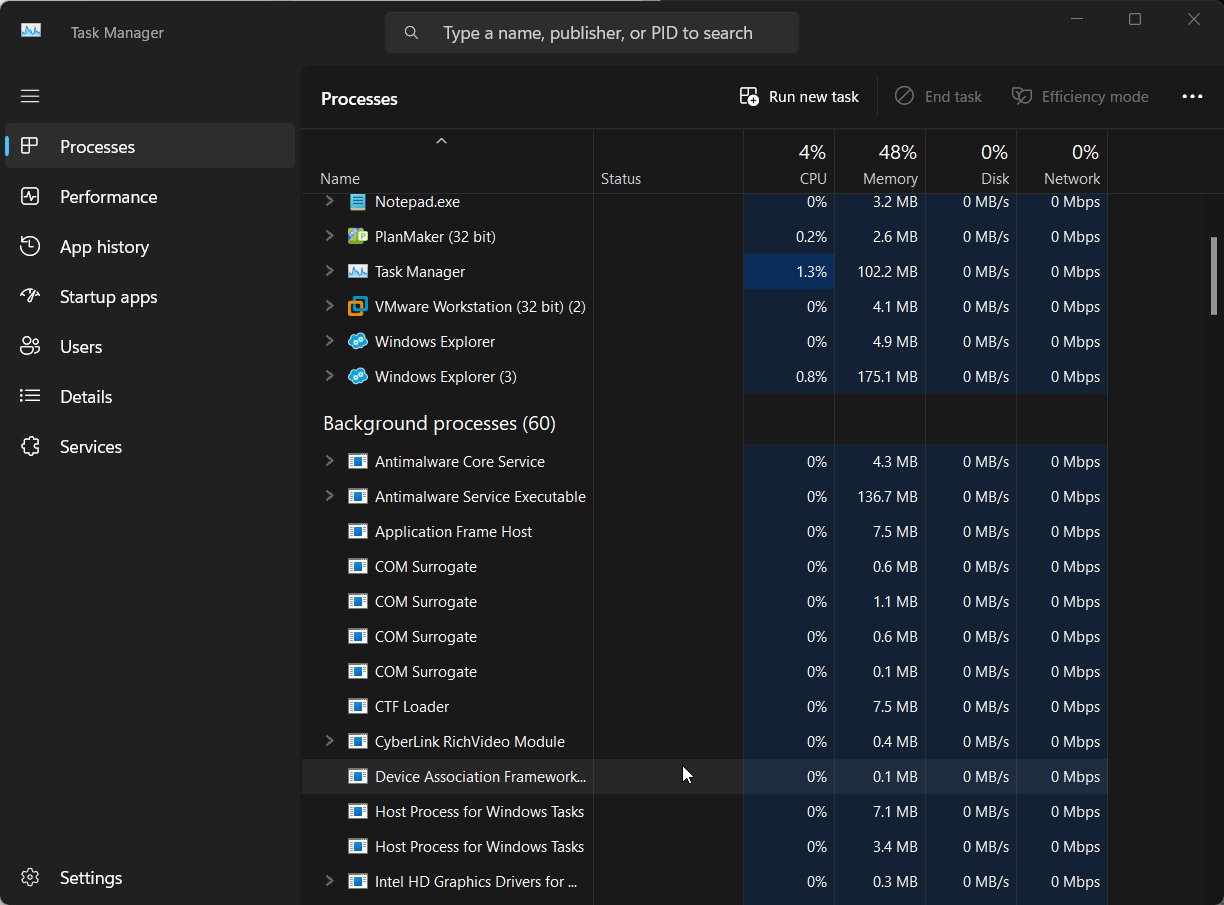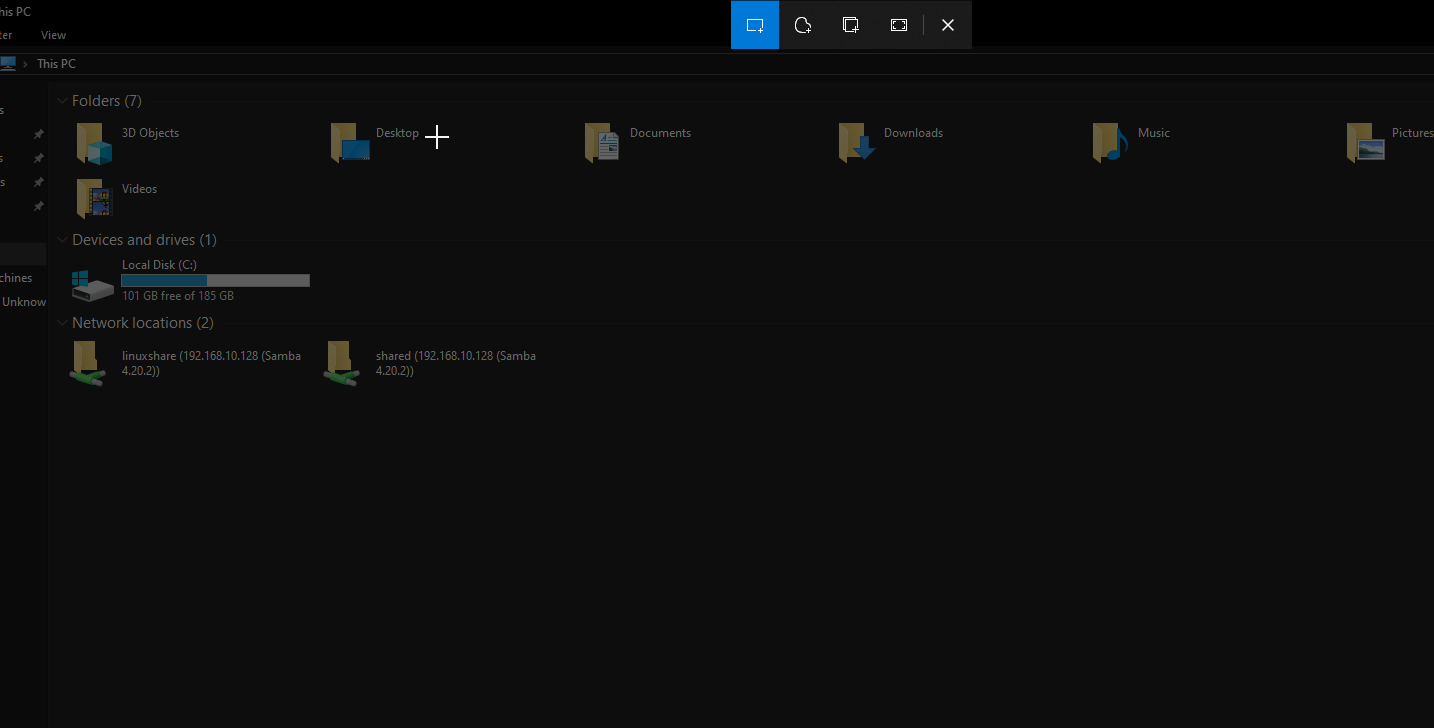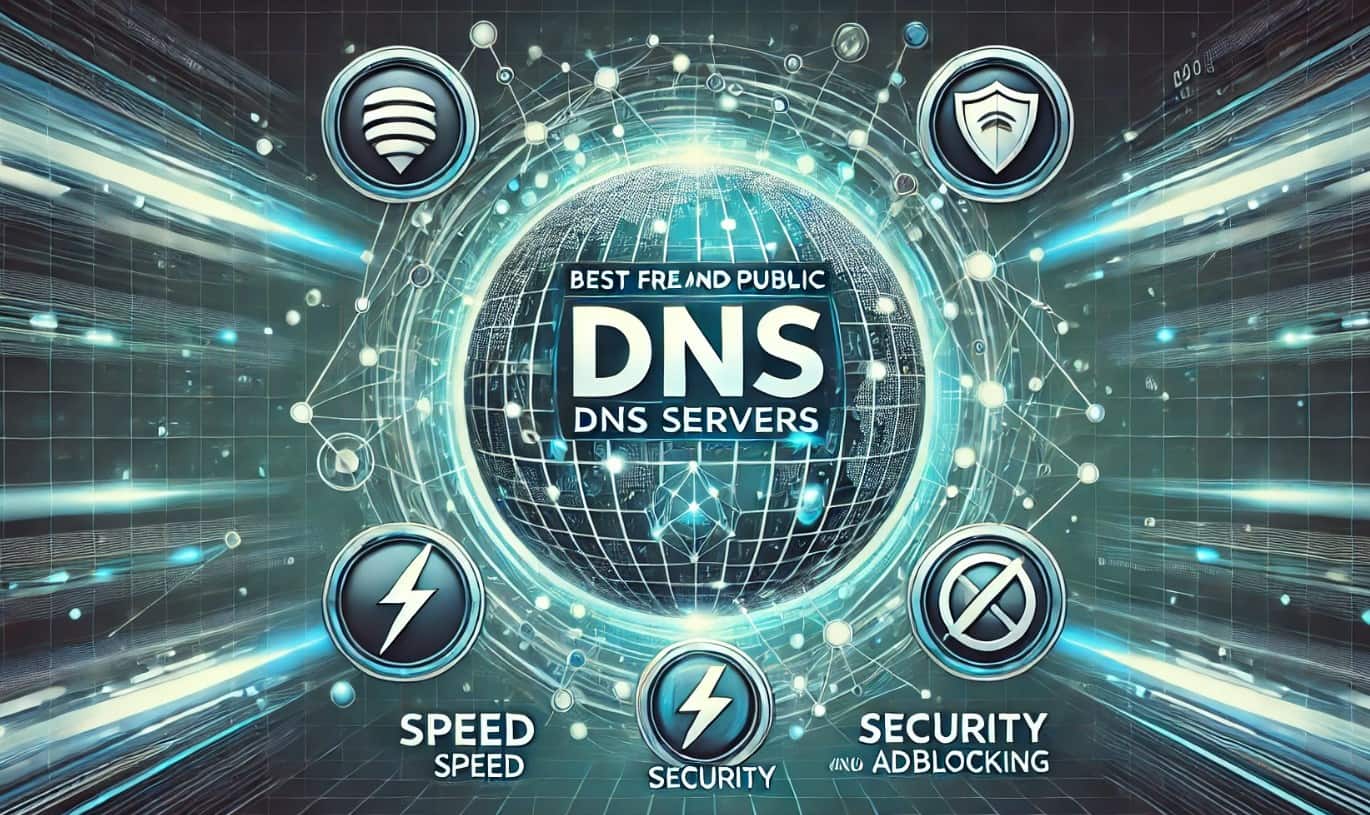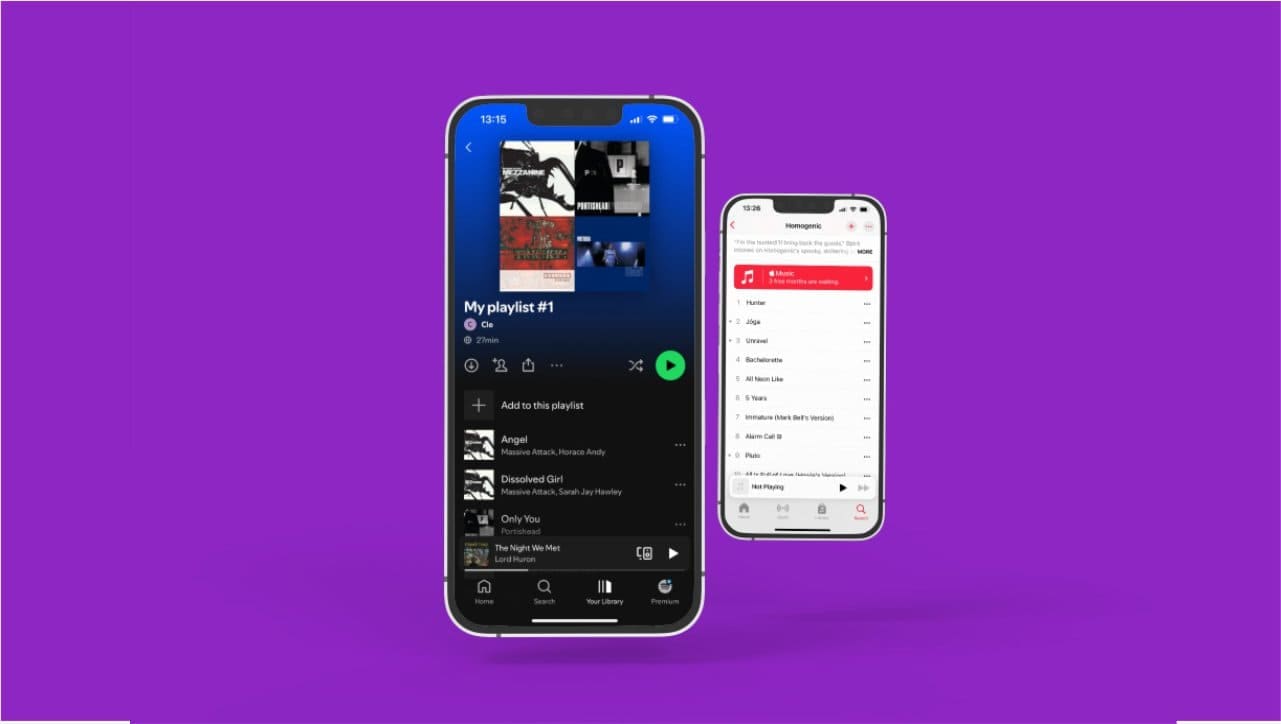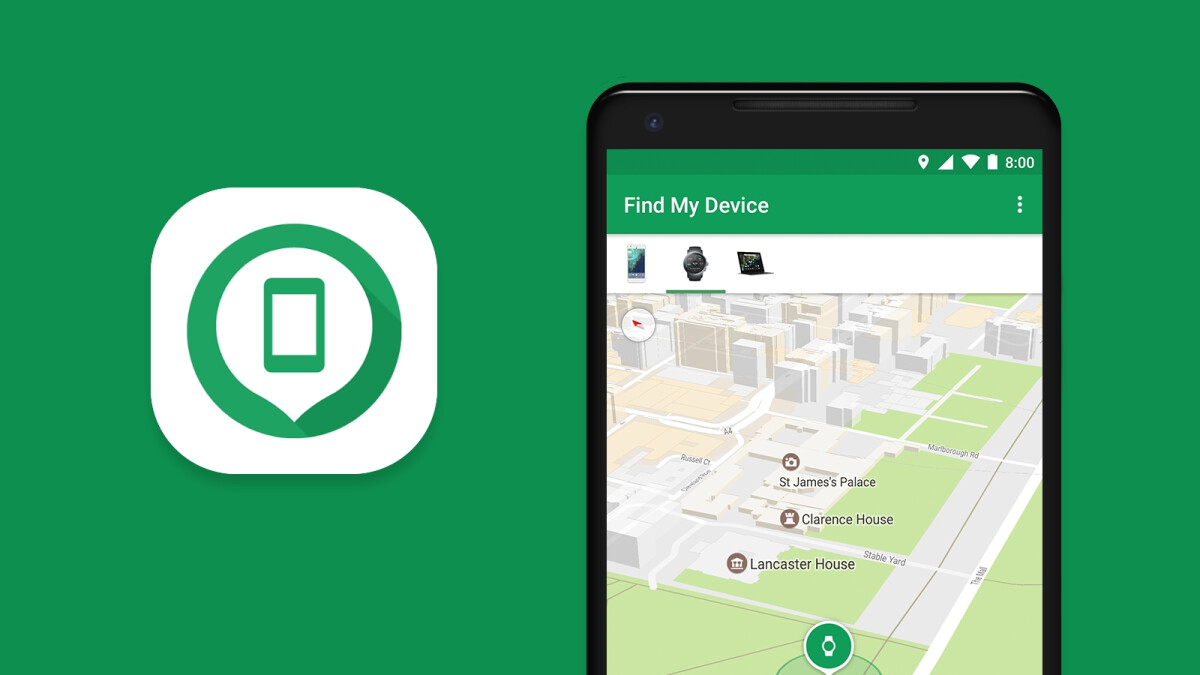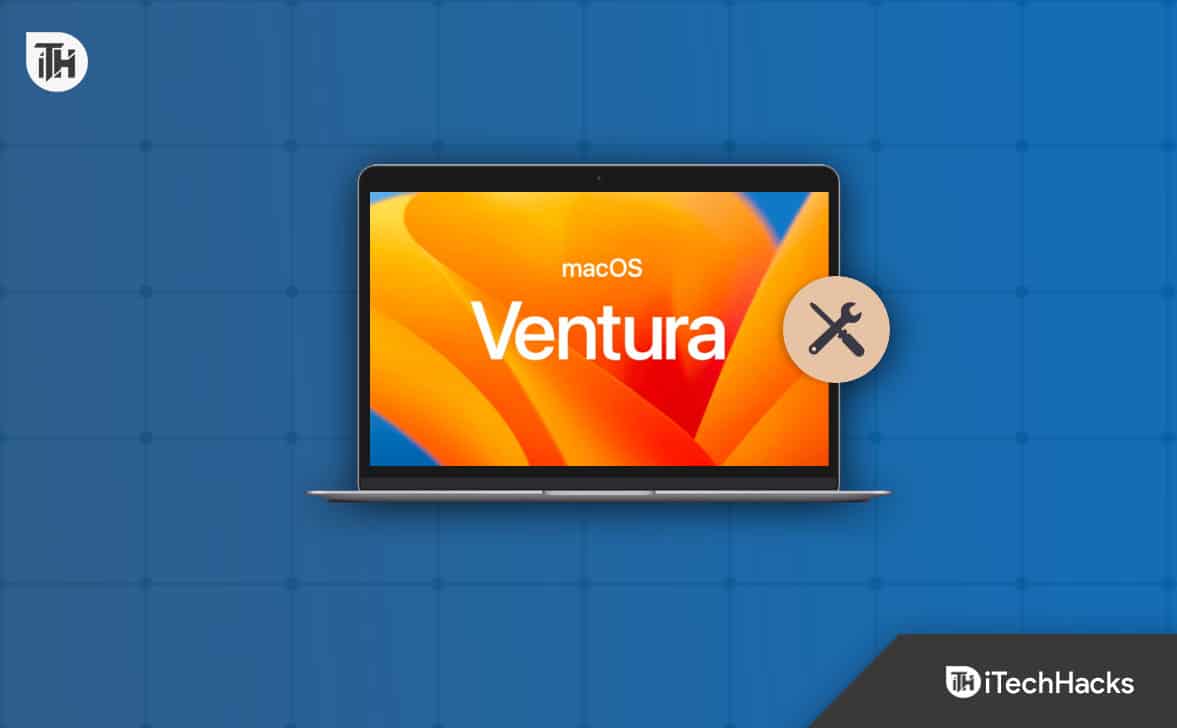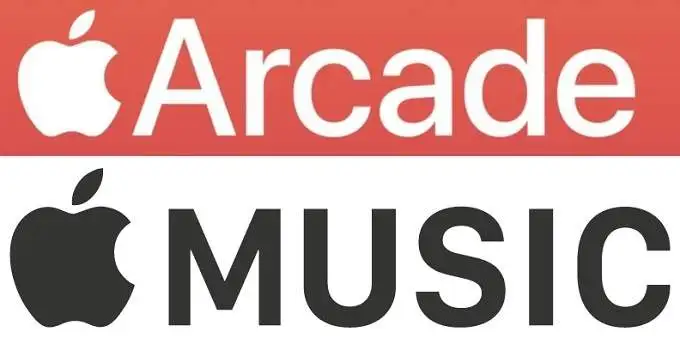Figma je oblíbený nástroj pro návrh UI/UX, který lze snadno nainstalovat pomocí správce balíčků Winget na Windows 11 nebo 10. V tomto článku se naučíme, jak na to. Nicméně pro ty, kteří o Figmě nevědí, je to software používaný k navrhování a prototypování uživatelských rozhraní. Uživatelé s tímto softwarem mohou vytvářet, sdílet a testovat návrhy webových stránek, mobilních aplikací a dalších digitálních produktů a zážitků.
Instalace Figma na Windows 11 nebo 10
Krok 1: Ujistěte se, že je Winget nainstalován
Všechny verze Windows 11 a novější verze Windows 10 (od verze 1809 výše) jsou dodávány se správcem balíčků příkazového řádku s názvemWingetstandardně. Přesto, abyste potvrdili jeho dostupnost, klikněte na tlačítko Windows Start a vyberte ?Terminál (administrátor)? volba.

Po otevření Terminálu použijte:
winget --versionWinget vypíše podrobnosti o aktuální verzi, pokud je ve vašem systému. Ti, kteří nezískají podrobnosti, mohou aktualizovat nebo nainstalovat Winget z obchodu Microsoft Store.
Krok 2: Vyhledejte Figma v úložišti Winget
Pojďme nyní hledat dostupnost Figma v úložišti Winget; ačkoli tento krok není zásadní, je to jen pro znalosti, o kterých diskutujeme. Takže ve svém příkazovém terminálu spusťte:
winget search figmaZobrazí se seznam všech výsledků pro slovo ?Figma? v úložišti, včetněpřesné ID balíčkuprogramu, který potřebujeme k instalaci tohoto konkrétního softwaru pomocí Winget.

Krok 3: Nainstalujte Figma na Windows 11 nebo 10
Nyní, když známe ID aplikace nejnovější verze Figma, která je přítomná v úložišti Winget, pojďme ji použít k instalaci softwaru.
winget install Figma.FigmaPo spuštění instalace uvidíte v okně terminálu průběh; brzy bude Figmna ve vašem systému bez jakékoli interakce.
Krok 4: Ověřte instalaci Figma
Po instalaci můžete ověřit, že je Figma nainstalována spuštěním následujícího příkazu v příkazovém řádku nebo PowerShell. Zobrazí verzi Figma nainstalovanou ve vašem systému.
winget list FigmaKrok 5: Spusťte Figmu
Chcete-li spustit tento program, jako každý jiný, přejděte do nabídky Start systému Windows 11 a vyhledejte jej; jakmile se zobrazí jeho ikona, kliknutím jej spusťte.
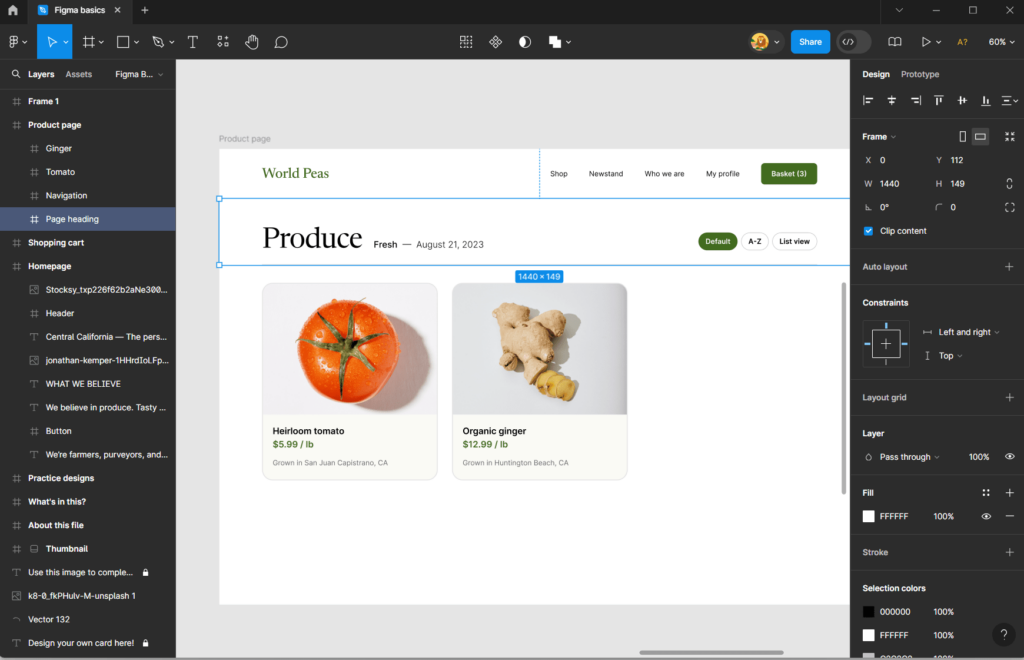
Krok 6: Aktualizujte Figma (volitelné)
Kdykoli v budoucnu Figma vydá novou verzi s aktualizovanými funkcemi a vylepšeními, můžeme je také získat pomocí příkazu Winget; tady je to:
winget upgrade Figma.FigmaKrok 7: Odinstalujte Figma (volitelné)
Pokud někdy budete potřebovat Figmu z jakéhokoli důvodu odinstalovat, můžete to snadno udělat pomocí Winget. Tím se Figma odstraní z vašeho systému.
winget uninstall Figma.FigmaZávěr
Instalace Figmy pomocí Winget na Windows 11 nebo 10 je snadná a rychlá, protože nemusíme navštěvovat její web, stahovat ji a instalovat ručně. Používání správce balíčků systému Windows nám šetří čas tím, že automatizuje instalaci, aktualizace a odinstalaci softwaru.
Další články:
- .