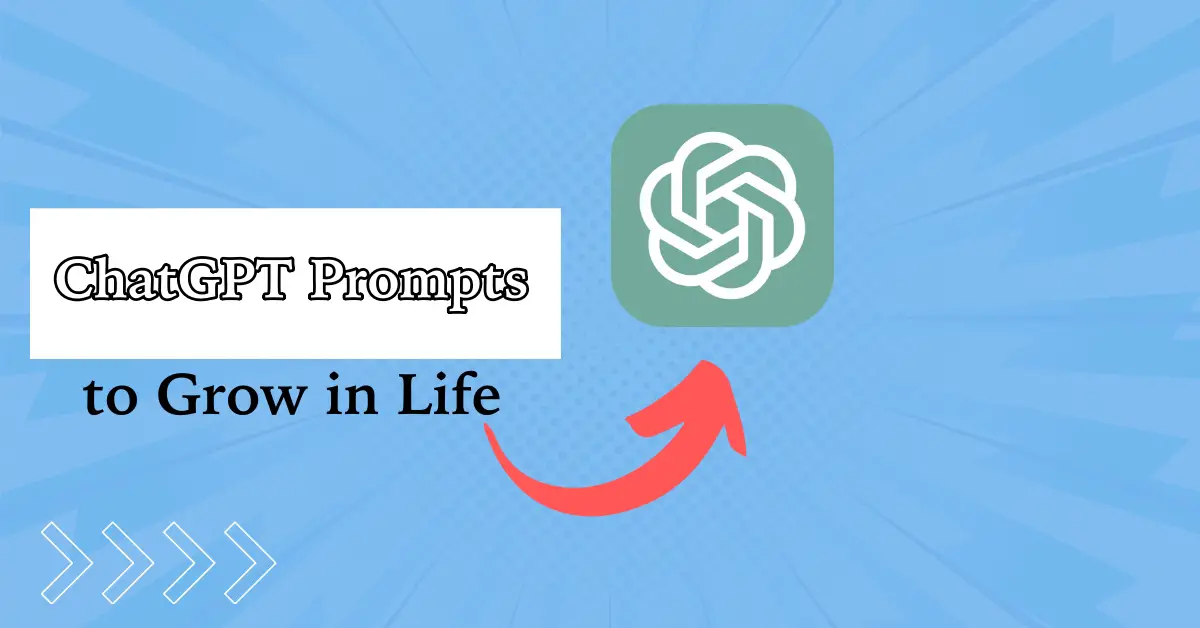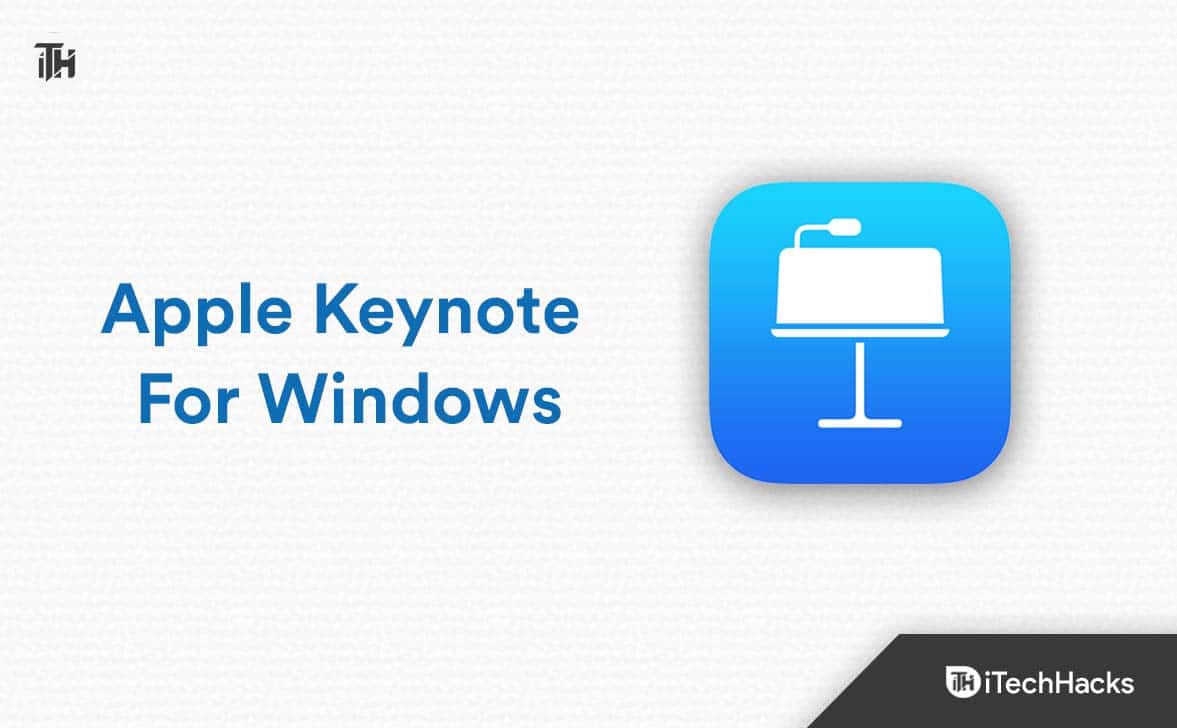Pokud Průzkumník souborůŘadit podle data změny nefungujesprávně na vašem počítači se systémem Windows 11, přečtěte si tento příspěvek. Provedeme vás několika účinnými kroky pro řešení problémů, které problém rychle vyřeší.
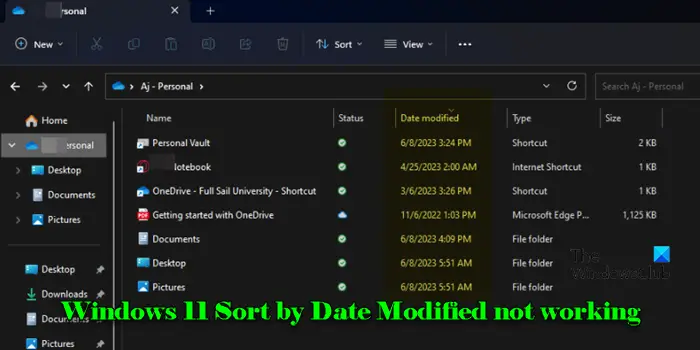
Několik uživatelů nahlásilo nekonzistentní chování při použití možnosti Seřadit podle v systému Windows. Soubory nejsou seřazeny podle očekávání podle atributu 'Datum úpravy'. Buď se po zavření a opětovném otevření složek vrátí k řazení podle 'názvu', nebo se chovají neočekávaně umístěním novějších souborů mezi starší nebo upřednostněním určitých typů souborů před běžnými složkami.
Problém pramení z různých faktorů, včetně softwarových závad, nastavení zobrazení složek a nekonzistence v metadatech souborů, a je zvláště frustrující pro uživatele, kteří pracují s velkými kolekcemi souborů, jako jsou fotografie a videa, které je obtížné spravovat bez řádného třídění.
Oprava Windows 11 Řadit podle data změny nefunguje
PokudMožnost řazení podle data změny nefungujepro vás na vašem počítači se systémem Windows 11/10 použijte tyto opravy:
- Nastavte Seskupit podle na Žádný
- Obnovit zobrazení složky
- Změnit optimalizaci složky
Podívejme se na to podrobně.
1] Nastavte Seskupit podle na Žádný
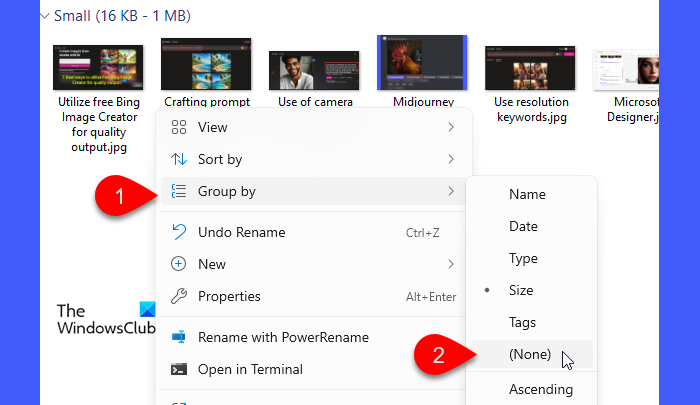
Když je složka seskupena podle určitých atributů (jako je název, datum nebo typ), soubory se zobrazí ve skupinách, což může ovlivnit pořadí řazení v rámci těchto skupin. NastaveníSeskupit podlenaŽádnýodstraňuje jakékoli další seskupování, které by mohlo narušovat přirozené řazení souborů, a zajišťuje, že jsou uvedeny správně.
NastavitSeskupit podlenaŽádný:
- Otevřete složku, kde k problému dochází.
- Klepněte pravým tlačítkem myši na prázdné místo ve složce.
- Přejít naSeskupit podlea vyberte(Žádný).
Nyní zkuste znovu seřadit soubory a zjistěte, zda problém zmizí.
2] Obnovit zobrazení složky
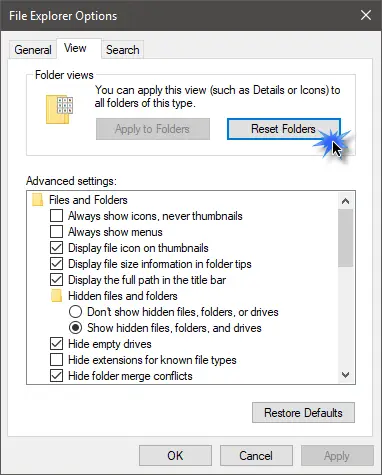
Nastavení zobrazení složek určuje, jak se soubory a složky zobrazí v Průzkumníku souborů. Když nastavíte složku na řazení souborů podle data změny, Windows se pokusí zapamatovat si nastavení pro budoucí návštěvy této složky. V důsledku systémových změn, aktualizací nebo jiných softwarových úprav však může někdy dojít k poškození nastavení, což způsobí, že Průzkumník souborů zobrazí soubory nezamýšleným způsobem. Resetování toto vymaže a umožní Průzkumníkovi souborů vrátit se do výchozího, nepoškozeného stavu.
Nave Windows 11 postupujte takto:
- Otevřete Průzkumník souborů.
- Klepněte na ikonu tří teček na panelu nástrojů Průzkumník souborů a vyberteMožnosti.
- VMožnosti složkyokna, přepněte naPohledtab.
- Klepněte na tlačítko označenéObnovit složkypodZobrazení složek.
- KliknětePoužít na složkyabyste zajistili, že nastavení zobrazení aktuální složky bude použito pro podobné složky.
- KliknětePoužíta pakOKzavřít okno.
Po resetování se Průzkumník souborů vrátí ke svému výchozímu chování (Seřadit podle názvu). Znovu použít Seřadit podle data změny a zjistěte, zda to funguje.
Můžete také použítpro uzamčení preferovaných nastavení v Průzkumníku souborů.
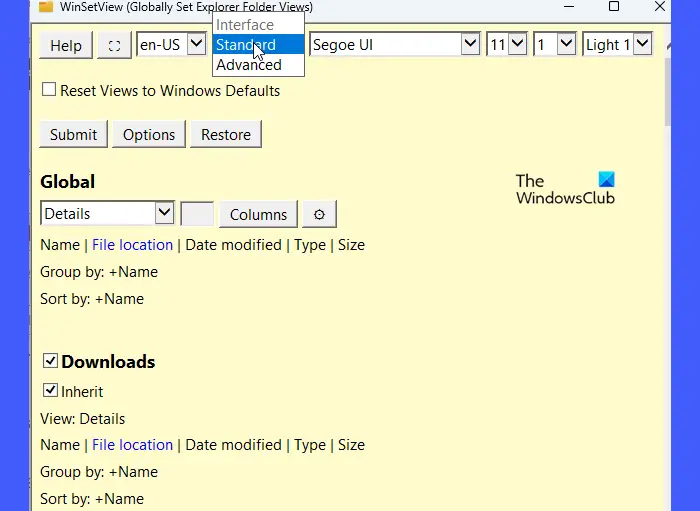
Je to bezplatný software, který vám umožňuje vynutit jednotné nastavení zobrazení složek ve všech adresářích, což zajišťuje, že se každá složka otevře pouze s požadovanou možností řazení.
3] Změňte optimalizaci složky
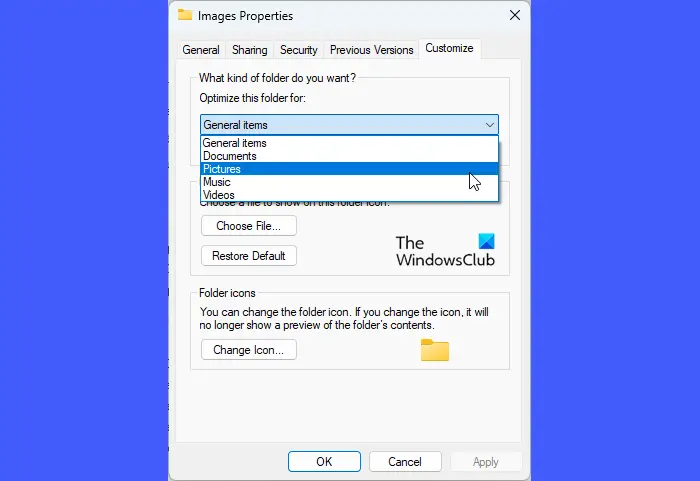
Různé typy souborů vyžadují pro optimální zobrazení specifická nastavení zobrazení, jako jsou miniatury obrázků a podrobná metadata dokumentů. Systém Windows automaticky optimalizuje složky na základě typu obsahu, ale někdy nesprávně identifikuje primární obsah složky, zejména pokud obsahuje smíšené typy souborů, což vede k nesprávné optimalizaci a problémům se zobrazením v Průzkumníku souborů.
Ručním výběrem správné optimalizace zajistíte, že jsou k dispozici správné možnosti řazení a že se na složku použijí.
Chcete-li změnit optimalizaci složky v systému Windows 11, postupujte takto:
- Otevřete Průzkumníka souborů a přejděte do složky, kde máte problémy s řazením.
- Klepněte pravým tlačítkem myši na složku a vyberteVlastnosti.
- V okně Vlastnosti přepněte naPřizpůsobittab.
- V rozbalovací nabídce „Optimalizovat tuto složku pro:“ vyberte příslušnou možnost podle obsahu složky.
- Zaškrtněte políčko pro „Tuto šablonu použijte také na všechny podsložky' pro použití stejné optimalizace na všechny podsložky.
- KliknětePoužíta pakOKpro uložení změn.
A konečně, pokud je problém s řazením spojen s nesprávnými metadaty souboru nebo chybějícími daty v indexu,může pomoci.
Pokud problém přetrvává, zvažte použití adokud aktualizace systému Windows problém nevyřeší.
Číst: .
Jak seřadit soubory podle data úpravy Windows 11?
StiskněteWin + Enebo klikněte na ikonu Průzkumník souborů na hlavním panelu. Přejděte do složky obsahující soubory, které chcete seřadit. Klikněte naPohledmožnost na panelu nástrojů v horní části a vybertePodrobnosti. Klepněte pravým tlačítkem myši kdekoli v seznamu souborů a vyberteSeřadit podlea vyberte siDatum změny. Případně klikněte naDatum změnyzáhlaví sloupce pro seřazení souborů podle těchto kritérií. Dalším kliknutím se přepíná mezi vzestupným a sestupným pořadím.
Jak změním datum změny ve Windows 11?
Atribut 'Datum úpravy' souboru se automaticky aktualizuje při každé úpravě souboru, takže jej nemůžete přímo změnit pomocí Průzkumníka souborů ve Windows 11. Můžete však použít nástroj třetí strany, jako je BulkFileChanger,. BulkFileChanger je lehký nástroj, který vám umožňuje upravovat atributy souborů, včetně data změny, pro více souborů současně.
Číst dále: .