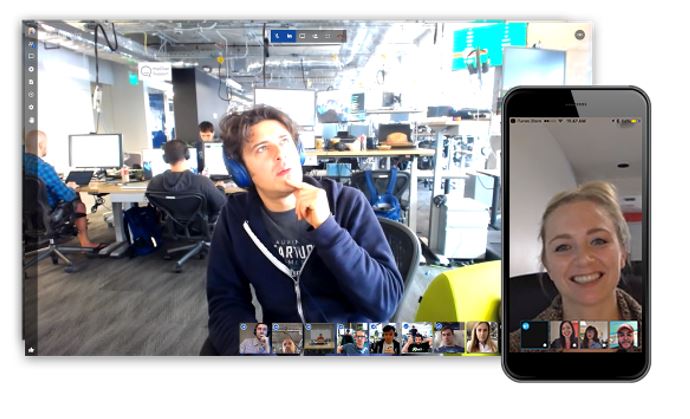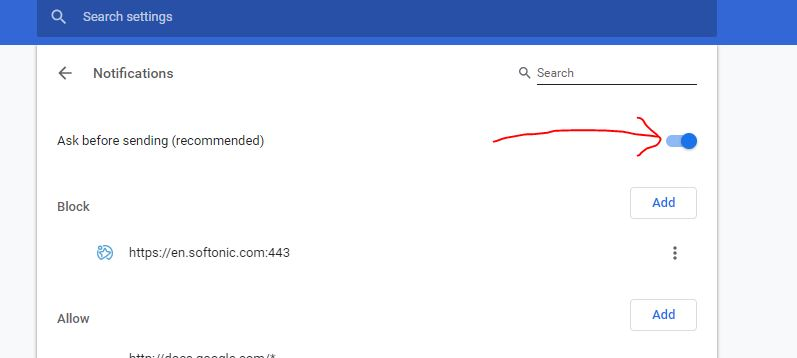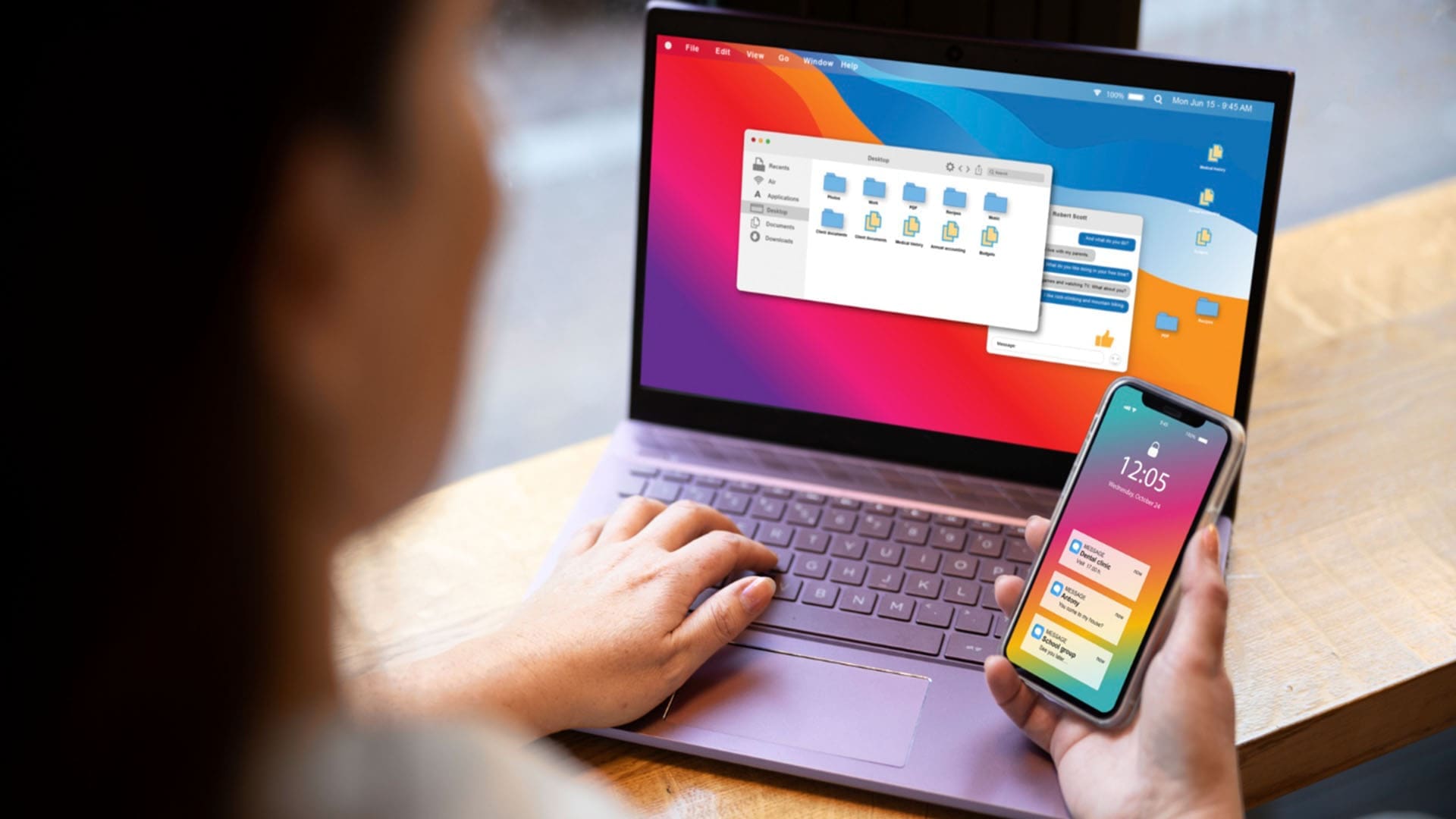Neovim je moderní verze textového editoru Vim, který je k dispozici také na platformách Windows pro kódování a úpravy textu. Pokud jste uživatelem Windows 11 nebo 10, můžete NeoVim snadno nainstalovat pomocí příkazu správce balíčků Winget.
Klíčovou myšlenkou vývoje NeoVimu je poskytnout vysoce rozšiřitelnou a modernizovanou verzi textového editoru VIM, který je v linuxových distribucích poměrně populární.
Neovim si klade za cíl vyřešit některé problémy, které měli vývojáři s Vim, jako jsou potíže s integrací externích nástrojů, omezení v uživatelském rozhraní a jeho celková složitost.
Klíčové vlastnosti:
- Navrženo s API pro vytváření vlastních pluginů
- Umožňuje asynchronní provádění úloh
- Neovim lze vložit jako komponentu pro úpravu textu do jiných aplikací
- Uživatelské rozhraní v Neovimu oddělené od základních editačních funkcí poskytuje výkonnější a vizuálně bohatší front-endy.
- Moderní architektura
- Active Development a má velkou, aktivní komunitu.
Kroky k instalaci Neovim pomocí Winget na Windows
Krok 1: Otevřete Windows Terminal
Winget je nástroj příkazového řádku a správce balíčků pro systémy Windows 11 a 10. Proto potřebujeme přistupovat k příkazovému řádku Powershell, abychom jej mohli použít. Chcete-li otevřít aplikaci Terminál s právy správce, mohou uživatelé stisknout tlačítkoWindows + Xnebo klepněte pravým tlačítkem na tlačítko Start; z rozbalovací nabídky vyberte Terminál (Admin) nebo Windows PowerShell (Admin), podle toho, co je k dispozici.
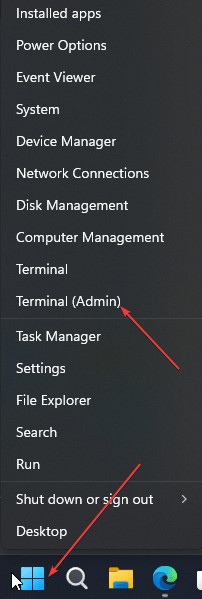
Krok 2: Vyhledejte Neovim ve Winget
Jakmile budeme mít přístup z příkazového řádku, ověřte, zda je Neovim dostupný v úložišti Winget. Daný příkaz vyhledá všechny balíčky obsahující slovo „neovim“.
winget search neovim
Krok 3: Instalace Neovimu na Windows pomocí Winget
Jakmile potvrdíte, že balíček Neovim je dostupný přes Winget, použijte daný instalační příkaz k instalaci Neovimu na systémy Windows 11 nebo 10.
winget install Neovim.Neovim
or
winget install "Neovim"Winget automaticky stáhne a nainstaluje nejnovější verzi Neovimu ze svého úložiště. Průběh se zobrazí ve vašem terminálu a po dokončení instalace systém zobrazí zprávu o úspěchu.
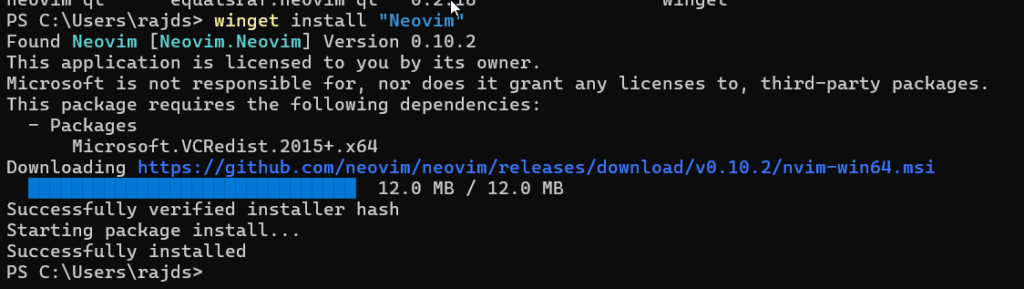
Krok 4: Ověřte instalaci
Chcete-li zajistit, aby byl Neovim ve Windows, zavřete příkazový terminál a znovu jej otevřete. Poté jednoduše zadejte daný příkaz pro přístup k Neovimu.
nvimAlternativně, mohou uživatelé hledat NeoVim přímo z nabídky Start systému Windows.
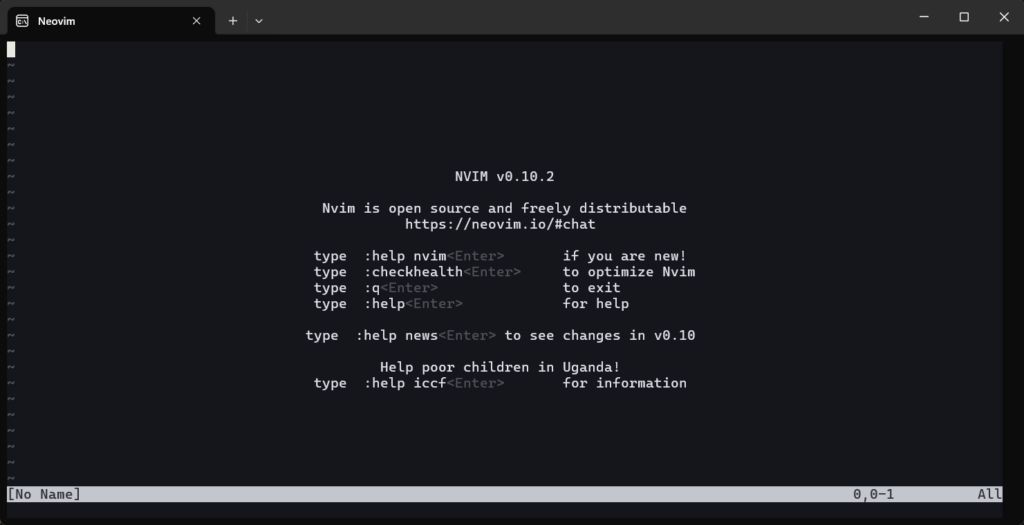
Krok 5: (Volitelné) Přidejte Neovim do systémové cesty
ve většině případůWinget automaticky přidá Neovim do cesty vašeho systému.Přesto, předpokládejmepo dokončení instalace již nelzespusťte jej přímo z příkazového řádku nebo PowerShellu spuštěním jeho příkazu, tj.nvim. V takovém případě musíte tento instalační adresář textového editoru přidat do své systémové cesty ručně.
Zde jsou následující kroky:
- Klepněte pravým tlačítkem myši na tlačítko Start a vyberteSystém.
- KliknětePokročilá nastavení systémuna pravé straně okna Systém.
- V okně Vlastnosti systému klepněte naProměnné prostředítlačítko.
- V okně Proměnné prostředí vyberteCestaproměnná v části Systémové proměnné a potom klepněte naUpravit.
- Přidejte adresář do seznamu, kde je nainstalován Neovim (obvykleC:\Program Files\Neovim\bin).
- Po aktualizaciCESTA, restartujte svůj terminál nebo systém a budete mít přístup k Neovimu z libovolného adresáře.
Krok 6: Přizpůsobte si Neovim
Neovim je vysoce přizpůsobitelný. Konfigurační soubor můžete upravit a upravit tak jeho chování a vzhled.Konfigurační soubor pro Neovim se obvykle nachází na adrese:Pro Windows je umístění obvykle:C:\Users\\AppData\Local\nvim\init.vim
Můžete přidat pluginy, nastavit témata nebo přemapovat klávesové zkratky, abyste si Neovim přizpůsobili podle svých představ.
Krok 7: Aktualizujte Neovim
Aby byl Neovim aktuální, můžeme nainstalovat budoucí aktualizace tohoto nástroje pomocí příkazu Winget upgrade; zde je to, co následovat:
winget upgrade Neovim.NeovimOdinstalace
Ti, kteří potřebovali po určité době odstranit Neovim, mohou znovu použít příkaz Winget uvedený zde:
winget uninstall Neovim.NeovimShrnutí
Snažili jsme se, aby tutoriál byl co nejjednodušší. Uživatelé mohou pomocí správce balíčků systému Windows rychle přistupovat k různým aplikacím, aniž by museli navštěvovat více webových stránek. Pokud při provádění kroků v tomto tutoriálu narazíte na nějaké problémy, dejte nám vědět.
Další články: