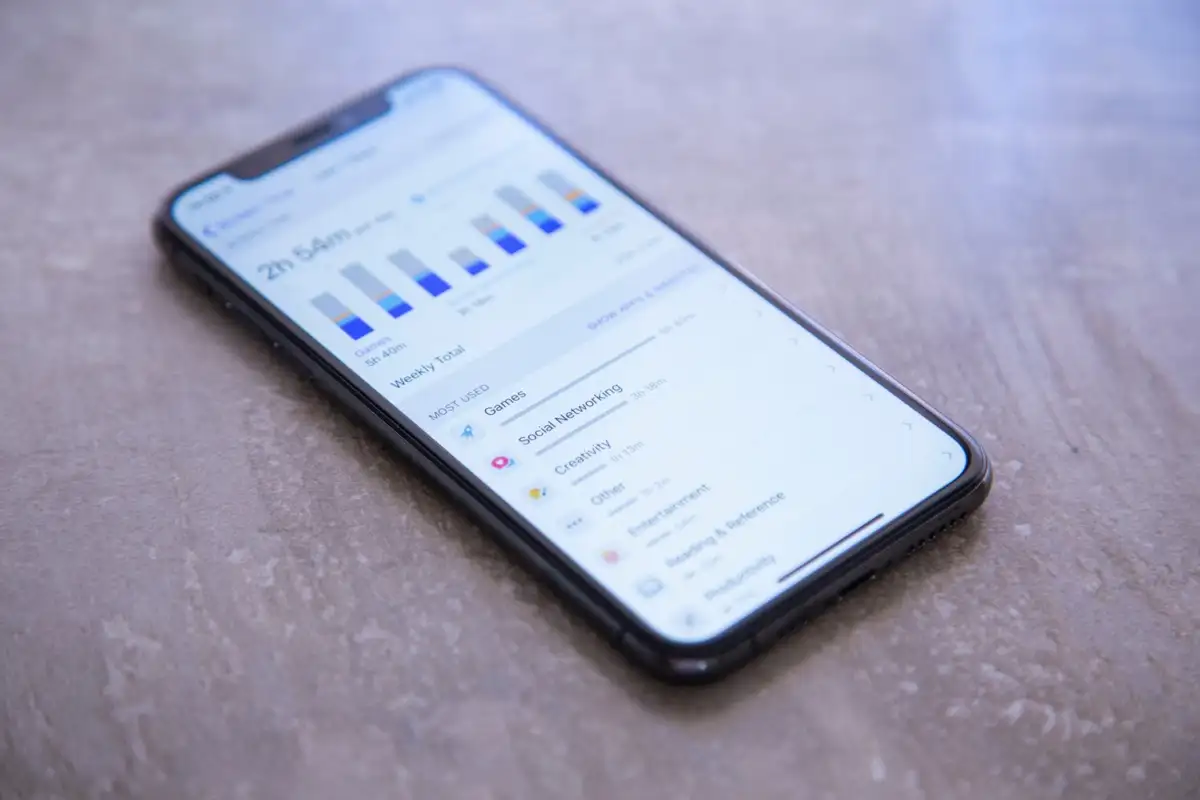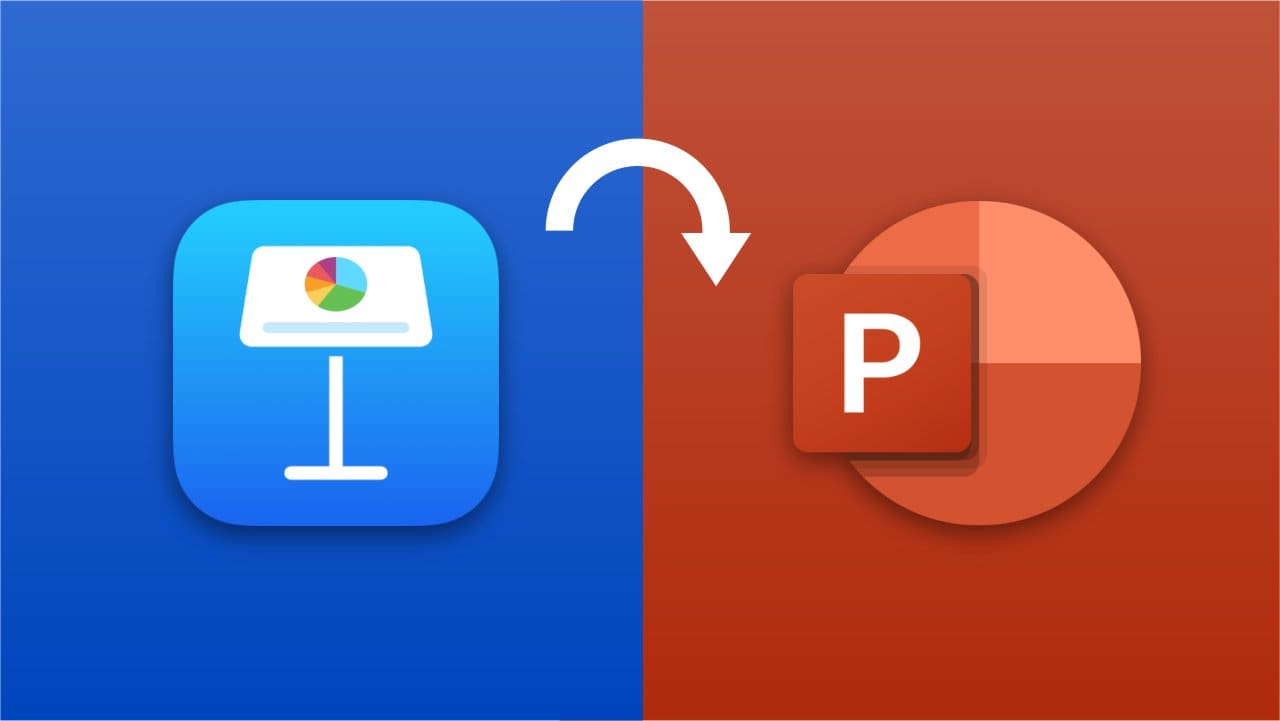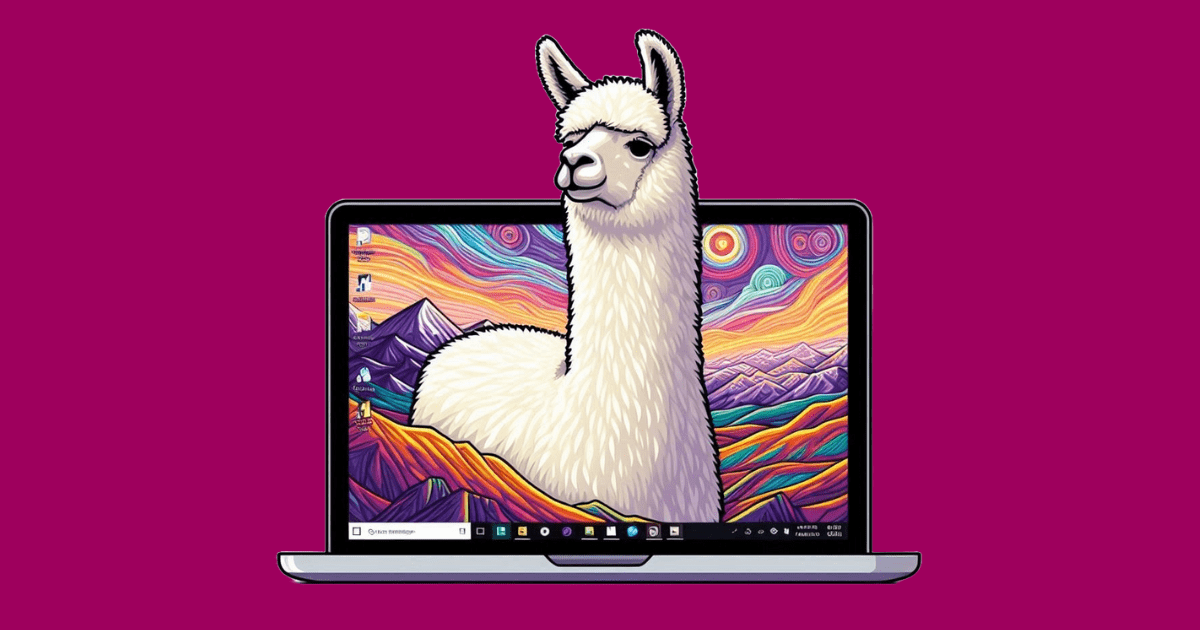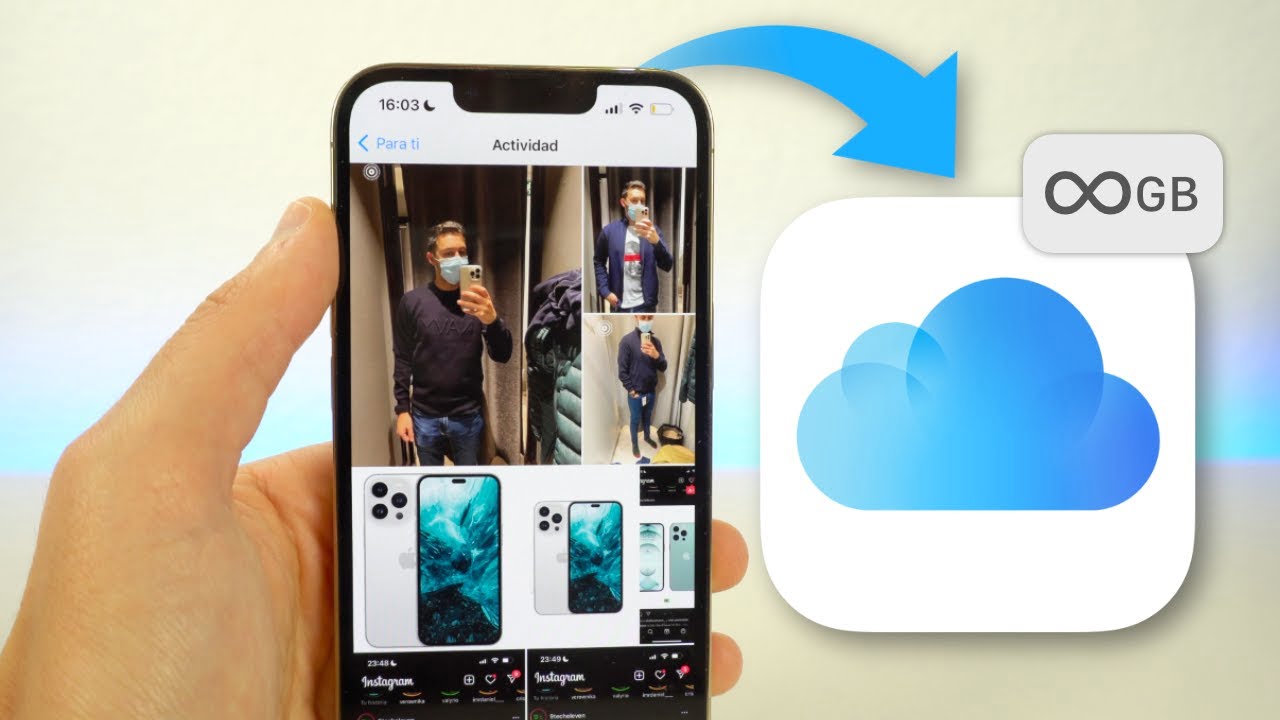Telnet je síťový protokol, který umožňuje vzdálené ovládání počítače nebo zařízení pomocí rozhraní příkazového řádku. Byl vyvinut na konci 60. let 20. století a poskytuje způsob komunikace se vzdálenými systémy zavedením obousměrné interaktivní textově orientované komunikace. Přestože jej nahradily především bezpečnější protokoly jako SSH, Telnet zůstává cenným pro řešení problémů, testování síťových služeb a přístup ke starším systémům. Jeho jednoduchost a přímočarost z něj činí praktický nástroj pro správce sítí a IT profesionály, kteří se potřebují rychle připojit a spravovat vzdálené servery a zařízení.
V tomto článku se naučíme, jak nainstalovat klienta Telnet na Windows 11 a 10 pomocí příkazového řádku PowerShell.
Krok 1: Otevřete Terminál nebo PowerShell
V závislostiv systému Windows 11 nebo 10 kliknutím pravým tlačítkem myši na tlačítko Start systému Windows buď poskytneteWindows Terminal (Admin) or Možnost PowerShell (správce).Vyberte si cokoli, co je k dispozici, abyste získali přístup k systému pomocí příkazového řádku s právy správce

Krok 2: Nainstalujte a povolte Telnet Clinet
Po získání přístupu k prostředí PowerShell spusťte daný příkaz DISM, abyste povolili vestavěný ?Klient Telnett? funkce.
dism /online /Enable-Feature /FeatureName:TelnetClient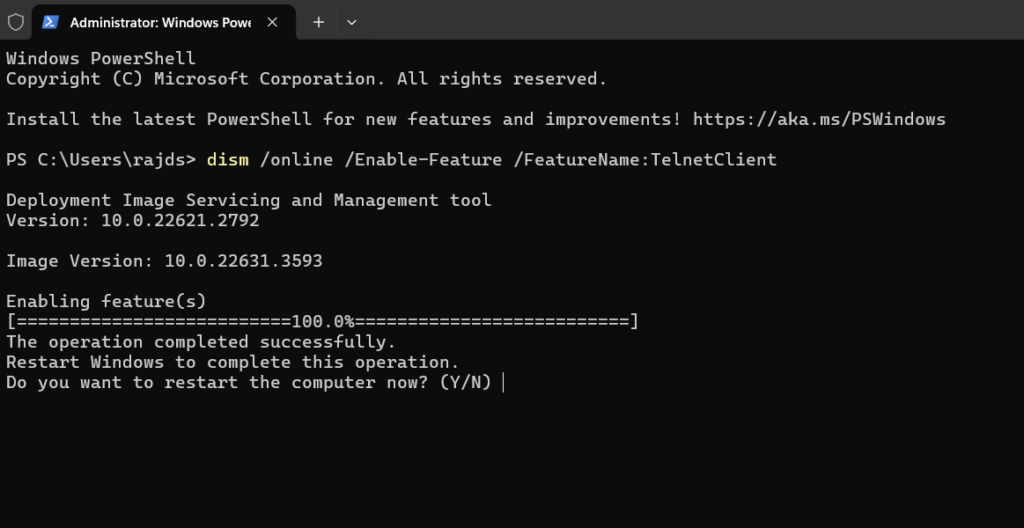
Krok 3: Restartujte systém Windows 11 nebo 10
Po dokončení příkazu předchozího kroku vás systém požádá o restart, aby se uplatnily změny, které jste nedávno provedli. Buď stisknout ?Y? na příkazovém řádku a stiskněte ?Vstupte? nebo ručně restartujte systém zStartmenu.
Krok 4: Ověřte instalaci
Chcete-li zajistit, že klient Telnet byl úspěšně nainstalován, zadejte do našeho prostředí PowerShell nebo terminálu daný příkaz, abyste viděli možnosti, které lze s ním použít. Tím potvrdíte, že Telnet byl úspěšně nainstalován v systému Windows 11.
telnet --help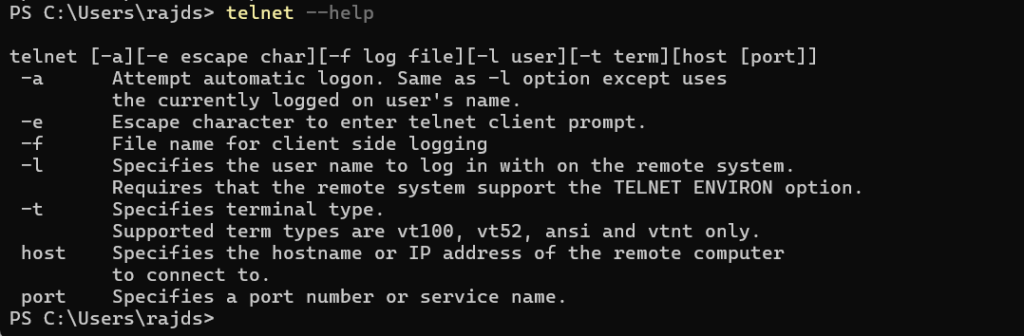
Krok 5: Připojte se ke vzdálenému serveru
Pro spuštění příkazového řádku Telnetu můžeme jednoduše napsat -?telnet? toto přepne aktuální relaci na telnet.
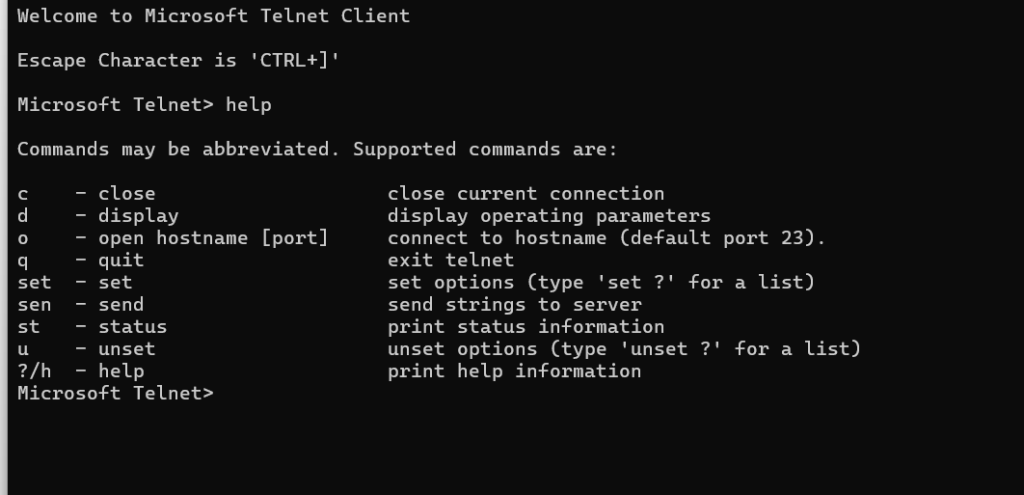
Zatímco pro přímé připojení ke vzdálené IP adrese nebo názvu hostitele serveru můžeme použít danou syntaxi příkazu. Přidejte také číslo portu, pokud to není výchozí port Telnet (23).
telnet [hostname or IP address] [port]Například,pro připojení k serveru s IP adresou 192.168.1.10 na výchozím portu byste napsali:
telnet 192.168.1.1Jakmile je spojení navázáno, telnet požádá o zadání uživatelského jména a hesla vzdáleného serveru, ke kterému chcete přistupovat.
Další články: