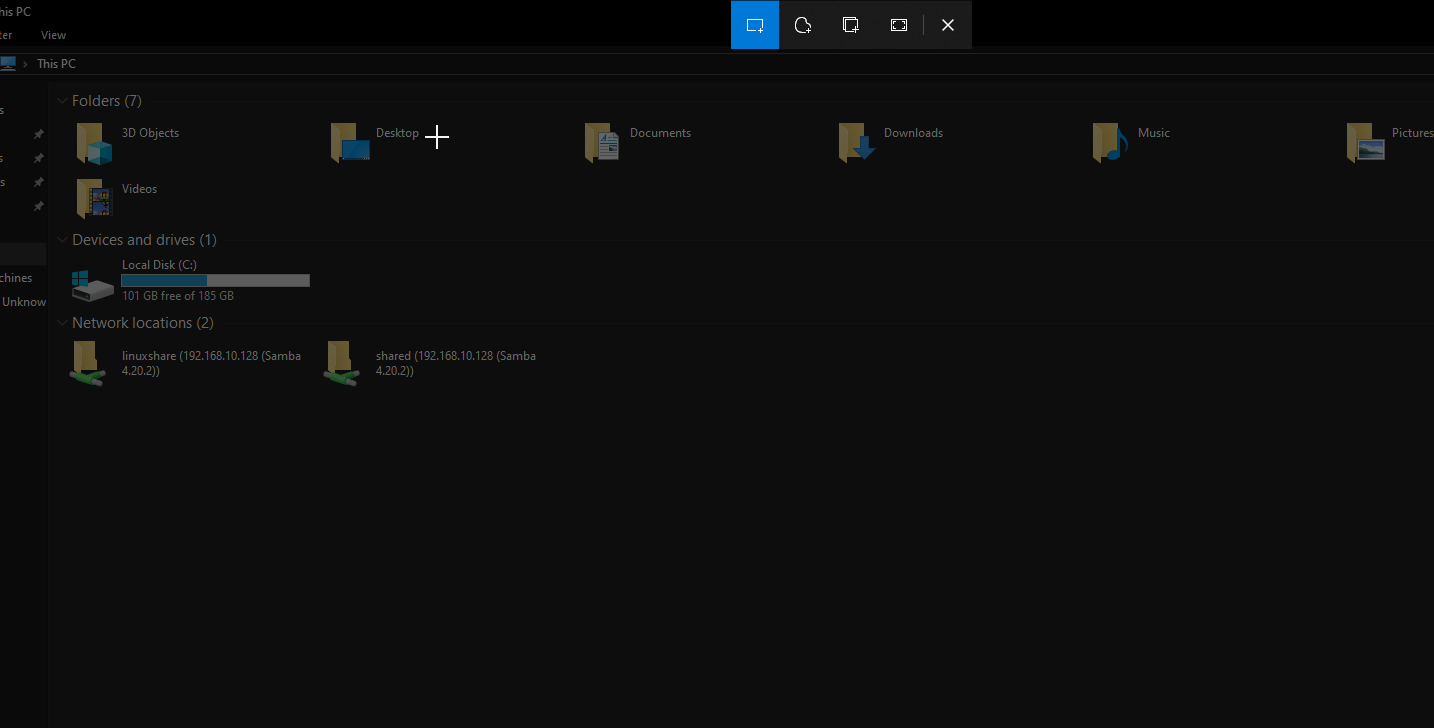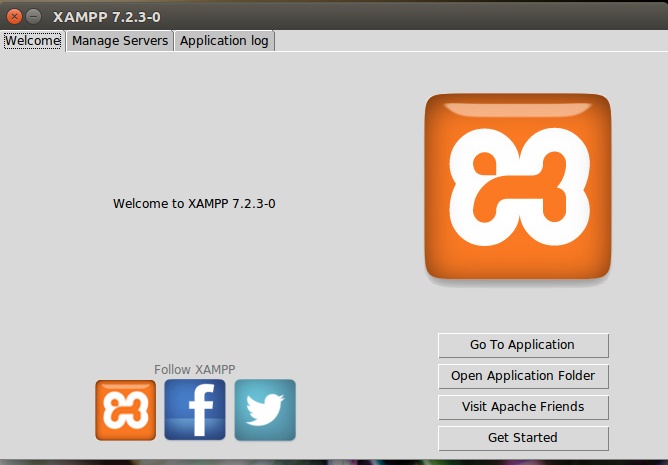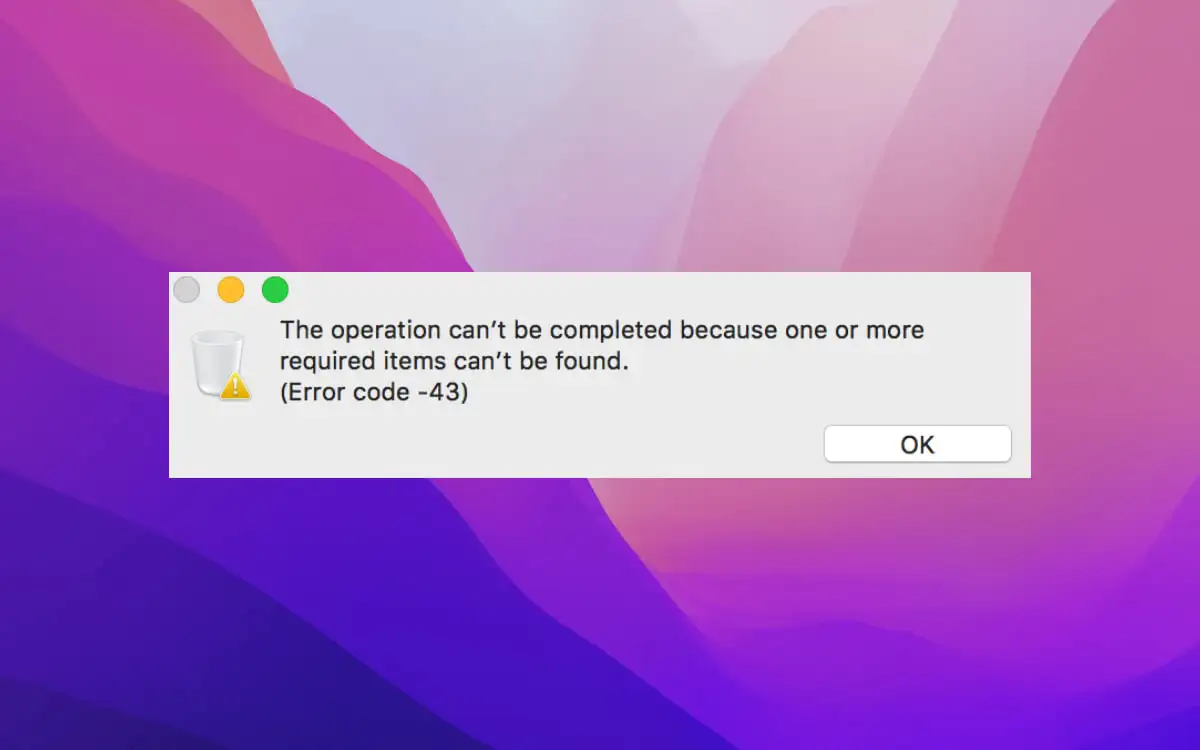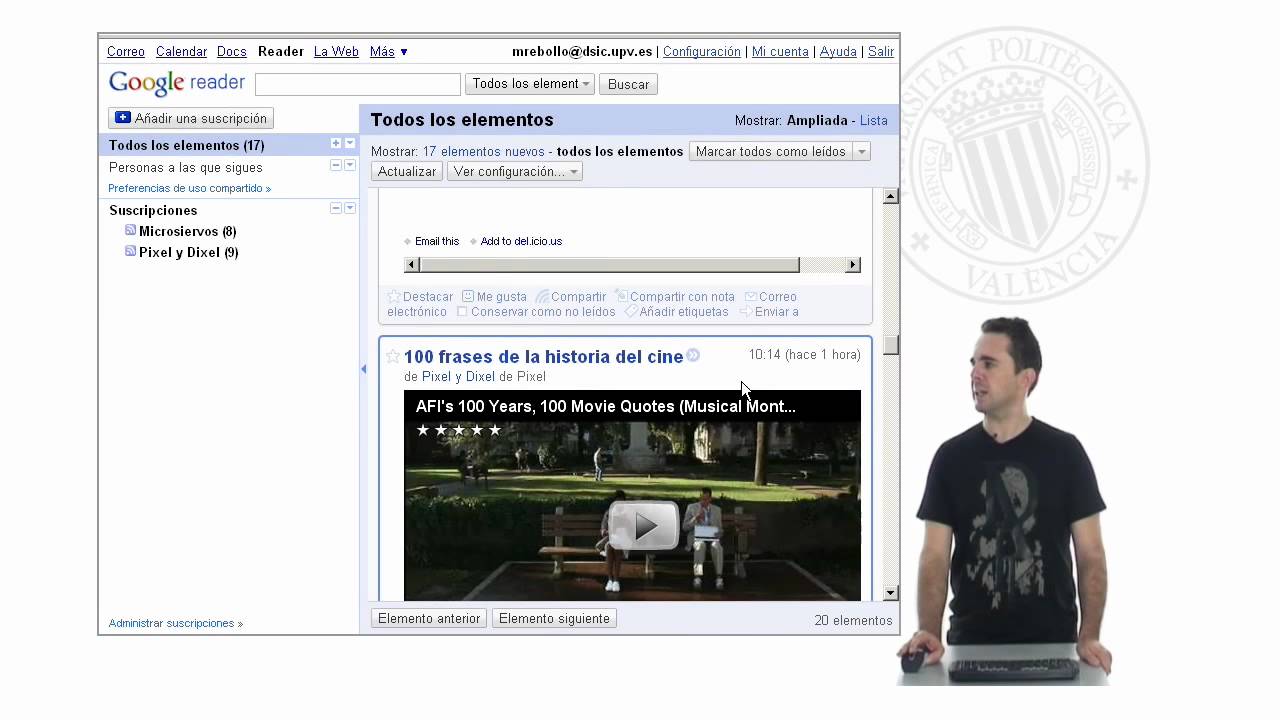Pokud jste již nainstalovali VuPlayer, skvělý bezplatný a open-source audio přehrávač k dispozici na GitHubu ke stažení pro Windows, možná hledáte způsob, jak jej odstranit. Proto jste tady v tomto článku; Důvodem odinstalace VuPlayer z vašeho Windows 11 může být jakýkoli, ale kroky k tomu jsou stejné jako pro jakýkoli jiný software.
Nicméně pro ty, kteří jsou v systému Windows 11 novými, vysvětlejme metody krok za krokem k odstranění aplikací nebo balíčků z nejnovějších operačních systémů Windows, včetně předchozí verze, tj. Windows 10, pro případ, že jste Snaží se úplně odstranit vuplayer,Odstraňte zbylé soubory a vyčistěte systém.
Rychlé shrnutí: Jak odinstalovat Vuplayer na Windows 11
ChciRychlá odpověď?Sledujte jejednoduché kroky:
1⃣Otevřete nastavení Windows 11 nebo 10(Win + I) → Přejít naAplikace→ KlikněteNainstalované aplikace.
2⃣ Najděte nainstalovanouVuplayer, klikněteOdinstalovata potvrdit.
3⃣ Postupujte podle pokynů na obrazovce a odstraňte je.
4⃣ restartujte počítač a dokončete proces.
5⃣Odstraňte zbylé soubory(%appdata%) a vyčistitRegistr Windows(regedit).
✅Vuplayer je nyní zcela odinstalován z vašeho systému!🎉
Metoda 1: Odinstalace VuPlayer prostřednictvím nastavení systému Windows (doporučeno)
Nejjednodušší způsob, jak odstranit jakoukoli aplikaci, včetněVuplayer, z Windows 11 je pomocí jeho „Nastavení„Nabídka. Chcete -li zjistit, jak jej otevřít a poté jej použít pro správu aplikací, podívejte se na dané kroky:
Krok 1: Otevřete nastavení Windows 11 nebo 10
- Stiskněte
Win + IZkratka na klávesnici pro otevření okenNastavení. - Klikněte naAplikaceMožnost z levého panelu.
- Poté vyberteNainstalované aplikacemožnost z pravého panelu.
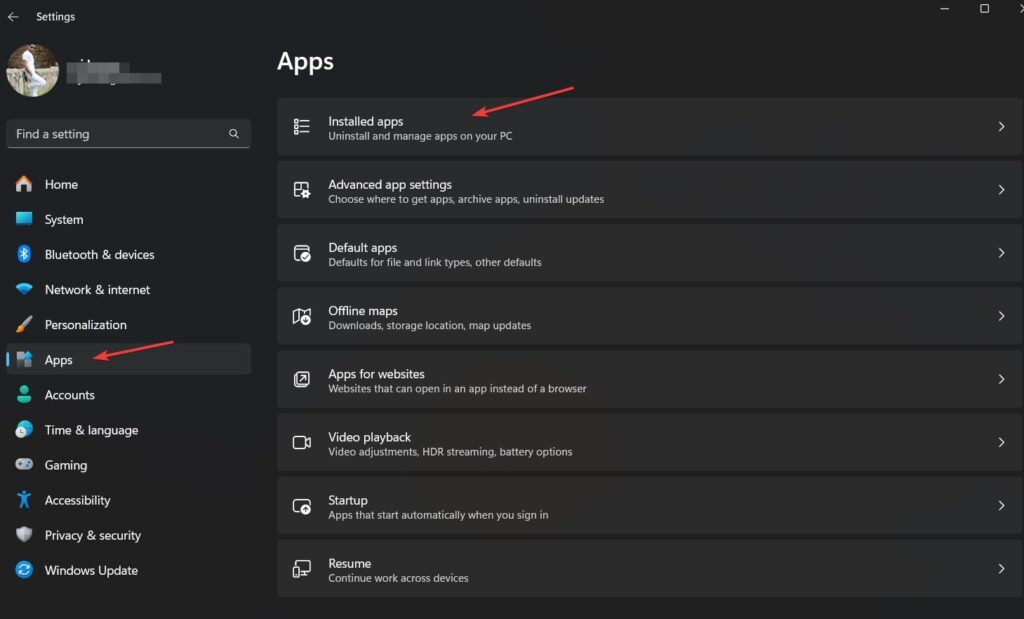
Krok 2: Vyhledejte a odinstalujte Vuplayer
- Uvidítevyhledávací lišta;type Vuplayernajít to tam.
- Klikněte naNabídka tří bodů (…)vedle vyhledávaného výsledku VuPlayer.
- VybratOdinstalovata potvrdit akci.
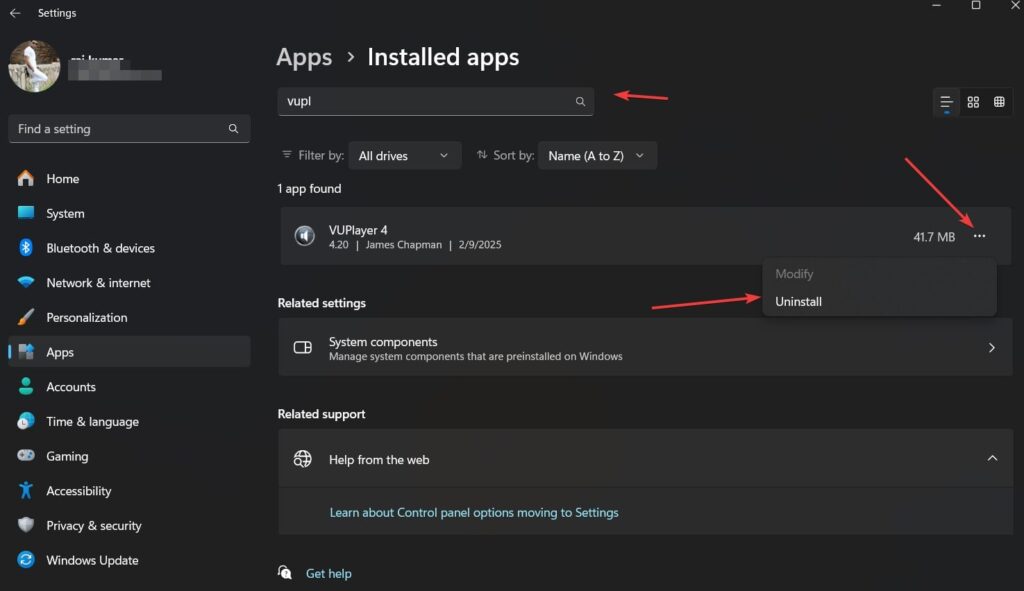
Krok 3: Restartujte počítač (volitelné)
- Jakmile hotovo, VuHráč bude zcela odstraněn z vašeho systému. Můžete však restartovat počítač a dokončit odinstalaci.
- To zajišťujeVšechny procesy související s Vuplayerjsou zcela odstraněny.
Metoda 2: Odinstalace Vuplayer pomocí ovládacího panelu
Pokud nechcete používat moderní způsob, jak odstranit aplikace z Windows 11, pak můžeme odinstalovat One, pomocí One Legacy One.VuPlayer a další aplikace, pokud se objeví v nastavení Windows.
Krok 1: Otevřete ovládací panel
- Stiskněte
Win + R, typappwiz.cpl, nebo přímo vyhledejte ovládací panel ve vyhledávání Windows a vyberte jeho ikonu, když se objeví po tomto programu. - To otevíráOknaProgramy odinstalujífunkce.
Krok 2: Najděte a odstraňte VuPlayer
- Projděte se seznamem nainstalovaných programů a vyhledejteVuplayer.
- Klikněte na něj a vyberteOdinstalovat.
- SledujtePrůvodce odinstalacíinstrukce.
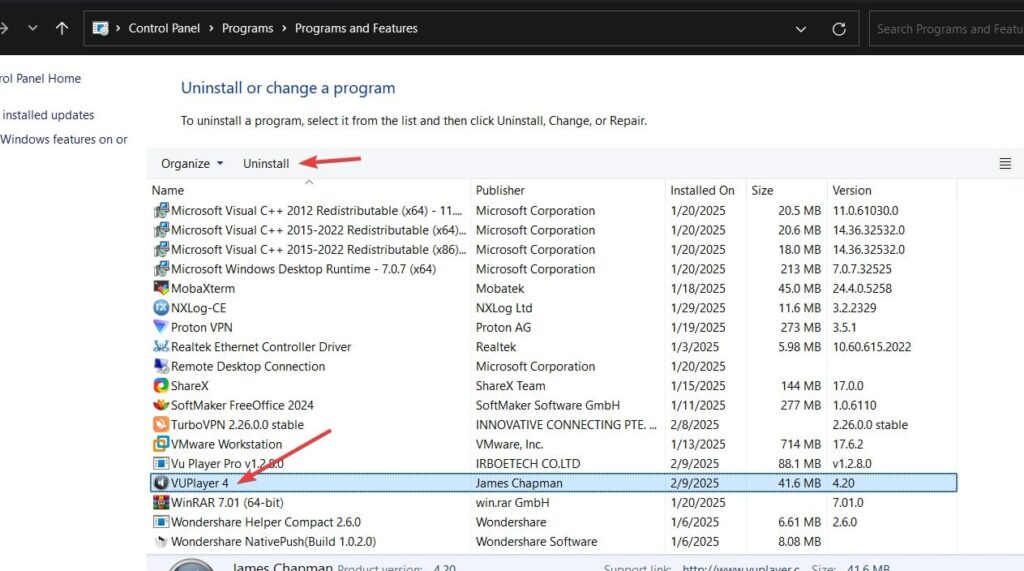
Krok 3: Restartujte počítač
Po procesu odinstalace restartujte počítač.
Metoda 3: Použijte odinstalaci třetích stran (pro tvrdohlavé případy)
V případě jakéhokoli problému nejste schopni odstranit VuPlayer pomocí některé z daných metod výše; Poté mohou uživatelé jít na odinstalaci třetích stran, například:
✅Revo Uninstaller- Nejlepší pro hluboké čištění zbytkových souborů.
✅IOBIT Uninstaller- Skvělé pro dávkové odinstalace aplikací.
✅Geek Uninstaller- Lehký a efektivní.
Jak používat odinstalaci třetích stran
- Stáhnout a instalovatodinstalací podle vašeho výběru.
- Otevřete software aSkenujte VuPlayer.
- KlikněteOdinstalovata nechte to odstranitVšechny přidružené soubory.
- Po procesu restartujte počítač.
Jak odstranit zbylé soubory VuPlayer (ruční čištění)
Dokonce i po odinstalaci vuplayera, někteříZbylé soubory a položky registrumůže zůstat. Zde je návod, jak je ručně smazat.
Krok 1: Odstraňte zbytky souborů
- Stiskněte
Win + R, typ%appdata%a zasáhnoutZadejte. - Najít aOdstraňte složku VuPlayer(pokud je nalezeno).
- Navigace na: MakeFileCopyEdit
C:\Program Files\VuPlayer\ C:\Users\YourUsername\AppData\Local\VuPlayer\ - Odstranit jakékoliSložky související s VuPlayer.
Krok 2: Odstraňte položky registru VUPlayer (pouze pokročilí uživatelé)
⚠Varování:Úpravy registru Windows může způsobit problémy s systémem. Pokračujte opatrně!
- Stiskněte
Win + R, typregedita zasáhnoutZadejte. - Přejděte na tato místa:
HKEY_CURRENT_USER\Software\VuPlayer HKEY_LOCAL_MACHINE\SOFTWARE\VuPlayer - Pokud najdeteVuplayerPřihlášky,Klepněte pravým tlačítkem a smažte je.
- ZavřítEditor registrua restartujte počítač.
✅Vuplayer a všechny jeho stopy by nyní měly být zcela odstraněny!
🔹 FAQ (často kladené otázky)
1⃣ Proč nemohu odinstalovat Vuplayer na Windows 11?
Pokud VuPlayerse neobjevuje v nainstalovaných aplikacích, zkuste použítOvládací panelneboOdinstaller třetí strany. Některý software se nemusí zcela odstranit standardním procesem odinstalace.
2⃣ Ponechává VuPlayer po odinstalaci zbylé soubory?
Ano, někteřídata aplikaceaPoložky registrumůže zůstat. Sledujtekroky ručního čištěnívýše, abyste je úplně odstranili.
3⃣ Jaké jsou nejlepší alternativy k Vuplayer?
Pokud hledátelepší hudební přehrávač, zkuste:
✅Foobar2000- Lehký a přizpůsobitelný.
✅Musicbee-bohaté na funkce a skvělé pro organizaci velkých knihoven.
✅AIRP- Skvělá kvalita zvuku a podporuje více formátů.
4⃣ Jak se ujistěte, že je VuPlayer zcela odstraněn?
- Zkontrolujte nainstalované aplikacev nastavení Windows (
Win + I). - Použijte odinstalaci třetích stranjakoRevo Uninstaller.
- Ručně smažte zbytky souborů(
%appdata%a položky registru).
🔹 Poslední myšlenky
Odinstalace Vuplayerna Windows 11 je snadné, pokud sledujetesprávné kroky. Vyberte jednu metodu podle vašich potřeb a také nám dejte vědět 💬Fungovaly tyto kroky pro vás?
🔹Nastavení aplikace- Nejlepší pro rychlé odstranění.
🔹Ovládací panel- Alternativní metoda.
🔹Odinstalace třetích stran- Nejlepší prohluboké čištění.
🔹Manuální čištění-Pokročilí uživatelémůže odstranit zbytkové soubory.