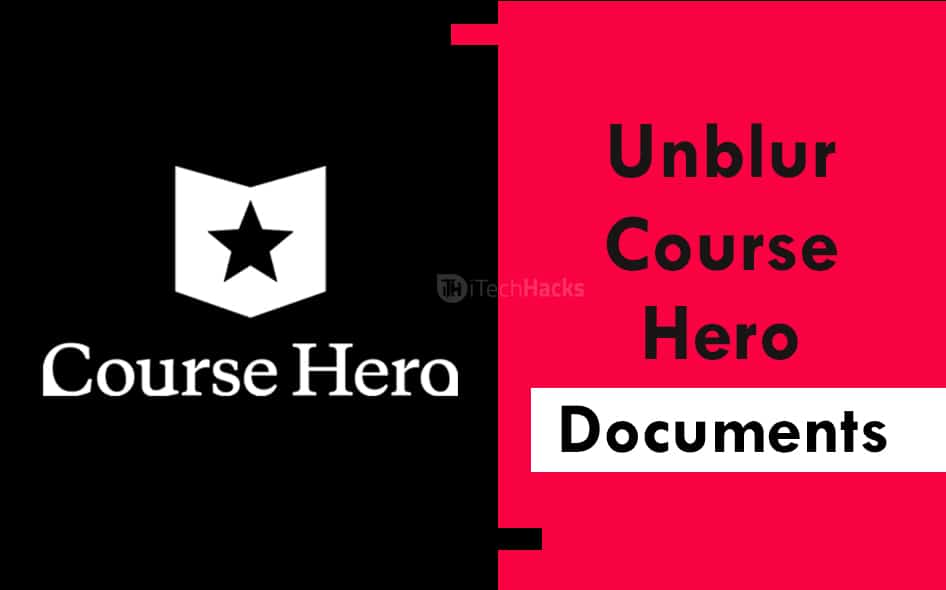YouTube Kids je platforma vhodná pro rodiny, která dětem poskytuje bezpečné a zábavné prostředí k prozkoumávání videí. Prohlížení všech videí na YouTube není pro děti bezpečné a může bránit jejich rostoucí a nerozvinuté mysli. Rodiče proto musí mít úplnou kontrolu nad tím, jaký druh obsahu jejich děti konzumují, což lze provést pomocí dětské verze YouTube. Ačkoli je instalace aplikace YouTube Kids primárně určena pro chytré telefony, co když rodiče nechtějí dávat telefony dětem? V tomto scénáři může být počítač se systémem Windows dobrou volbou pro používání YouTube Kids. V této příručce si tedy projdeme různé metody, jak snadno nastavit a používat YouTube Kids pro děti na vašem počítači s Windows 11.
Metoda 1: Přístup k YouTube Kids prostřednictvím webového prohlížeče
Nejjednodušší způsob, jak získat přístup k vyhrazené webové verzi YouTube Kids, je pomocí prohlížeče ve Windows 11.
kroky:
- Otevřete libovolný prohlížeč ve Windows 11, např. Chrome, Edge nebo Firefox.
- Jděte k úředníkoviWeb YouTube Kids:www.youtubekids.com.
- Přihlaste se pomocí svého účtu Google, protože to uživatelům umožní přizpůsobit prostředí pro své děti.
- Nastavte profil pro své dítě podle pokynů na obrazovce, včetně výběru věkové skupiny a rodičovské kontroly.
- Procházejte nebo vyhledávejte videa pomocí rozhraní vhodného pro děti.
Metoda 2: Nainstalujte YouTube Kids jako webovou aplikacina Windows 11 nebo 10
Namísto používání prohlížeče k otevření YouTube nebudou děti vždy praktické, zvláště když k němu přistupují samostatně. Chcete-li proto svým dětem usnadnit práci, můžete ji nainstalovat jako progresivní webovou aplikaci (PWA) na Windows 11 pomocí Microsoft Edge nebo Google Chrome.
kroky:
- Otevřete Microsoft Edge nebo Google Chrome.
- Přejděte nawww.youtubekids.com.
- Klikněte na nabídku prohlížeče(tři tečky v pravém horním rohu).
- VybratAplikace(v Chrome) popřNainstalujte si YouTube Kids(v Edge).
- KlikněteInstalovatnapřidejte YouTube Kids jako aplikaci do počítače.
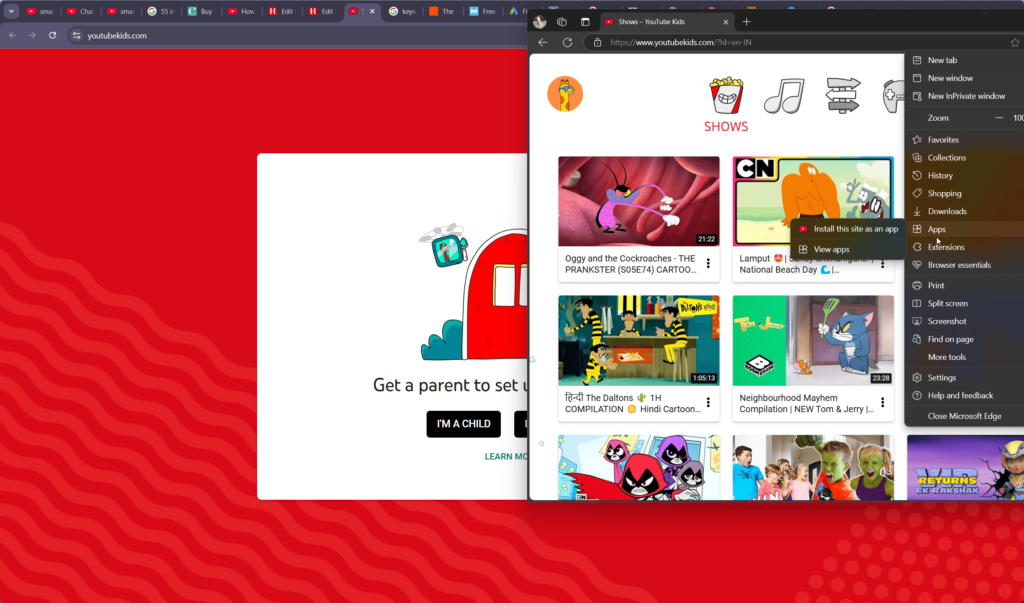
- Vytvořená aplikace vás požádá o povolení k vytvoření plochy a zástupce nabídky Start, což to umožňuje.
- Aplikace se nyní objeví ve vašemNabídka Starta může býtpřipnutýna hlavní panel pro rychlý přístup.
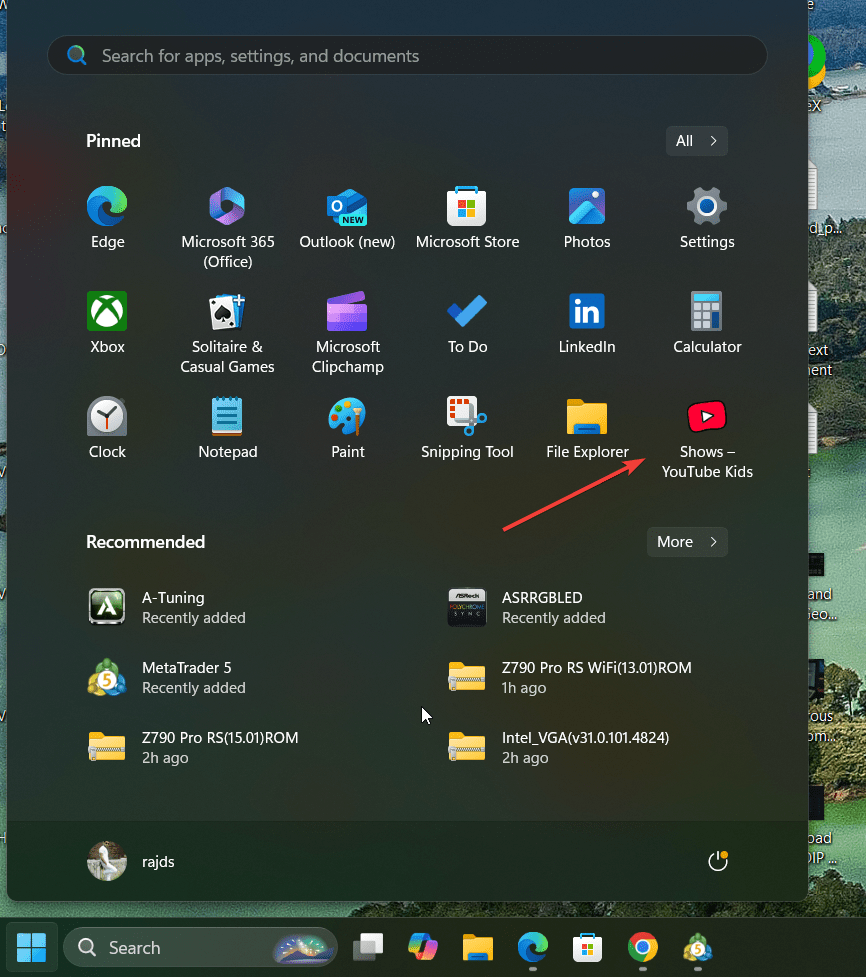
Metoda 3: Použijte emulátor Android
Tato metoda jeméně pohodlné neždruhý metoda v článku; pokud si však chcete vyzkoušet mobilní aplikaci YouTube pro děti ve Windows 11, můžete přímo použít emulátor Androidu, jako jeBlueStacksneboLDPvrstva.
kroky:
- Stáhněte si a nainstalujte emulátor Android jako napřBlueStacksneboLDPlayer.
- Otevřete emulátor apřihlaste se pomocí svého účtu Google.
- OtevřeteObchod Google Playv rámci emulátoru.
- HledatYouTube Kidsa nainstalujte aplikaci. Emulátory vám také umožňují hrát hry pro Android na počítači se systémem Windows 11.
- Spusťte YouTube Kids z emulátoru a nastavte svému dítěti profil.
Funkce YouTube Kids ve Windows 11
- Rodičovská kontrola: Toto je jedna z klíčových funkcí používání dětské verze YouTube namísto běžné, protože uživatelé mohou přizpůsobit přístup k obsahu a nastavit časové limity pro své děti.
- Obsah odpovídající věku: Ve verzi pro děti jsou videa na YouTube vybírána podle různých věkových skupin, například Předškolní, Mladší a Starší.To pomáhá uživatelům konfigurovat žánr videa pro jejich děti.
- Možnost bez reklam: Přihlaste se k odběru YouTube Premium a získejte zážitek bez reklam.
- Vzdělávací obsah: Získejte přístup k různým akademickým a zábavným videím přizpůsobeným dětem.
Tipy pro bezpečný zážitek
- Dohlížet na používání: Pravidelně sledujte, co vaše dítě sleduje.
- Nastavte čas u obrazovky: Použijte rodičovskou kontrolu k omezení času stráveného na obrazovce.
- Povolit omezený režim: Blokujte nevhodný obsah pro větší bezpečnost.
Závěr
Ačkoli YouTube nemá vyhrazenou aplikaci pro svou dětskou verzi, jako je Android, můžete ji nainstalovat na Windwos11 pomocí PWA, která funguje podobně jako jakákoli jiná aplikace pro stolní počítače. Navíc můžete použít prohlížeč nebo mobilní aplikaci přes emulátor, pokud dáváte přednost jinému způsobu. Využitím rodičovské kontroly YouTube a vybraného obsahu můžete svému dítěti zajistit bezpečný a příjemný zážitek ze sledování.
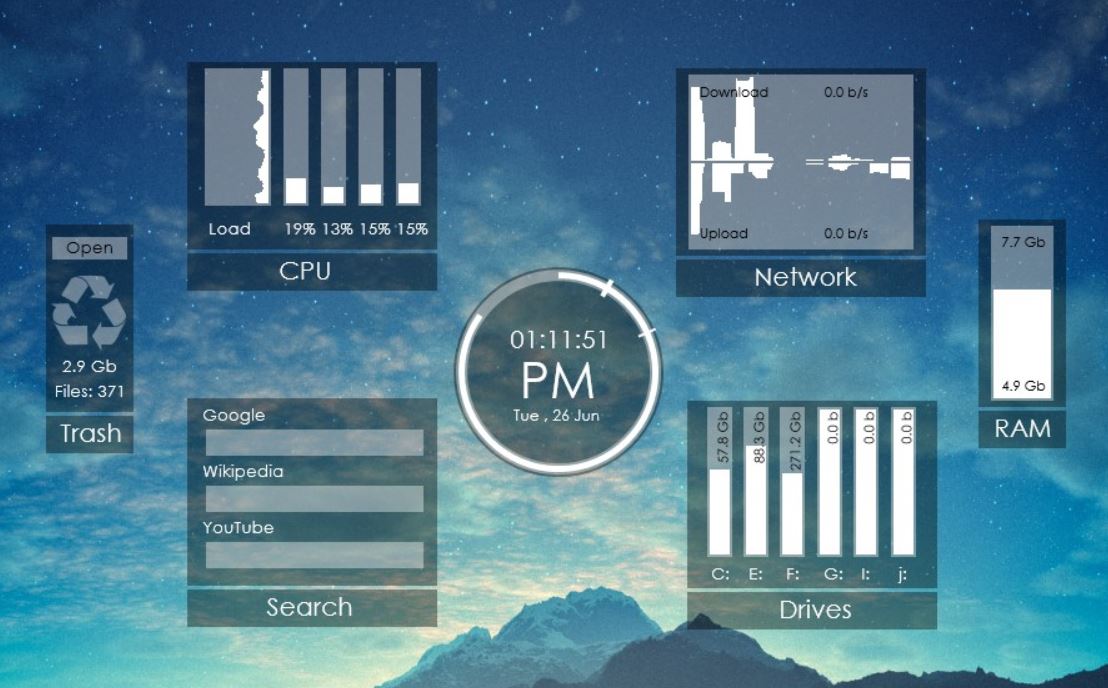

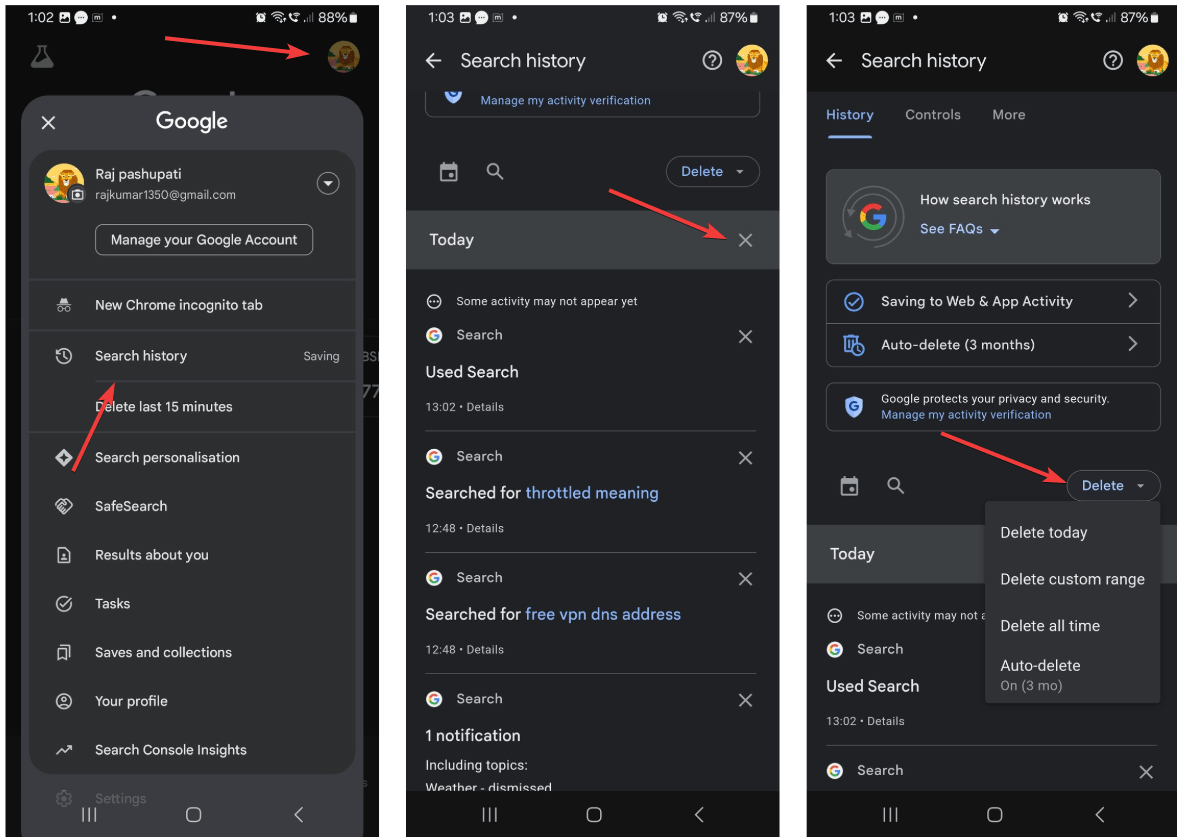
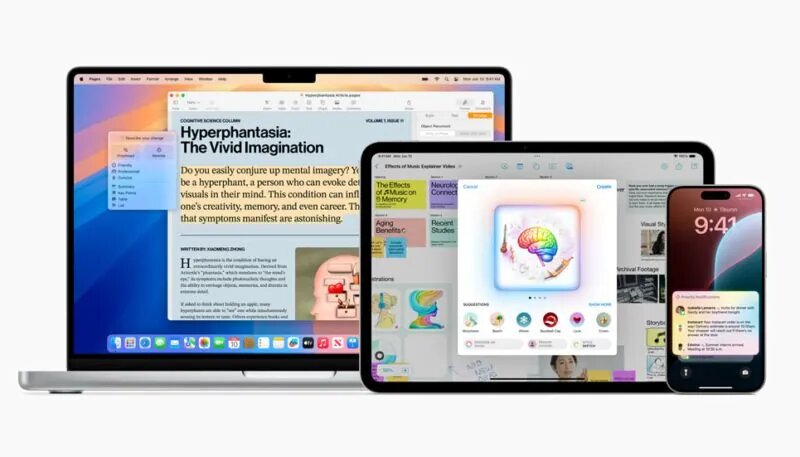

![[NOVINKA] Jak opravit nefunkčnost PGSharp](https://elsefix.com/statics/image/placeholder.png)