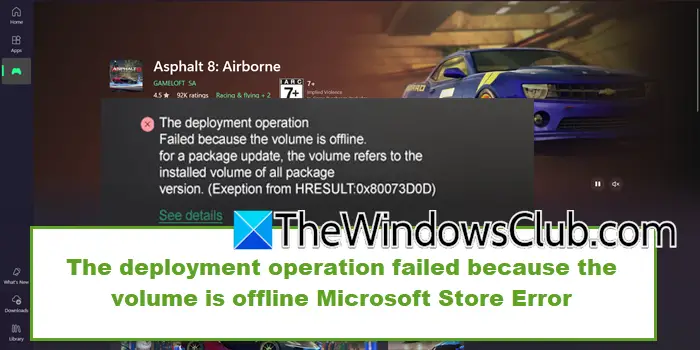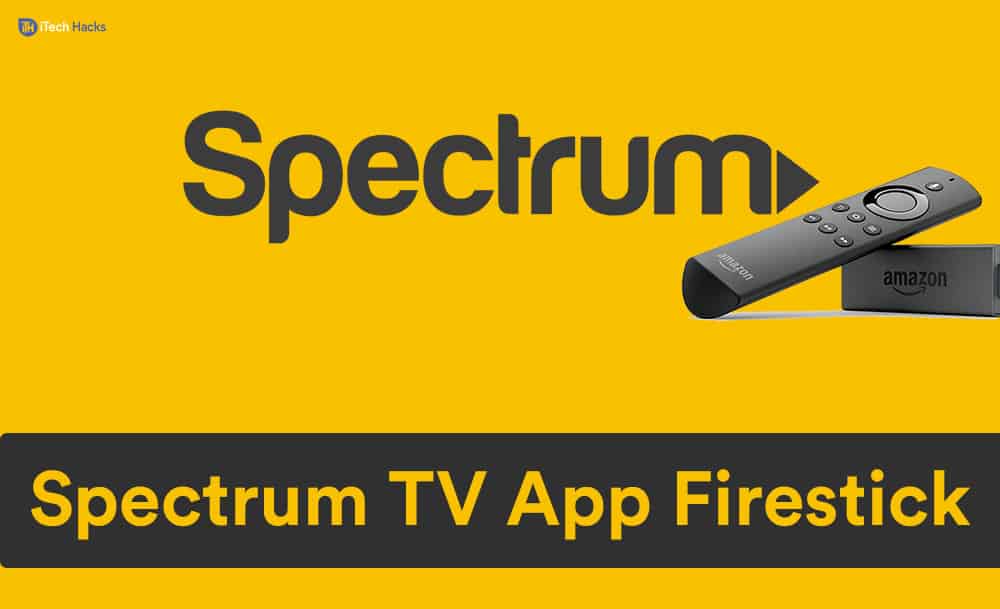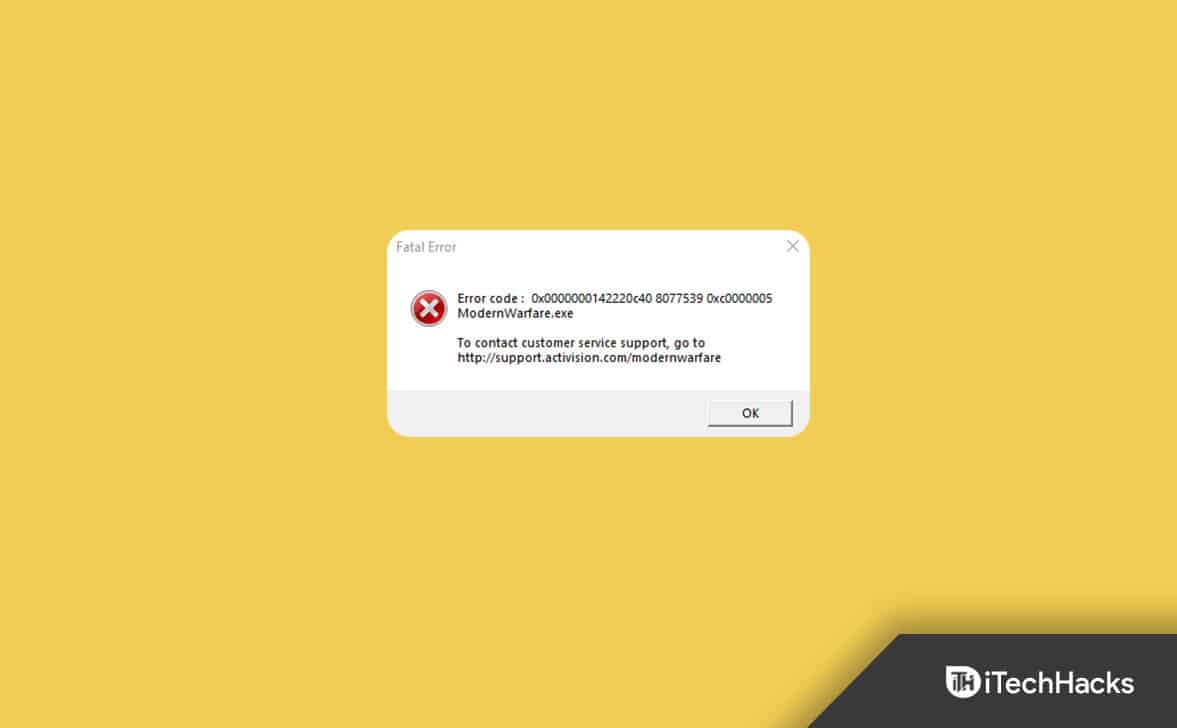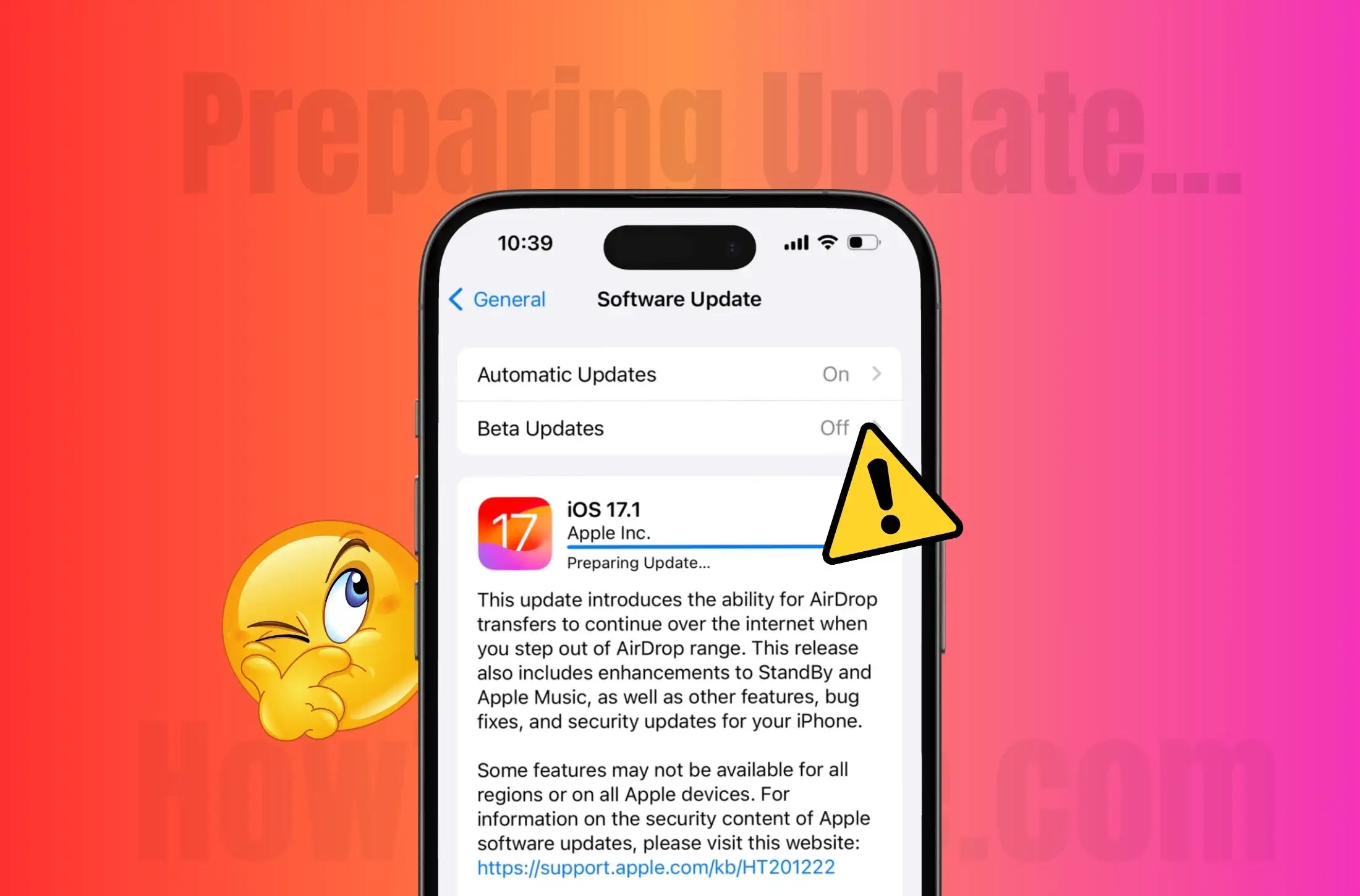Alt-Tab je nejpohodlnější způsob přepínání mezi otevřenými aplikacemi na počítači se systémem Windows. Někteří uživatelé však narazili na problém při používání zkratky Alt-Tab. Podle zpětné vazby,Alt-Tab způsobí modrou obrazovku na počítači se systémem Windowsněkterých uživatelů. Tento článek uvádí některá řešení, jak tento problém vyřešit.
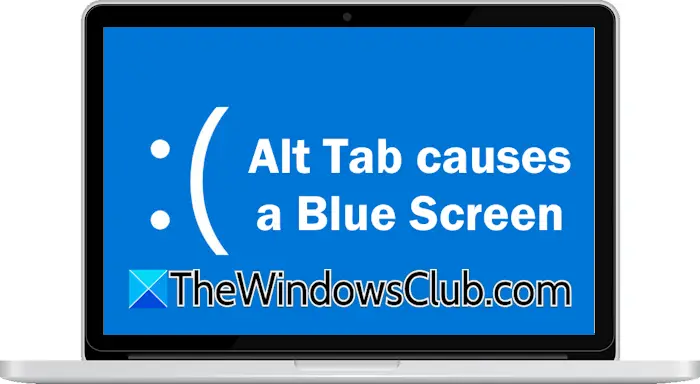
Alt-Tab způsobí modrou obrazovku ve Windows 11/10
Pokud použití klávesové zkratky Alt-Tab způsobuje modrou obrazovku na vašem počítači se systémem Windows 11/10, použijte k vyřešení problému následující návrhy.
- Vrátit zpět ovladač GPU
- Proveďte čistou instalaci ovladače GPU
- Otestujte si RAM
- Opravte soubory bitových kopií systému
- Resetujte počítač nebo proveďte obnovení systému
Než budete pokračovat, fyzicky si nechte vyčistit hardware počítače, pokud jste to dlouho nedělali. Také,a nainstalujte totéž (pokud je k dispozici).
1] Vrátit zpět ovladač GPU
váš ovladač GPU (pokud byl nedávno aktualizován). Někdy poslední aktualizace způsobuje problémy kvůli chybám. To může být váš případ.
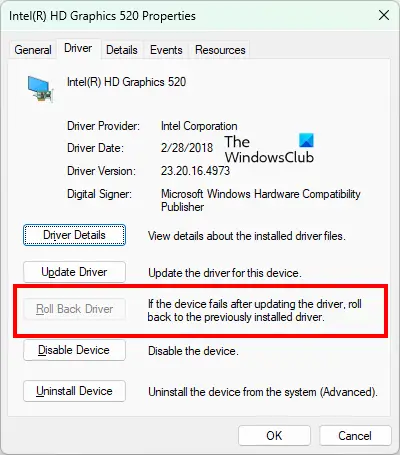
Postupujte takto:
- Otevřete Správce zařízení.
- RozbalteAdaptéry displejevětev.
- Klepněte pravým tlačítkem myši na ovladač GPU a vyberteVlastnosti.
- VyberteŘidičtab.
- Klikněte naVrátit zpět ovladačtlačítko (pokud lze kliknout).
Postupujte podle pokynů na obrazovce a vraťte ovladač grafické karty na předchozí verzi. Pokud, můžete vyzkoušet jiné způsoby instalace předchozí verze ovladače grafické karty.
2] Proveďte čistou instalaci ovladače GPU
Pokud nepomůže vrácení ovladače grafické karty, může pomoci provedení čisté instalace ovladače grafické karty. Než budete pokračovat, stáhněte si nejnovější verzi ovladače grafické karty z webuvýrobce vašeho počítače.
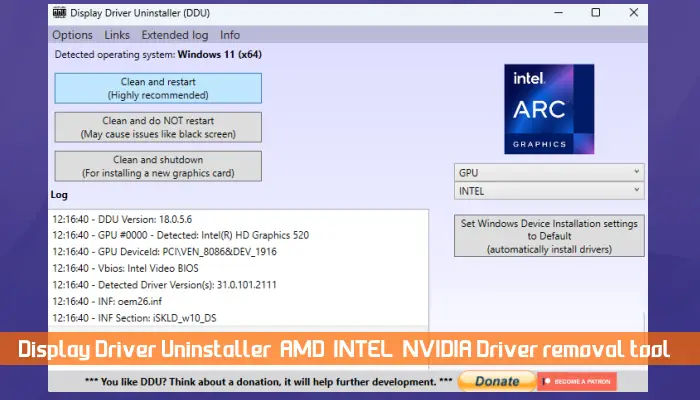
Nyní si stáhněte a nainstalujte. Spusťte svůj systém va spusťte nástroj DDU pro úplné odstranění ovladače grafické karty ze systému. Nyní spusťte instalační soubor a nainstalujte ovladač GPU od začátku.
3] Otestujte svou RAM
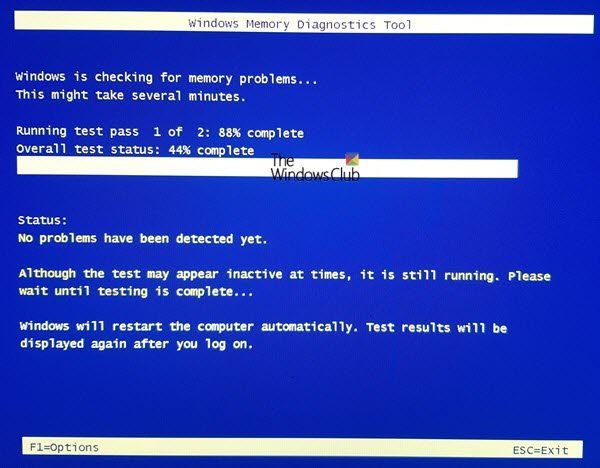
Vadná RAM může také způsobit chybu BSOD na počítači se systémem Windows. Chcete-li to potvrdit, otestujte svou RAM pomocí. Pokud je vaše RAM vadná, zvažte její výměnu.
4] Opravte soubory bitových kopií systému
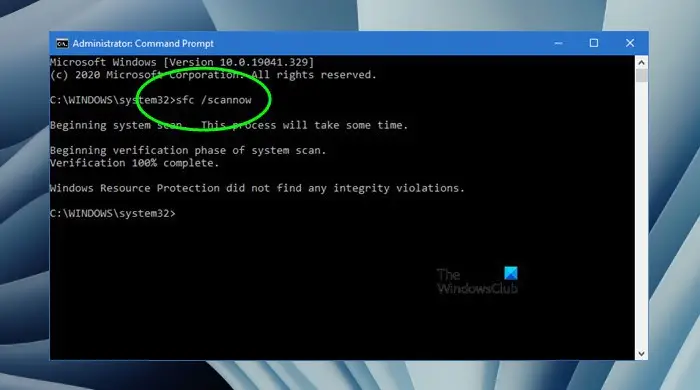
Jednou z možných příčin tohoto problému jsou poškozené soubory obrazu systému. Prohledejte svůj systém na poškození systémových souborů s pomocíanástroje. Tyto nástroje automaticky opraví poškozené obrazové soubory systému (pokud existují).
5] Resetujte počítač nebo proveďte obnovení systému
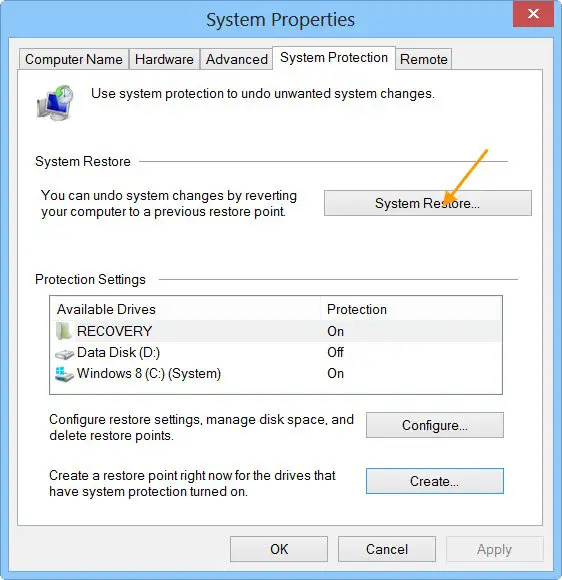
Pokud nic nepomůže, poslední možností je resetovat počítač do továrního nastavení nebo provést obnovení systému. Nástroj Obnovení systému vrátí váš systém do předchozího bodu v čase. První,výběrem bodu obnovení, který byl vytvořen v den, po kterém se problém začal vyskytovat.
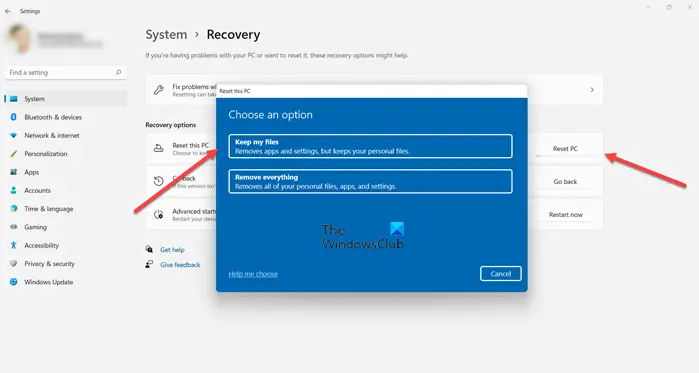
Pokud Obnovení systému nepomůže,na výchozí tovární nastavení. VyberteKeep My Filesmožnost při resetování počítače, protože to nesmaže vaše data. Zálohování důležitých souborů je však vždy moudrým rozhodnutím, než budete pokračovat.
To je vše. Doufám, že to pomůže.
Číst:
Co mohu použít místo Alt-Tab ve Windows 11?
Ve Windows 11/10 můžete místo Alt-Tab použít kombinaci Win + Tab. Nepřepíná však otevřená okna. Když stisknete klávesy Win + Tab, na obrazovce se zobrazí všechna otevřená okna. Poté můžete vybrat aplikaci pomocí myši.
Jak opravím modrou obrazovku ve Windows 11?
K chybě modré obrazovky dochází z několika příčin. Za chyby BSOD na počítači se systémem Windows jsou zodpovědné hardwarové i softwarové problémy. Proto metody kse liší v závislosti na příčině chyby.
Čtěte dále:?