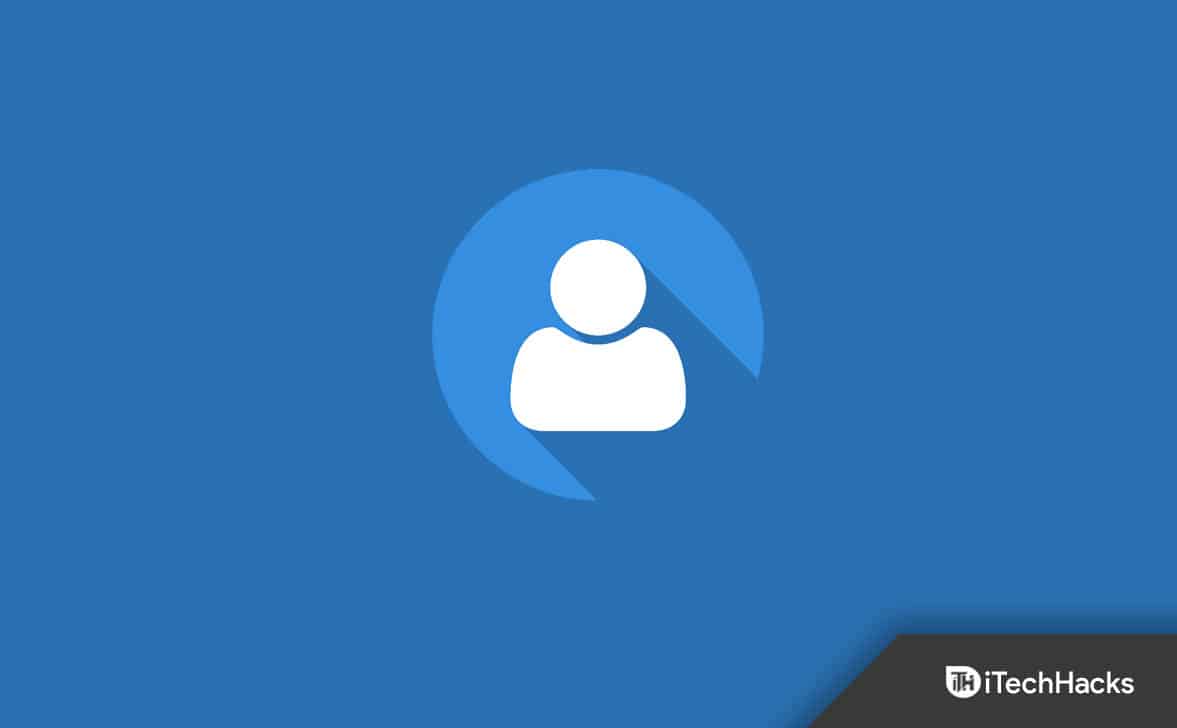Někteří uživatelé se setkali s tím, že jejichkamera ukazovala černobílena svém počítači se systémem Windows 11. Podle zpráv se tento problém vyskytuje jak u interní kamery, tak u externí webové kamery. Pokud se v počítači se systémem Windows 11 setkáte s tímto problémem, pomohou vám řešení vysvětlená v tomto článku.

Kamera se ve Windows 11 zobrazuje černobíle
Pokud se váš fotoaparát v počítači se systémem Windows 11/10 zobrazuje černobíle, použijte k vyřešení tohoto problému následující návrhy:
- Otevřete Nastavení systému Windows 11
- Zkontrolujte nastavení fotoaparátu
- Spusťte Poradce při potížích s fotoaparátem
- Vypněte a znovu povolte kameru
- Vraťte zpět ovladač fotoaparátu
- Aktualizujte nebo přeinstalujte ovladač fotoaparátu
- Zkontrolujte nastavení aplikace
- Resetujte aplikaci Fotoaparát
- Vraťte zpět nebo přeinstalujte ovladač grafické karty
- Odinstalujte a znovu nainstalujte aplikaci Fotoaparát
Všechny tyto opravy jsou podrobně vysvětleny níže:
1] Otevřete Nastavení systému Windows
Nejprve otevřete Nastavení systému Windows 11 a přejděte naBluetooth a zařízení > Fotoaparáty. Vyberte svůj fotoaparát. Pokud se zobrazí zpráva podobná té níže, váš fotoaparát používá jiná aplikace. V tomto případě tato aplikace změnila nastavení fotoaparátu.
Fotoaparát nyní používá aplikace. Nastavení změněná zde nebo v aplikaci ovlivní náhled fotoaparátu níže.

Nyní musíte odstraňovat problémy ve stavu čistého spuštění.a spusťte aplikaci fotoaparátu. Zjistěte, zda problém přetrvává. Pokud se problém nevyskytuje ve stavu Clean Boot, můžete snadno identifikovat problematickou aplikaci. Spusťte některé ze zakázaných aplikací a služeb a restartujte počítač. Spusťte aplikaci Fotoaparát a zjistěte, zda k problému dochází. Když se problém znovu objeví, jedna z aplikací nebo služeb, které jste právě povolili, je viníkem.
2] Zkontrolujte nastavení fotoaparátu
Zkontrolujte nastavení fotoaparátu. Postupujte podle níže uvedených kroků:
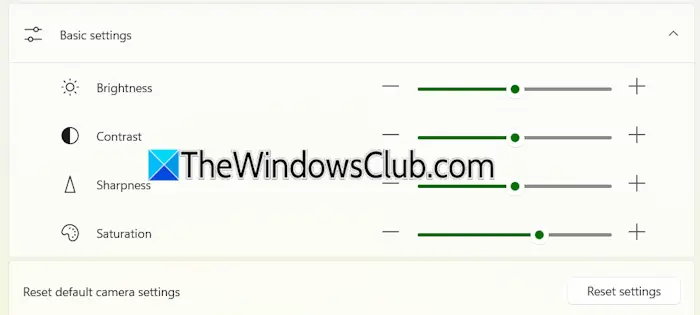
- Otevřete Nastavení systému Windows 11.
- Přejít naBluetooth a zařízení > Fotoaparát. Vyberte svůj fotoaparát.
- RozbalteZákladní nastaveníkartu a změnitNasyceníúroveň.
Můžete se také pokusit obnovit nastavení fotoaparátu na výchozí hodnoty kliknutím naObnovit nastavenítlačítko.
3] Spusťte Poradce při potížích s fotoaparátem
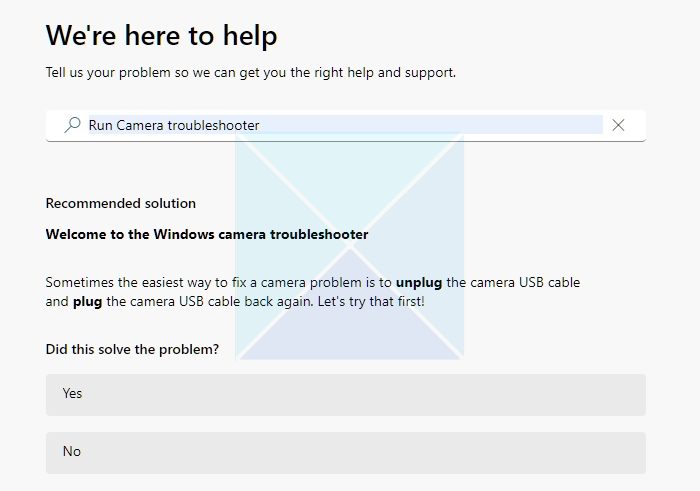
Spusťte nástroj pro odstraňování problémů s fotoaparátem a zjistěte, zda problém vyřeší. Můžeteprostřednictvím aplikace Získat nápovědu ve Windows 11.
4] Vypněte a znovu povolte kameru
Pokud problém přetrvává, zkuste kameru deaktivovat a znovu povolit prostřednictvím Správce zařízení.
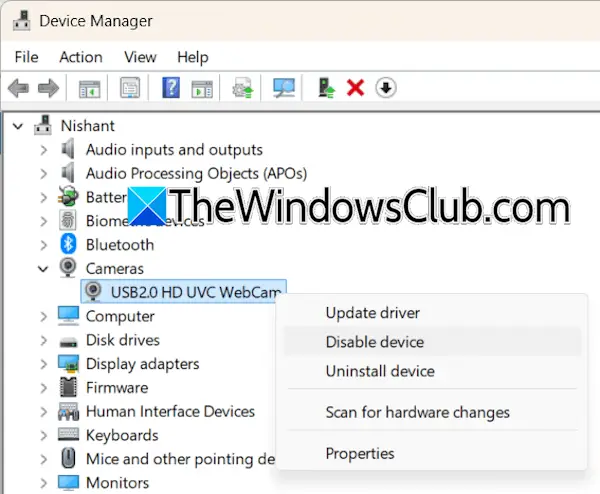
Postup je následující:
- Otevřete Správce zařízení.
- RozbalteKameryvětev.
- Klepněte pravým tlačítkem myši na fotoaparát a vyberteZakázat zařízení.
- Nyní na něj znovu klikněte pravým tlačítkem a vybertePovolit zařízení.
Otevřete aplikaci Fotoaparát a zjistěte, zda je problém vyřešen.
5] Vraťte zpět ovladač fotoaparátu
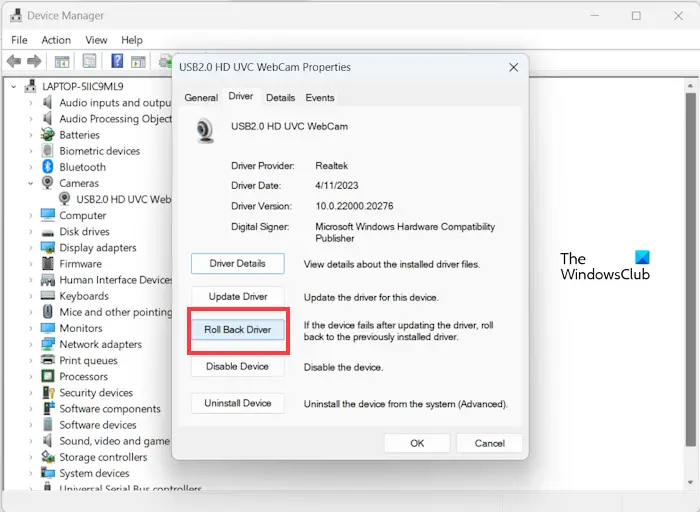
Váš systém může mít předchozí verzi ovladače fotoaparátu. Pokud ano, můžetena předchozí verzi. Pokudve Správci zařízení můžete zkusit jiné metody, jak vrátit zpět předchozí verzi.
6] Aktualizujte nebo přeinstalujte ovladač fotoaparátu
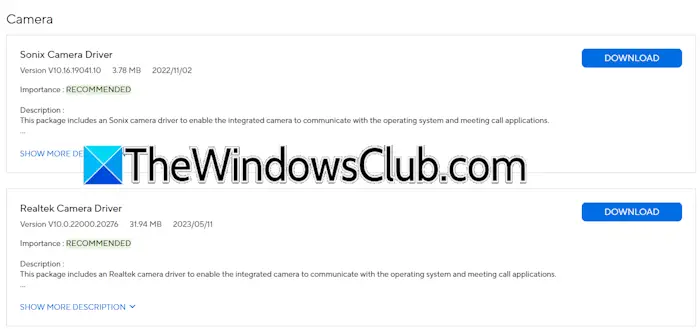
Pokud vrácení ovladače fotoaparátu problém nevyřeší nebo se vám jej nepodařilo vrátit zpět na předchozí verzi, vyhledejte jeho aktualizovanou verzi na. Stáhněte si nejnovější verzi ovladače fotoaparátu a nainstalujte jej ručně.
7] Zkontrolujte nastavení aplikace
Problém může být také spojen s aplikací, kterou používáte, například Zoom, Skype atd. Zkontrolujte nastavení těchto aplikací.
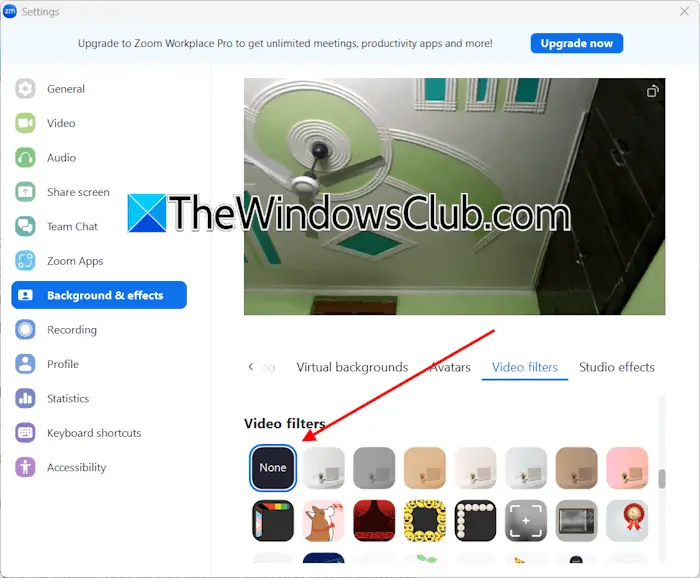
Uživatelé zoomu musí postupovat podle níže uvedených kroků:
- Otevřete aplikaci Zoom.
- Klikněte na ikonu svého profilu v pravé horní části a vyberteNastavení.
- VybertePozadí a efektykategorie z levé strany.
- VybratVideo filtryz pravé strany.
- Nyní vyberteŽádný.
Pokud používáte aplikaci Skype, postupujte takto:
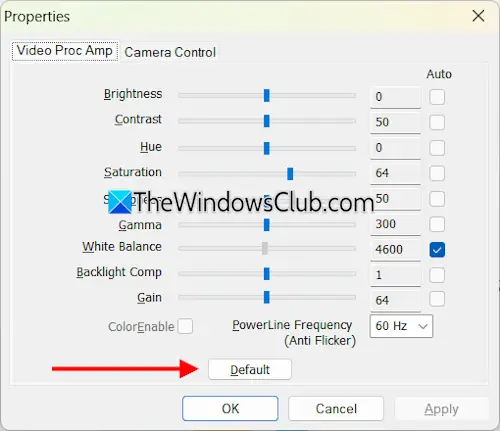
- Otevřete aplikaci Skype.
- Klikněte na ikonu svého profilu vlevo nahoře a vyberteNastavení.
- VybratAudio & Videoz levé strany.
- KlikněteNastavení webové kameryna pravé straně.
- PodVideo Proc Ampklikněte naVýchozítlačítko.
- KliknětePoužíta poté klikněteOK.
8] Resetujte aplikaci Fotoaparát
Resetujte aplikaci Fotoaparát a zjistěte, zda funguje. Postupujte podle pokynů uvedených níže:
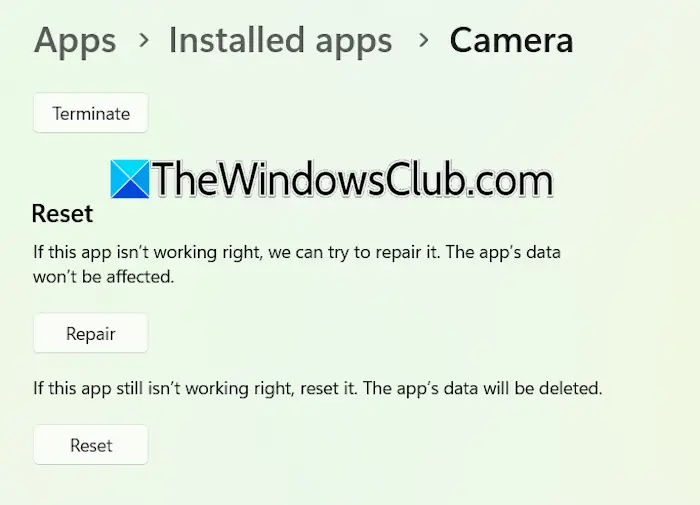
- Otevřete Nastavení systému Windows 11 a přejděte naAplikace > Nainstalované aplikace.
- Vyhledejte Fotoaparát. Klikněte na tři tečky vedle fotoaparátu a vybertePokročilé možnosti.
- Přejděte dolů a klikněteResetovat.
Pokud problém přetrvává, zkuste opravit aplikaci Fotoaparát.
9] Vraťte zpět nebo přeinstalujte ovladač grafické karty
Pokud se vaše kamera stále zobrazuje černobíle, problém může být v ovladači grafické karty. Zkuste vrátit zpět ovladač GPU.
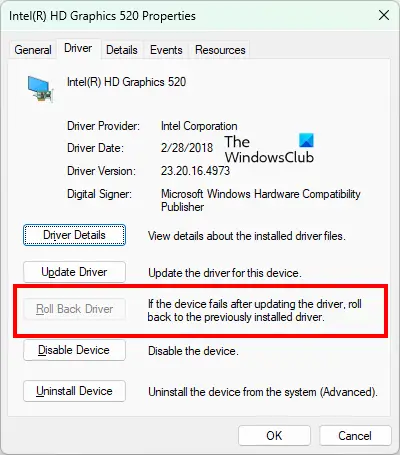
- Otevřete Správce zařízení.
- RozbalteDisplejové adaptéryvětev.
- Klepněte pravým tlačítkem myši na ovladač GPU a vyberteVlastnosti.
- Přejít naŘidiča klikněte naVrátit zpět ovladačvolba.
Pokud je tlačítko Vrátit zpět na ovladači zašedlé, spusťte systém v nouzovém režimu a zjistěte, zda lze na tlačítko kliknout. Pokud ano, vraťte jej zpět na předchozí verzi.
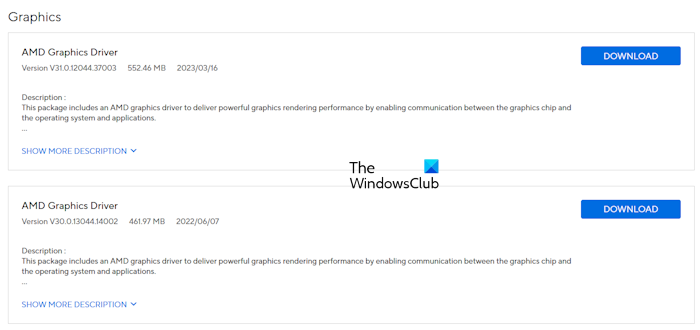
Pokud vrácení ovladače GPU problém nevyřeší, proveďte jeho čistou instalaci. Stáhněte si nejnovější verzi ovladače GPU z oficiálních stránek výrobce vašeho počítače. Nyní si stáhněte a nainstalujte.a spusťte nástroj DDU pro úplné odstranění ovladače GPU. Poté spusťte instalační soubor a znovu nainstalujte ovladač GPU.
10] Odinstalujte a znovu nainstalujte aplikaci Fotoaparát
Můžete také zkusit odinstalovat a znovu nainstalovat aplikaci Fotoaparát. Aplikace Windows Camera je dostupná v Microsoft Store.
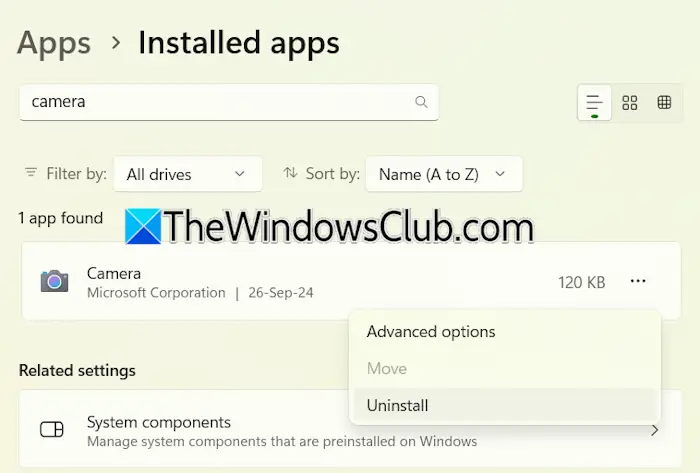
- Otevřete Nastavení systému Windows 11.
- Přejít naAplikace > Nainstalované aplikace.
- Vyhledejte aplikaci Fotoaparát.
- Klikněte na tři tečky a vyberteOdinstalovat.
Po odinstalování aplikace Fotoaparát restartujte počítač. Nyní jej znovu nainstalujte z obchodu Microsoft Store.
To je vše. Doufám, že to pomůže.
Proč můj počítač zobrazuje černobíle?
Pokud je aktivní barevný filtr odstínů šedé, a. Můžete to zkontrolovat v nastavení. Otevřete nastavení systému a přejděte naUsnadnění > Barevné filtry. Vypněte barevné filtry.
Jak vypnu černý režim v systému Windows 11?
Chcete-li vypnout tmavý režim ve Windows 11, otevřete Nastavení a přejděte naPřizpůsobení > Barvy. VybratSvětlovVyberte si režimrozbalovací nabídka. Pokud váš, zkontrolujte Zásady skupiny nebo Nastavení registru.
Čtěte dále:.


![Excel se zhroutí při ukládání souboru [Opravit]](https://elsefix.com/tech/tejana/wp-content/uploads/2024/12/Excel-crashes-when-saving-a-file.png)