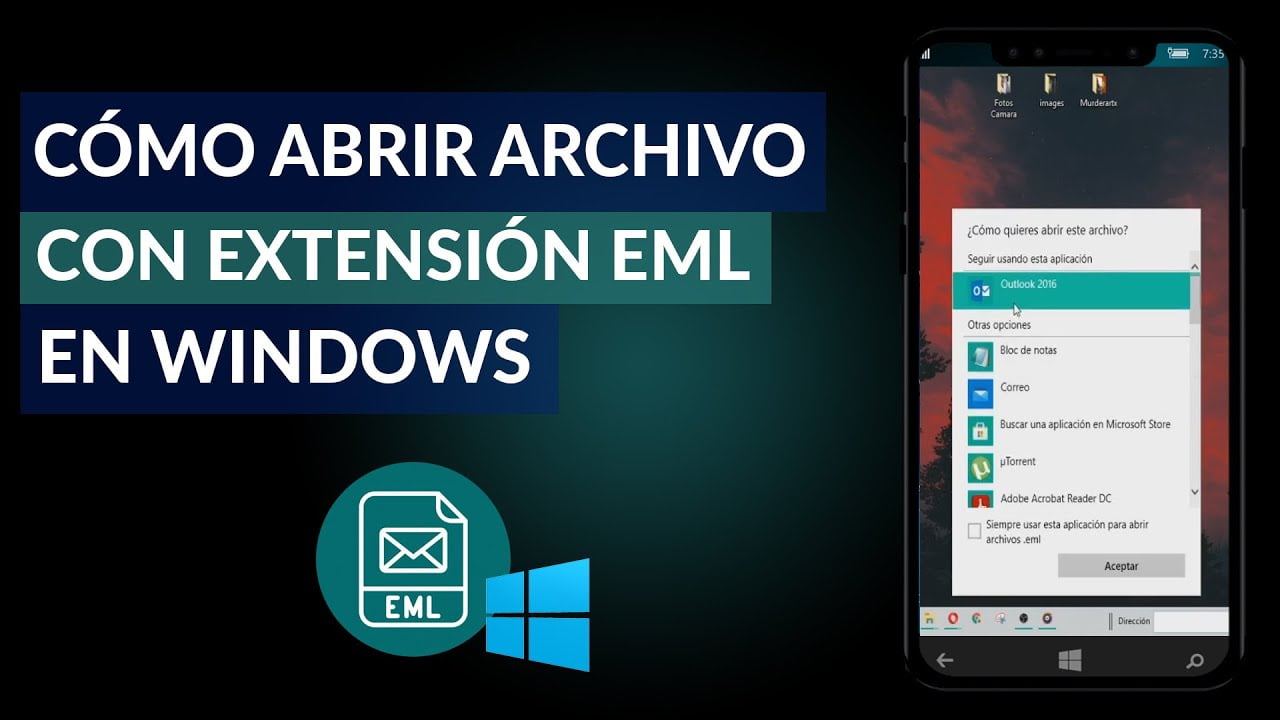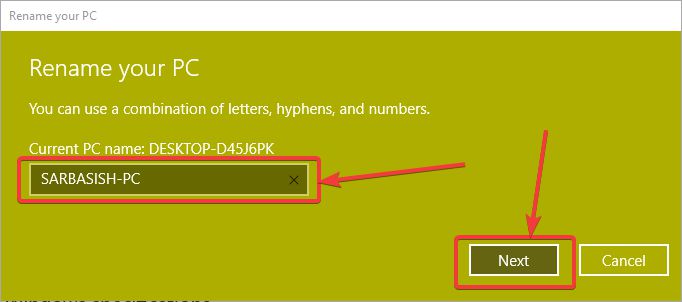Někdy si při tisku všimnete, že text vypadá, jako by byl vytištěn dvakrát na sebe, nebo se některé znaky vytiskly dvakrát. V tomto příspěvku se podělíme o to, jak můžete vyřešit problém, kde se nacházíteTiskárna tiskne s dvojitým viděnímna vašem počítači se systémem Windows 11/10.

Možné příčiny tisku s dvojitým viděním
Závady hardwaru a nesprávné nastavení tiskárny mohou být hlavními příčinami uvedeného problému, jak je popsáno níže:
- Nečisté tiskové hlavy:Tiskové hlavy, které jsou znečištěné nebo nečisté v důsledku nahromadění prachu nebo zaschlého inkoustu, lze považovat za jednu z hlavních příčin dvojitého tisku.
- Environmentální faktory:Tiskové hlavy jsou obecně navrženy tak, aby fungovaly v určitém rozsahu teplot a vlhkosti. Vysoká vlhkost může způsobit, že výtisk zůstane mokrý, což způsobí, že se barvy rozpíjejí jedna do druhé. Na druhou stranu nízká vlhkost může vést k přehřátí tiskárny, což způsobí příliš rychlé zasychání inkoustu a vede k chybám.
- Neodpovídající nastavení tiskárny:Nastavení tiskárny PC/laptopu odesílá pokyny do tiskárny o tom, co je třeba udělat a jak to udělat. Pokud se nastavení tiskárny, jako je velikost, typ nebo textura papíru, neshodují s papírem vloženým pro tisk, může to vést k tisku s dvojitým viděním.
- Vadné nebo nekompatibilní ovladače:Ovladače tiskárny jsou odpovědné za odesílání tiskových pokynů ze systému do tiskárny. Vadné, zastaralé nebo nekompatibilní ovladače mohou špatně komunikovat, což má za následek tisk s dvojitým viděním.
- Špinavé proužky kodéru:Kódovací proužky jsou plastové proužky, které pomáhají tiskovému vozíku sledovat jeho polohu, když se pohybuje po tyči vozíku během tiskové operace. Encoder Strip také vysílá signál k aktivaci tiskových hlav při zahájení operace tisku. Nečistý proužek kodéru nemusí správně posoudit polohu tisku, což má za následek dvojitý tisk.
Oprava tisku Double Vision na tiskárně ve Windows 11/10
Pokud tiskárna tiskne Double Vision na vašem počítači se systémem Windows, můžete tento problém vyřešit pomocí níže uvedených kroků:
- Zkontrolujte Nastavení tiskárny
- Používejte originální kazety nebo inkoust
- Překalibrujte hlavu tiskárny
- Vyčistěte pásek kodéru
- Proveďte tvrdý reset
- Přeinstalujte ovladače tiskárny a firmware.
1] Zkontrolujte nastavení tiskárny
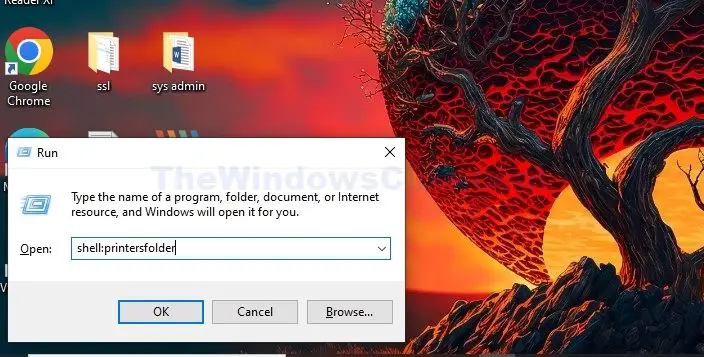
Vzhledem k tomu, že nastavení tiskárny jsou přímo zodpovědná za typ a kvalitu tisku, jejich kontrola, zda jsou v pořádku, nám může pomoci vyřešit problémy s kvalitou tisku. Obousměrná podpora umožňuje tiskárně tisknout v obou směrech. Pokud jsou tiskové hlavy nesprávně zkalibrovány nebo nesprávně zarovnány, může to způsobit tisk s dvojitým viděním.
Chcete-li zkontrolovat nastavení tiskárny:
- Současným stisknutím kláves Windows + R otevřete dialogové okno Spustit. Zadejteshell:Printersfolderpřed kliknutím na OK.
- Klepněte pravým tlačítkem myši na ikonu tiskárny a klepněte naVlastnosti.
- Zkontrolujte, zda jsou v části správně nakonfigurována nastavení týkající se velikosti papíru, typu a kvality tiskuNastavení stránky.
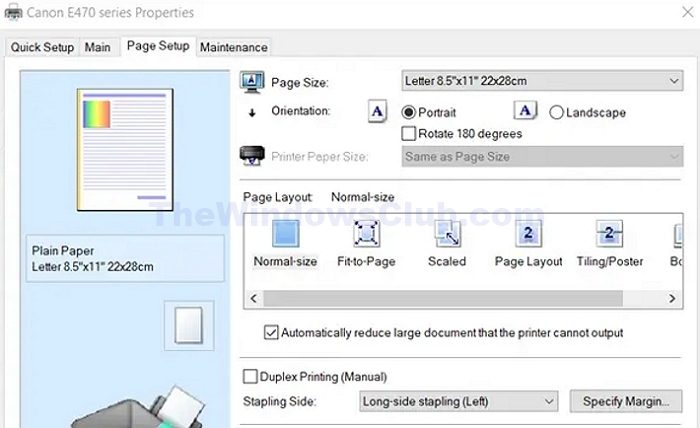
Chcete-li zakázat obousměrný tisk:
- Klepněte pravým tlačítkem myši na ikonu tiskárny a klepněte naPředvolby tisku
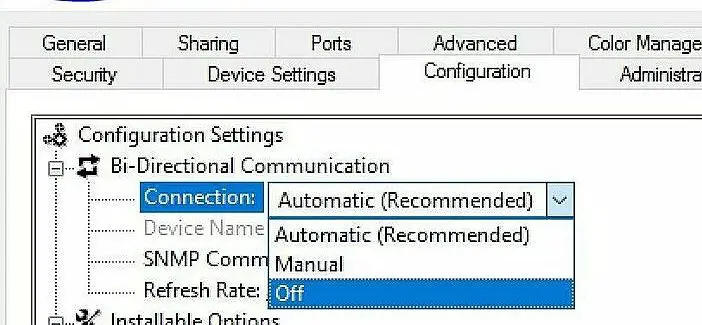
- VPředvolby tiskuokno, klikněte naPortya poté vyberteVYPNUTOmožnost v rozbalovací nabídce podObousměrná komunikace.
2] Používejte originální kazety nebo inkoust
Bez ohledu na to, zda tiskárna tiskne prostřednictvím zásobníků inkoustu nebo kazet, použití originálního firemního spotřebního materiálu může pomoci vyhnout se dvojitému tisku. Může nám to pomoci vyhnout se problémům s kompatibilitou, které mohou vést k problémům s kvalitou tisku.
Číst:
3] Znovu zkalibrujte tiskové hlavy
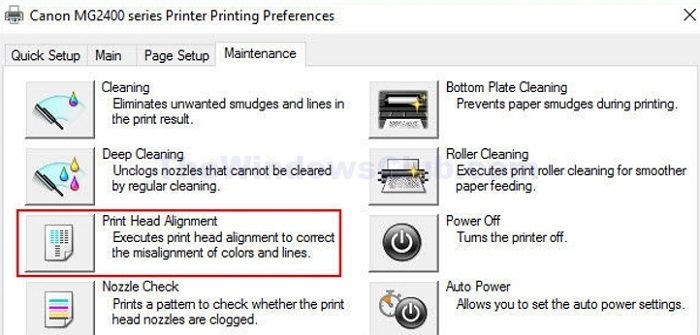
Překalibrování nebo seřízení tiskárny nám může pomoci zajistit, aby byly tiskové hlavy umístěny perfektně, což nám pomůže vyhnout se chybám v kvalitě tisku. Chcete-li zarovnat tiskárnu:
- Klepněte pravým tlačítkem myši na tiskárnu a klepněte naPředvolby tiskupo otevření složky tiskárny
- Klikněte naÚdržbakartu a kliknutím vyberteZarovnání tiskové hlavy(rozhraní nebo možnosti se mohou lišit podle značky a modelu).
4] Vyčistěte pásek kodéru

Čištění pásku kodéru umožňuje jeho správné umístění a přesunutí tiskového vozíku podle níže uvedených kroků:
- Vypněte tiskárnu.
- Otevřete víko tiskárny a najděte kódovací pásek rovnoběžně s tiskovou hlavou.
- Použijte měkký navlhčený hadřík nebo papírovou utěrku a jemně ji otřete o proužek, abyste jej očistili.
- Nechte proužek úplně vyschnout a poté zavřete víko a zapněte tiskárnu.
- Po dokončení zkuste vytisknout dokument a zkontrolujte, zda byla chyba vyřešena nebo ne.
5] Proveďte tvrdý reset
Hard reset vymaže mezipaměť tiskárny a resetuje interní nastavení tiskárny. Pokud problém způsobují problémy se softwarem nebo komunikací, můžeme problém vyřešit pomocí tvrdého resetu podle níže uvedených kroků:
- Odpojte napájecí kabel od tiskárny a vyjměte případné kazety.
- Před vložením kazet nechte tiskárnu 30–40 sekund nečinnou a poté znovu připojte napájecí kabel.
- Zapněte tiskárnu a zkontrolujte, zda chyba přetrvává.
6] Znovu nainstalujte ovladače tiskárny a firmware
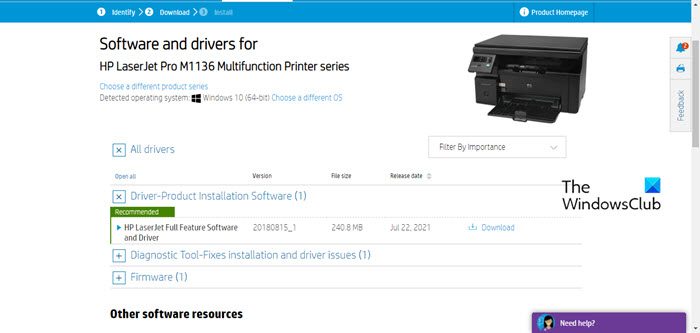
Zajištění toho, aby byl software tiskárny aktuální a plně funkčnínám může pomoci vyhnout se problémům s kvalitou tisku nebo je vyřešit, protože poškozené ovladače mohou vést k dvojitému tisku.
Aktualizace firmwaru umožňují opravu chyb a pomáhají vyřešit nekompatibilitu hardwaru a softwaru. Někdy může být dvojitý tisk způsoben také nekompatibilitou, kterou lze vyřešit aktualizací firmwaru tiskárny. Firmware tiskárny lze aktualizovat z webu výrobce výběrem příslušné značky a modelu.
TIP:
Co je tisk s dvojitým viděním?
Pokud se tisk jeví jako vybledlý nebo rozmazaný při tisku textu nebo obrázků, tyto problémy se nazývají dvojité vidění nebo dvojitý tisk. Kromě vyblednutí tisku jsou součástí dvojitého tisku také vady, jako je opakovaný tisk stejného znaku nebo obrázků aktuálního nebo dříve vytištěného dokumentu.
Číst:
Proč moje tiskárna tiskne dvojitý obrázek?
Obecně lze dvojitý tisk rozdělit do dvou kategorií. První je slabý nebo rozmazaný výtisk aktuálního dokumentu a druhý je podobný kvalitní výtisk dříve vytištěného dokumentu, který se objeví na aktuální stránce.
![VirtualBox nemůže přečíst kód Product Key [Opravit]](https://elsefix.com/tech/tejana/wp-content/uploads/2024/11/VirtualBox-cannot-read-the-product-key.png)
![Dell SupportAssist zjistil vadnou součást [Opravit]](https://elsefix.com/tech/tejana/wp-content/uploads/2025/01/Dell-SupportAssist-has-detected-a-failing-component.jpg)