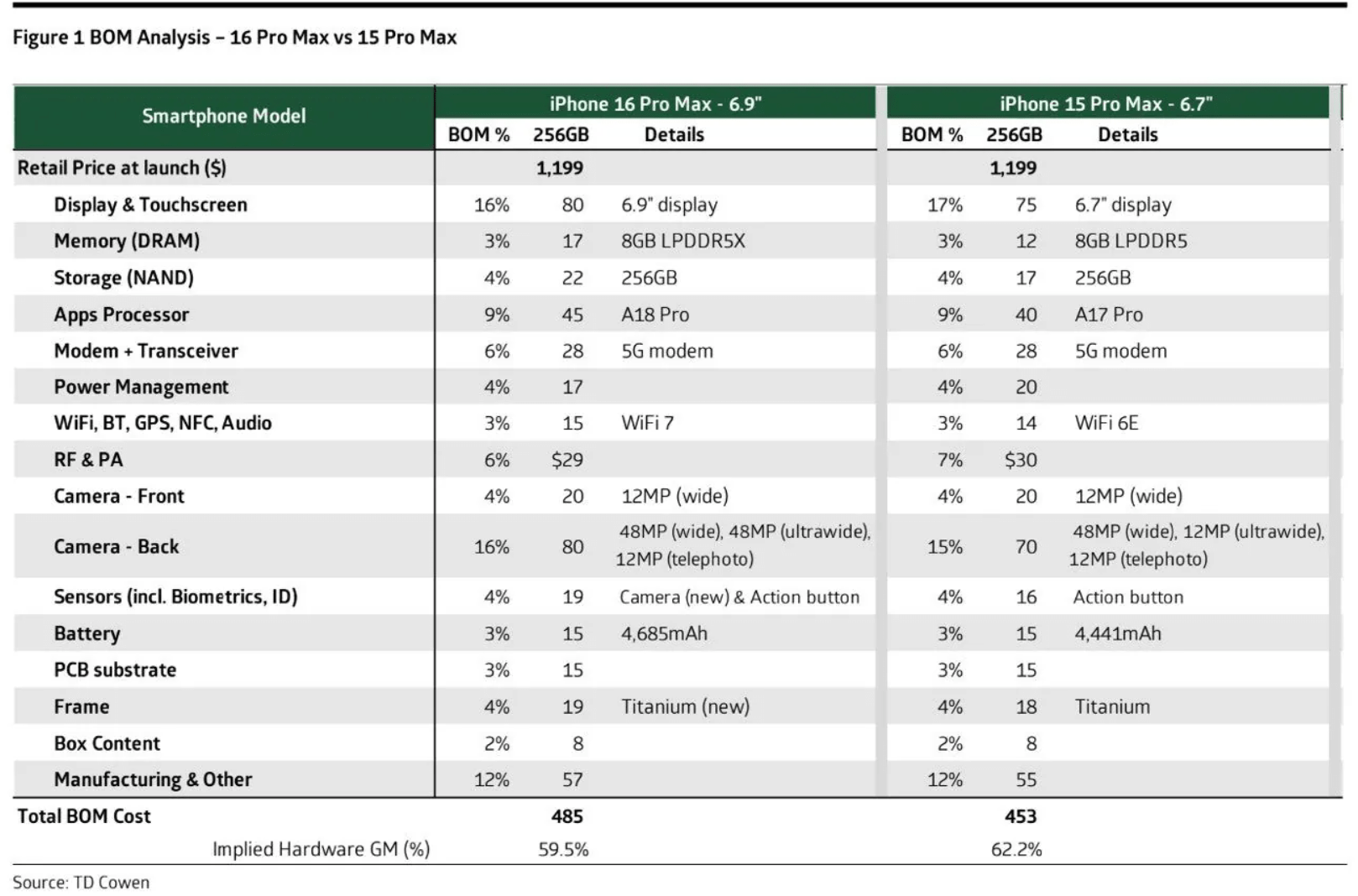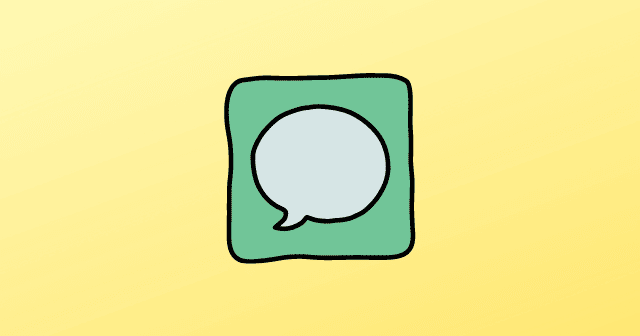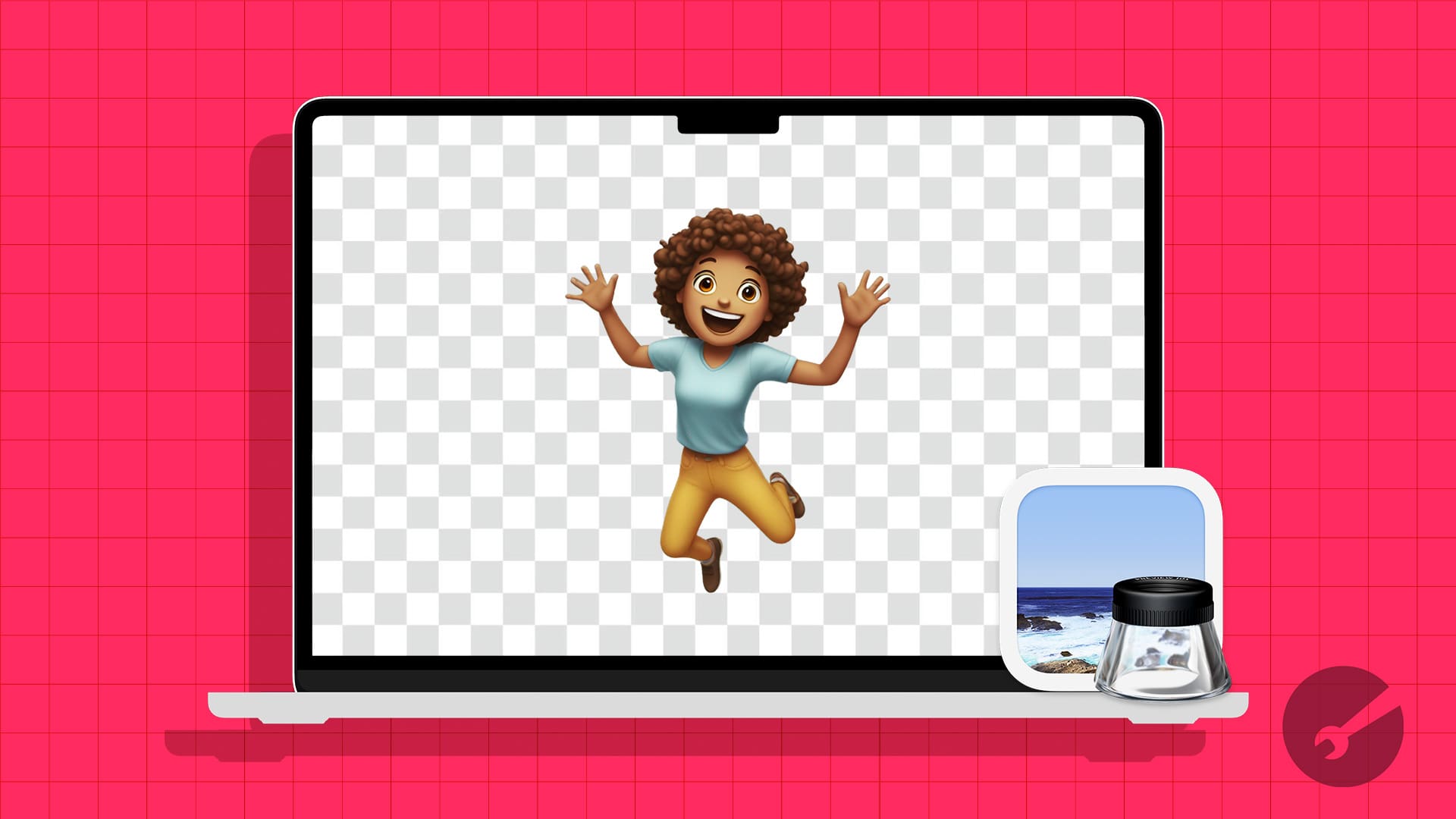V tomto příspěvku vám ukážeme, jak na topovolit nebo zakázat sekci 'Doporučeno' v Průzkumníku souborůSekce Domů ve Windows 11. Microsoft zavádí novou funkci, která přidává 'Doporučeno' v horní části domovské stránky vašeho Průzkumníka souborů, která vám ukáže soubory, o kterých si Microsoft myslí, že byste je mohli potřebovat na základě vaší aktivity.
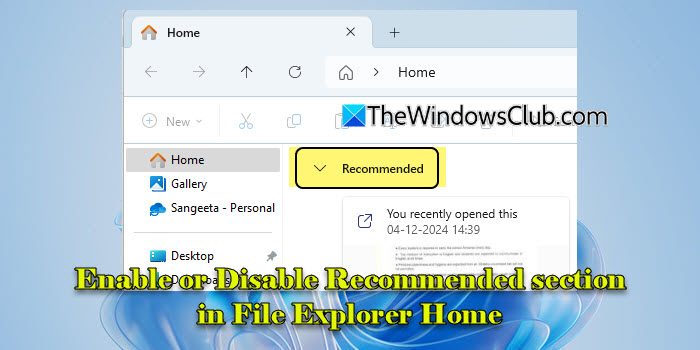
Funkce, známá jakoSoubor doporučení, byl původně dostupný pro podmnožinu Windows Insiders na kanálech Dev a Canary. Bylo omezeno na uživatele přihlášené do Windows pomocíAzure Active Directory (AAD)neboID Microsoft Entraúčtů a byl navržen tak, aby doporučoval cloudové soubory spojené s těmito účty.
Doporučení souborů jsou nyní dostupnější a postupně se zpřístupňují uživatelům na stabilních kanálech. Pokud jste již aktualizaci obdrželi, ale nechcete vidět doporučení, existují nastavení pro správu nebo vypnutí funkce ve Windows 11.
Povolte nebo zakažte doporučenou sekci v Průzkumníku souborů Home ve Windows 11
Napovolit nebo zakázat sekci 'Doporučeno' v Průzkumníku souborůV sekci Domů ve Windows 11 můžete použít jednu ze dvou metod:
- Možnosti Průzkumníka souborů
- Editor registru
Podívejme se na to podrobně.
1] Možnosti Průzkumníka souborů
Nejjednodušší způsob, jak zapnout nebo vypnout Doporučení souborů na domovské stránce Průzkumníka souborů, je pomocí dialogu Možnosti složky.
StiskněteWin + Iotevřete aplikaci Nastavení. Do vyhledávacího pole zadejte „možnosti průzkumníka souborů“ a klikněteMožnosti Průzkumníka souborůpod výsledky vyhledávání.
V dialogovém okně Možnosti Průzkumníka souborůzrušte zaškrtnutínásledující možnosti podSoukromísekce uvnitřGenerálkarta:
- Zobrazit doporučenou sekci
- Zahrňte statistiky založené na účtu, nedávné, oblíbené a doporučené soubory
KliknětePoužít, následujeOKpro uložení změn. Restartujte Průzkumníka souborů, aby se změny projevily.
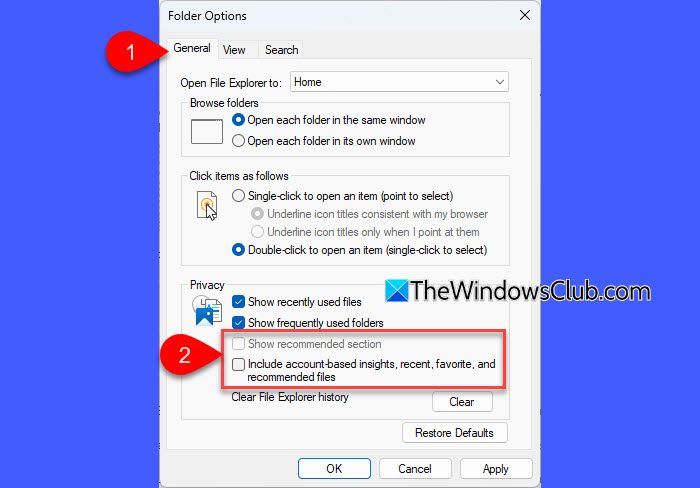
Jakmile zrušíte zaškrtnutí výše uvedených nastavení, již se vám v domovské části Průzkumníka souborů nebude zobrazovat sekce 'Doporučeno' (výchozí nastavení je zapnutá část 'Doporučeno').
Tip:Pokud chcete skrýt jednotlivý soubor ze sekce Doporučeno, klikněte na soubor pravým tlačítkem a vyberte 'Odebrat formulář Doporučeno'.

Pokud chcete mít sekci zpět, můžete tyto změny vrátit zpět.
Otevřete dialogové okno Možnosti prozkoumání souboru a zaškrtněte políčko pro „Zahrňte statistiky založené na účtu, nedávné, oblíbené a doporučené soubory'. Dále zaškrtněte políčko pro „Zobrazit doporučenou sekci'. KliknětePoužít > OKa restartujte Průzkumníka souborů, aby se změny projevily.
2] Editor registru
Pokročilí uživatelé mohou vyladit registr Windows, aby povolili nebo zakázali Doporučení souborů na domovské stránce Průzkumníka souborů. Úprava registru by však mohla mít vážné následky, pokud by nebyla provedena správně. Postupujte tedy opatrně popřpřed provedením jakýchkoli úprav.
StiskněteWin + R, zadejte 'regeditvBěhdialog a tiskVstupte. KlikněteAnove výzvě Řízení uživatelských účtů.
Otevře se Editor registru. V okně Editoru registru přejděte na následující klíč:
HKEY_CURRENT_USER\Software\Microsoft\Windows\CurrentVersion\Explorer
Na pravém panelu vyhledejte tyto dvě DWORD:
- ShowCloudFilesInQuickAccess
- ShowRecommendations
Výše uvedené DWORD řídí, zda se v Průzkumníku souborů zobrazí doporučené soubory. Nazakázatv sekci Doporučeno poklepejte na tyto DWORD a nastavte jeHodnotové údajedo '0'.
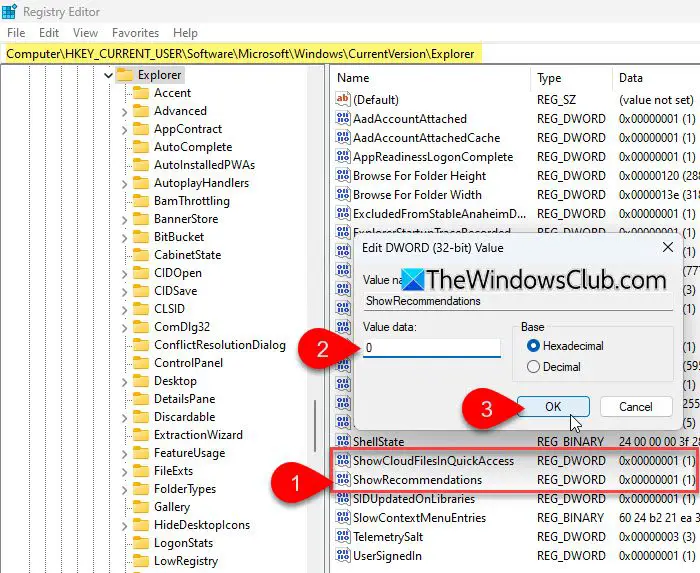
Naznovu povolitsekce, změnit jejichHodnotové údajezpět na '1'. Při každém provedení těchto změn restartujte Průzkumníka souborů.
Poznámka:
- TheRychlý přístupaDoporučenosekce jsou určitým způsobem propojeny, zejména ve Windows 11.
- KdyžShowRecommendationsje nastaveno na0, Průzkumník souborů zobrazí pouze Rychlý přístup nebo jiná výchozí zobrazení. KdyžShowRecommendationsje nastaveno na1, má přednost před Rychlým přístupem a nahrazuje jej doporučeními pro poslední soubory.
- Když jsou povolena doporučení (ShowRecommendations = 1) a Cloudové soubory v Rychlém přístupu jsou zakázány (ShowCloudFilesInQuickAccess = 0), část Rychlý přístup je nahrazena doporučenou, ale v této části se nezobrazují žádné cloudové soubory. Chcete-li zobrazit cloudové soubory v sekci Doporučeno, musíte je znovu povolitShowCloudFilesInQuickAccessnastavením na1.
Doufám, že vám to bude užitečné.
Číst: .
Jak zakázat Doporučené v Průzkumníku souborů Windows 11?
Otevřete Průzkumníka souborů, klikněte na ikonu tří teček v horní nabídce a vyberteMožnosti. VMožnosti složkydialog, zrušte zaškrtnutí 'Zobrazit doporučenou sekci' a 'Zahrňte statistiky založené na účtu, nedávné, oblíbené a doporučené souborymožnosti. KlikněteOKa restartujte Průzkumníka souborů, abyste použili změny.
Jak změním Průzkumníka souborů zpět na normální ve Windows 11?
Chcete-li obnovit Průzkumníka souborů do výchozího nastavení ve Windows 11, otevřete souborMožnosti složkydialog (ikona tří teček > Možnosti) a klikněte naObnovit výchozítlačítko podGeneráltab. Pokud vidíte aDoporučenosekce v horní části domovské stránky Průzkumníka souborů, můžete ji skrýt pomocí nastavení dostupných v dialogu Možnosti složky, jak je vysvětleno v tomto příspěvku. Po skrytí sekce se váš Průzkumník souborů přepne zpět do výchozího rozhraní s panelem Rychlý přístup v horní části.
Číst dále: .



![Tiskárna tiskne dvojité vidění na počítači se systémem Windows [Oprava]](https://elsefix.com/tech/tejana/wp-content/uploads/2024/09/Printer-printing-double-vision-Fix.jpg)