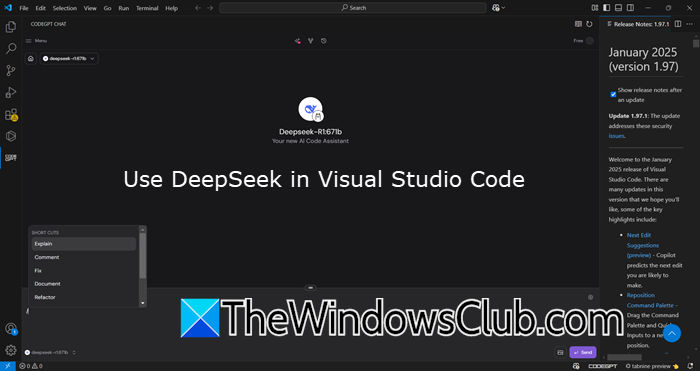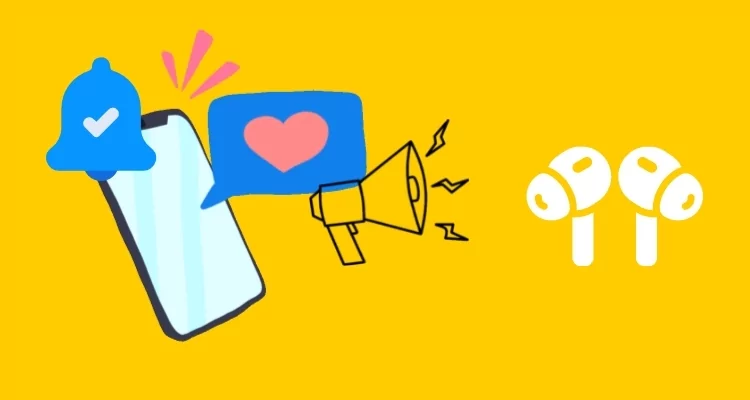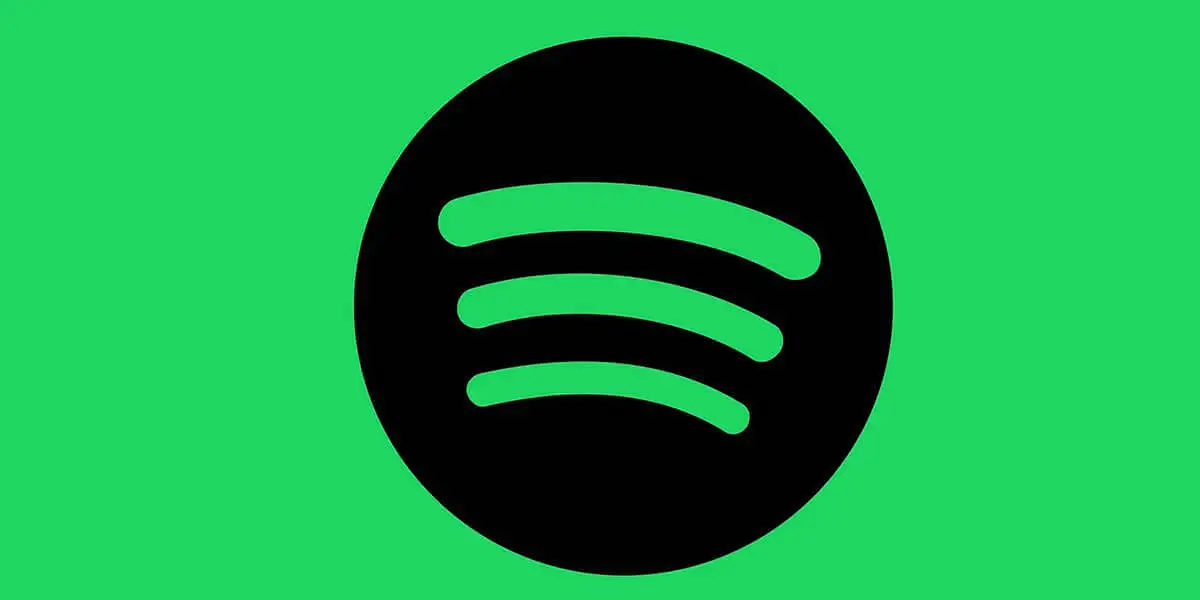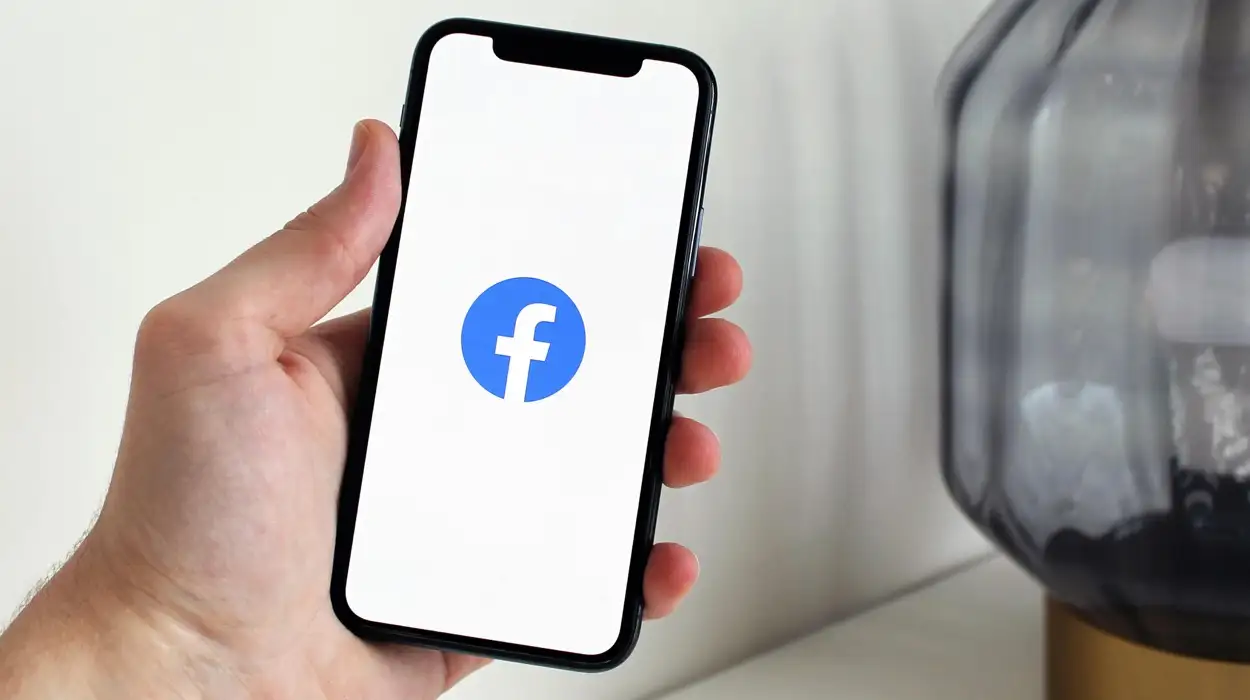VirtualBox je výkonný nástroj pro spouštění virtuálních strojů, ale problémy s připojením mohou vést k nedostatečnému přístupu k internetu na virtuálních strojích. Pokud se také potýkáte se stejným problémem, žádný strach. V tomto článku uvidíme, co můžete udělat, pokudVirtualBox se nemůže připojit k internetu.
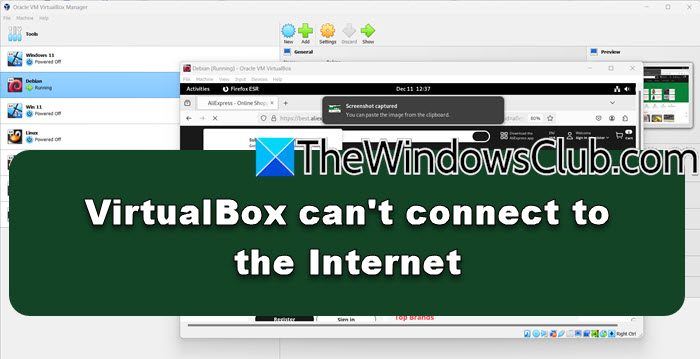
Proč se můj virtuální počítač nepřipojuje k internetu?
Virtuální počítač se možná nebude moci připojit k Internetu kvůli nesprávně nakonfigurovaným síťovým nastavením, deaktivovanému síťovému adaptéru nebo zastaralým ovladačům. Kromě toho mohou být faktorem přispívajícím k problému konflikty mezi virtuálním počítačem a hostitelským systémem nebo omezení brány firewall. V další části se podíváme, jak problém vyřešit.
Oprava VirtualBox se nemůže připojit k internetu
Pokud se VirtualBox nemůže připojit k internetu, proveďte níže uvedená řešení:
- Bridge Wi-Fi síťový adaptér
- Povolte síťový adaptér virtuálního počítače
- Spusťte Poradce při potížích se sítí
- Zkontrolujte nastavení brány firewall
- Přeinstalujte VirtualBox
Začněme s průvodcem pro odstraňování problémů.
1] Bridge síťový adaptér Wi-Fi
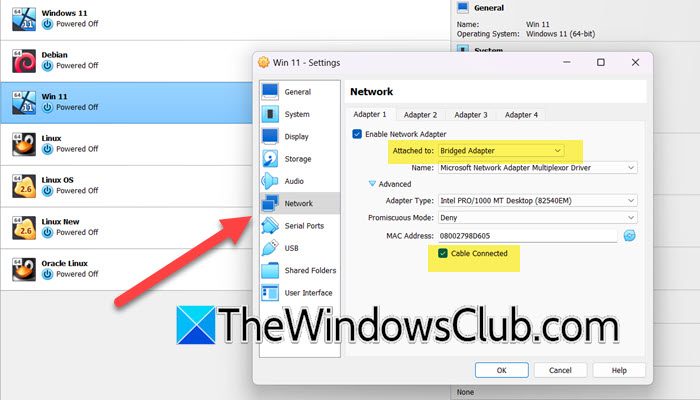
Problémy se sítí mohou virtuálnímu počítači VirtualBox bránit v připojení k internetu. Uživatelé by měli přemostit síťový adaptér Wi-Fi, protože umožňuje virtuálnímu počítači chovat se jako samostatné fyzické zařízení připojené přímo k síti. Vyhnete se tak problému s připojením a zde je návod, jak to udělat.
- Nejprve vypněte virtuální počítač, pokud je spuštěn.
- Nyní klikněte pravým tlačítkem na virtuální počítač ve VirtualBoxu a vyberteNastavení.
- Přejít naSíťtab.
- KlíštěPovolit síťový adaptér,a nastavtePřipojeno kmožnostPřemostěná síť.
- RozšířitModernía pak zaškrtněteKabel připojen.
- Klepněte na tlačítko OK.
Zavřete možnost Nastavení, restartujte VirtualBox, otevřete virtuální počítač a spusťte webový prohlížeč, abyste se ujistili, že internet funguje.
2] Povolte síťový adaptér virtuálního počítače
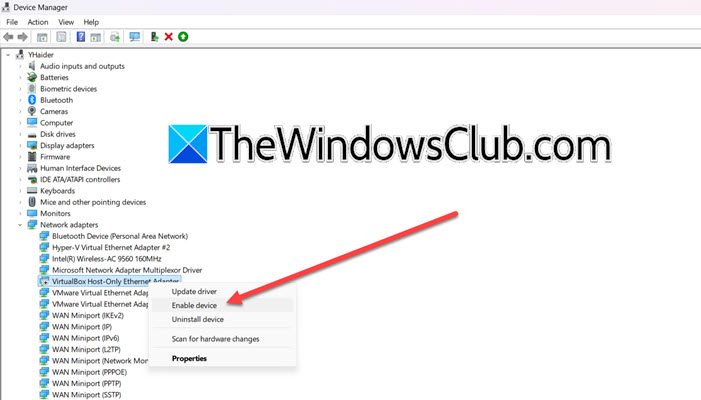
Internetové připojení může být také přerušeno, pokud adaptér není povolen, protože virtuální počítač jednoduše nebude moci odesílat ani přijímat žádný síťový provoz. Povolíme adaptéru, aby umožnil virtuálnímu počítači připojit se k síti. Postupujte podle výše uvedeného postupu.
- Stisknutím kláves Win + X otevřete nabídku Quick Link a spusťteSprávce zařízení.
- Přejděte naSíťové adaptéryrozbalte ji a klikněte pravým tlačítkem na síťový adaptér související s VirtualBoxem.
- Pokud vidíte tuto možnost, klikněte na Povolit zařízení.
Po aktivaci adaptéru zkontrolujte, zda je problém vyřešen nebo ne.
3] Diagnostikujte svou síť
Pokud povolení adaptéru problém nevyřeší, doporučujeme spustit Poradce při potížích se sítí. Tím se automaticky zkontrolují běžné problémy, jako jsou nesprávně nakonfigurovaná nastavení sítě, problémy se síťovými adaptéry a podobně.
- Kliknutím na Win + R otevřete dialogové okno Spustit, zadejte control a klikněte na tlačítko OK.
- Přejděte do Centra sítí a sdílení a v levém podokně vyberte možnost Změnit nastavení adaptéru.
- Klikněte pravým tlačítkem myši na virtuální síťový adaptér, klikněte na Diagnose a postupujte podle pokynů na obrazovce pro zahájení procesu. Po dokončení klikněte na tlačítko Použít doporučená řešení/změny, pokud se zobrazí výzva.
Zkontrolujte, zda problém přetrvává.
4] Zkontrolujte nastavení brány firewall
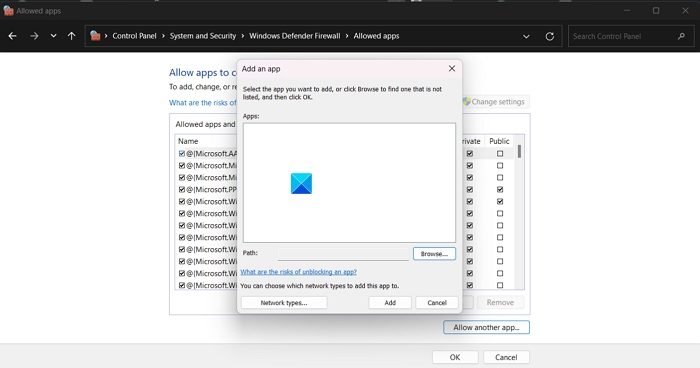
Musíme se ujistit, že firewall nebo antivirus hostitelského počítače blokuje provoz virtuálního počítače. Pokud chcete udělat totéž, můžete postupovat podle níže uvedených kroků.
- OTEVŘENOZabezpečení systému Windowsvyhledáním z nabídky Start.
- Nyní jděte naFirewall a ochrana sítě.
- Klikněte naPovolit aplikaci přes bránu firewall.
- Nyní klikněte naZměnit nastavení.
- Zajistěte toVirtualBoxaVBoxHeadlesspoložky mají obojíSoukroméaVeřejnostzaškrtnutá políčka.
- Pokud není uveden, klikněte naPovolit jinou aplikaci > Procházet,přejděte do umístění, kde je nainstalován VirtualBox, a vyberte jej. Ujistěte se, že to povolíte prostřednictvím soukromých a veřejných sítí.
Nakonec zkontrolujte, zda je problém vyřešen.
Číst:
5] Přeinstalujte VirtualBox
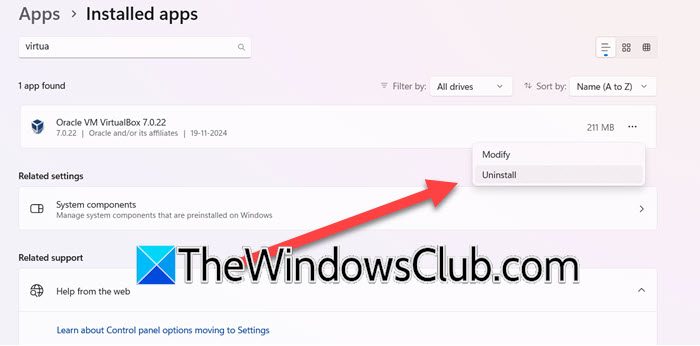
Poslední možností, jak tento problém vyřešit, je znovu stáhnout VirtualBox. Pokud žádné z výše uvedených řešení nefungovalo, existuje šance na poškození instalačních souborů nebo softwarových komponent. Kromě toho nová instalace také odstraní problémy a opraví chyby, pokud nějaké existují. V takových situacích mohou uživatelé odinstalovat VirtualBox a poté přejít na oficiální stránku a znovu si jej stáhnout. Chcete-li odinstalovat VirtualBox, postupujte podle níže uvedených řešení.
- Kliknutím na Win + I otevřete Nastavení, přejděte naAplikace > Nainstalované aplikacea poté vyhledejte VirtualBox.
- Vyberte možnost se třemi tečkami a klikněte na možnost Odinstalovat. Po dokončení přejděte do Průzkumníka souborů a odstraňte všechny soubory související s VirtualBoxem.
- Nyní restartujte počítač a poté přejděte na stránku stahování VirtualBox a stáhněte si nejnovější verzi.
Po dokončení restartujte VirtualBox a zkontrolujte, zda se virtuální počítač může připojit k internetu.
Číst:
Jak zkontrolovat, zda je VM připojen k internetu?
Chcete-li zkontrolovat, zda je virtuální počítač připojen k internetu, spusťte virtuální počítač a zkuste získat přístup k webu prostřednictvím libovolného webového prohlížeče. Alternativně mohou uživatelé také použít příkazový řádek ve virtuálním počítači a spustit příkaz Ping k otestování připojení.
Přečtěte si také:.
![Chyba instalace Intel Assist Intel Assist Assist Assist 0x80070643 [Oprava]](https://elsefix.com/tech/tejana/wp-content/uploads/2025/01/intel-driver-support-assist.png)

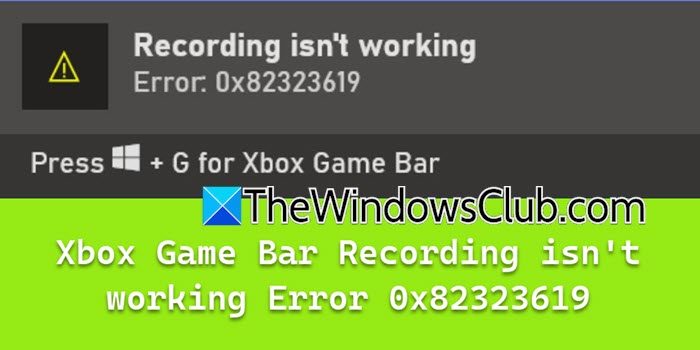
![Systém Windows nemůže rozpoznat název domény [Opravit]](https://elsefix.com/tech/tejana/wp-content/uploads/2024/09/cant-resolve-domain-name-1.jpg)