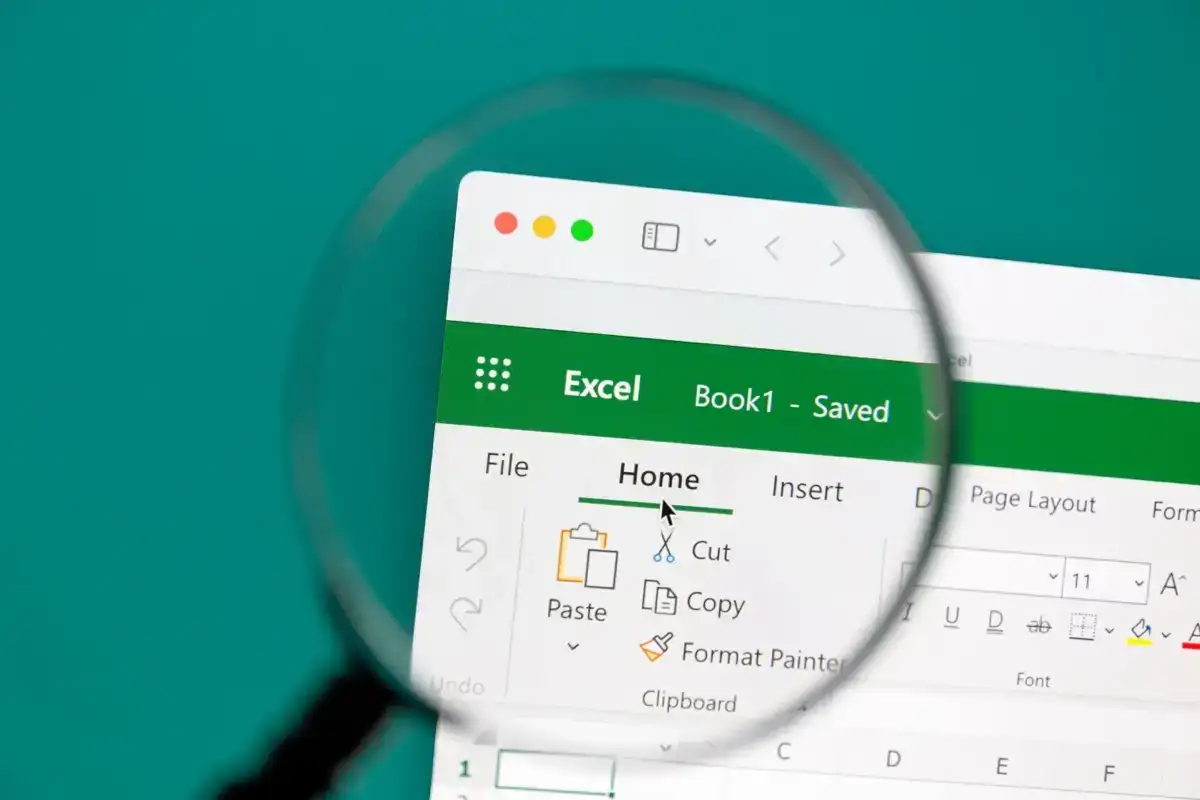Při procházenílogy, narazili jsme na záznam, který říkal –Při pokusu o čtení souboru místního hostitele, ID události 1012, došlo k chybě. Nyní možná víte, žena vašem počítači používá operační systém Windows k mapování názvů hostitelů na adresy IP.
Při pokusu o čtení souboru místního hostitele došlo k chybě.
Název protokolu: Systém
Zdroj: DNSClient Events
ID události:1012
Zde je to, co můžete udělat, pokud uvidíte toto ID události.
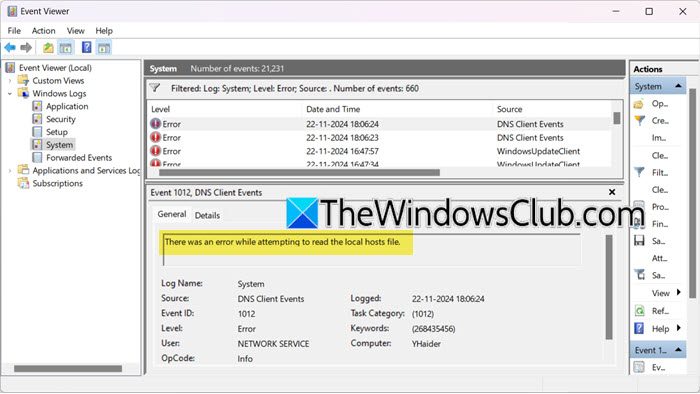
Oprava Při pokusu o čtení místního souboru hostitelů došlo k chybě
Pokud vidítePři pokusu o čtení souboru místního hostitele, ID události 1012, došlo k chyběv prohlížeči událostí vašeho počítače se systémem Windows 11/10 postupujte podle níže uvedených řešení.
- Zkontrolujte název souboru hosts, typ a umístění
- Znovu vytvořte soubor hosts
- Ověřte oprávnění souboru hosts
- Vyprázdnit DNS
- Opravit systémové soubory
Promluvme si o nich podrobně.
1] Zkontrolujte název hostitelského souboru, typ a umístění
Správný název souboru Hosts je –hostiteléa nemá příponu typu souboru. V jeho vlastnostech, proti Typ souboru, uvidíte jenSoubornapsáno.
Nachází se vC:\Windows\System32\drivers\etc\složku.
Pokud je název nebo typ souboru něco jiného, napřhosts.txtnebohosts.ics,budete to muset znovu vytvořit.
2] Znovu vytvořte soubor hostitelů
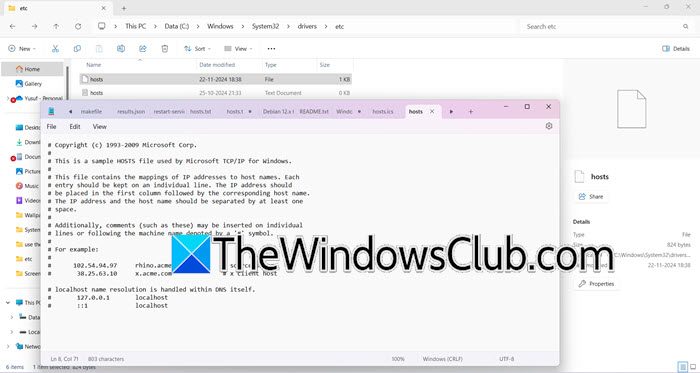
K tomuto problému může dojít, pokud je poškozen soubor Hosts. V takovém případě můžeme resetovat.
Chcete-li pokračovat, přejděte do umístění souboru Hosts, který se nachází naC:\Windows\System32\drivers\etc\. Nejprve přejmenujte existující soubor Hosts na hosts.bak. Možná budete musetnež to uděláte.
Dále vytvořte nový výchozí soubor Hosts otevřením nového textového souboru s názvem „hosts“ ve složce %WinDir%\system32\drivers\etc. Poté zkopírujte a vložte následující text do nového souboru programu Poznámkový blok:
# Copyright (c) 1993-2009 Microsoft Corp. # # This is a sample HOSTS file used by Microsoft TCP/IP for Windows. # # This file contains the mappings of IP addresses to host names. Each # entry should be kept on an individual line. The IP address should # be placed in the first column followed by the corresponding host name. # The IP address and the host name should be separated by at least one # space. # # Additionally, comments (such as these) may be inserted on individual # lines or following the machine name denoted by a '#' symbol. # # For example: # # 102.54.94.97 rhino.acme.com # source server # 38.25.63.10 x.acme.com # x client host # localhost name resolution is handle within DNS itself. # 127.0.0.1 localhost # ::1 localhost
Soubor musíte uložit, ale ujistěte se, že jej NEULOŽÍTE jako textový soubor. Pokud jste to udělali, můžete odstranit.txtrozšíření poté také zajistěte, aby byl formát kódování nastaven na UTF-8 nebo ANSI.
Případně, pokud si přejete, můžete si stáhnout výchozí soubor Hosts systému Windows 11/10 by.
3] Ověřte oprávnění souboru hosts
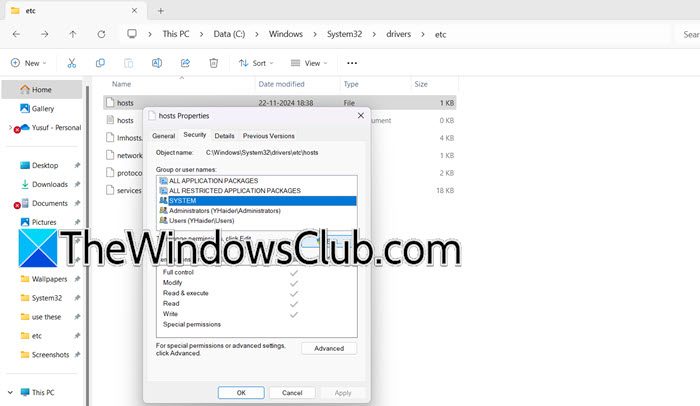
Někdy se nám nepodaří provést změny v souboru hosts a pak k němu systém nemá přístup. V takovém případě musíme zkontrolovat a ujistit se, žeSYSTÉMaSprávciuživatelé mají dostatečná oprávnění k přístupu k souboru. Chcete-li provést změny, postupujte podle níže uvedených kroků.
- VPrůzkumník souborů,jít doC:\Windows\System32\drivers\etc\.
- Klepněte pravým tlačítkem myši nahostitelésoubor a vyberte Vlastnosti.
- Nyní přejděte kZabezpečenívyberte uživatele, kterému chcete změnit přístup (nejspíše správce), a poté klikněte na Změnit.
- Zaškrtněte políčko vedlePlný přístupa klikněte naPoužít > Ok.
Nakonec restartujte systém a poté zkontrolujte, zda je problém vyřešen.
Možná si budete chtít přečíst tento příspěvek.
4] Vyprázdnit DNS
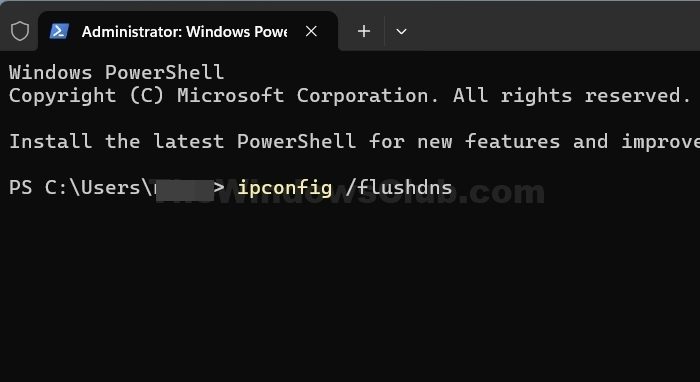
Pokud jste znovu vytvořili soubor Hosts, ale stále narážíte na problém, musíme. To může pomoci vyřešit problémy s připojením, aktualizovat záznamy DNS a zlepšit výkon sítě. Odstranění mezipaměti také umožní vašemu systému zaregistrovat změnu sítě. Chcete-li tak učinit, postupujte podle níže uvedených kroků.
- Otevřete Start, zadejte"Příkazový řádek",a vyberteSpustit jako správce.
- Po zobrazení výzvy UAC klikněte na ikonu Ano.
- Nyní zadejte
ipconfig /flushdnsa stiskněte Enter.
Nakonec zkontrolujte, zda problém přetrvává.
5] Opravit systémové soubory
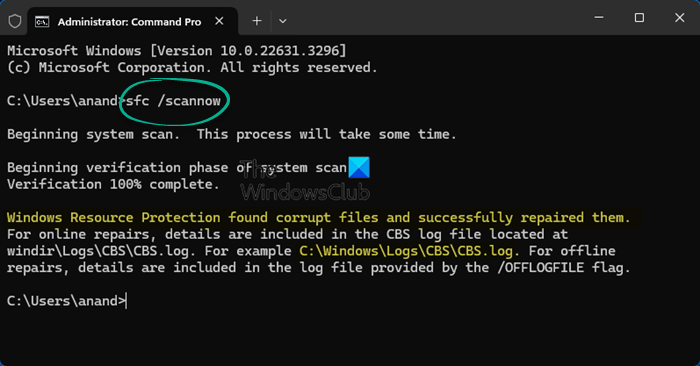
Poškozené systémové soubory a bitové kopie systému Windows mohou způsobit řadu problémů, včetně problémů souvisejících s místními hostiteli. Chcete-li je vyřešit, můžete dělat různé věci. Můžete otevřítPříkazový řádekjako správce a poté spusťte následující příkazy.
sfc /scannow
Počkejte napro skenování a opravu systému, pokud selže, spusťte.
Doufáme, že váš problém bude vyřešen na základě zde uvedených řešení.
Číst:
Jak vyprázdním soubor DNS Hosts?
Pokud chcete vyprázdnit mezipaměť DNS v systému Windows, můžete otevřítPříkazový řádekjako správce a poté spustitipconfig /flushdns. Pokud používáte macOS, spusťtesudo killall -HUP mDNSResponderv okně Terminál. Tyto příkazy vyprázdní mezipaměť DNS, což vašemu systému umožní začít je vytvářet od začátku.
Číst:
Jak otestovat, zda soubor Hosts funguje?
Nejlepším způsobem, jak otestovat, zda soubor Hosts funguje, je ping na název domény. Pokud jste přidali nový název hostitele, můžete spustitping domain-name.com,a mělo by to vyřešit IP adresu. Pokud je ping úspěšný, můžete si být jisti, že přidání názvu hostitele fungovalo.
Přečtěte si také: ?
![Velikost textového pole se ve Wordu nebo Excelu nezmění [Oprava]](https://elsefix.com/tech/tejana/wp-content/uploads/2024/12/text-box-wont-resize-word-excel.png)


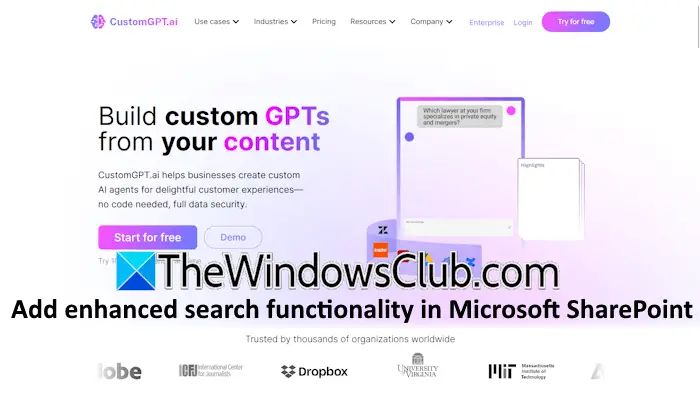

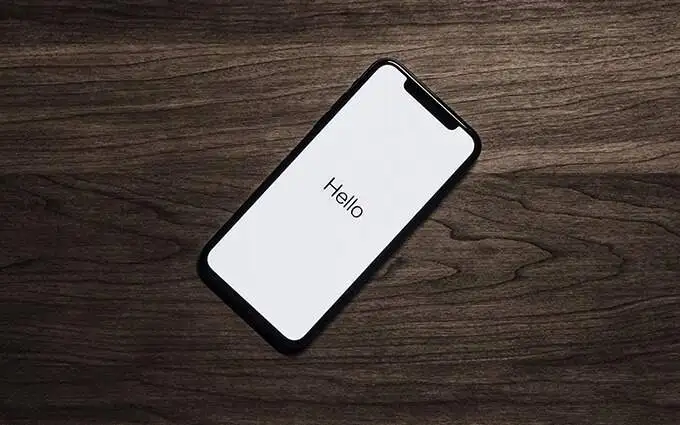
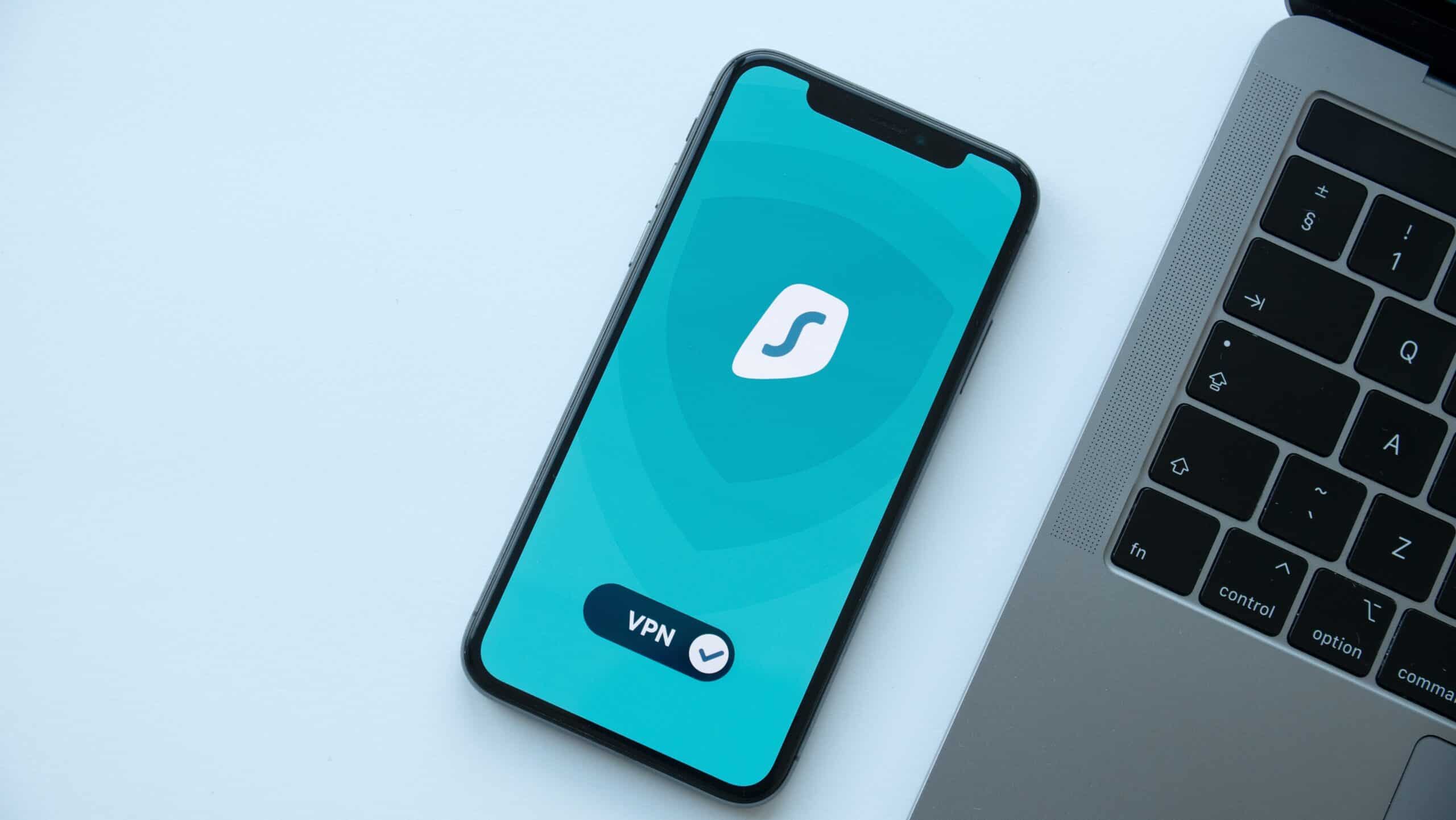
![4 nejlepší způsoby, jak rootovat telefon Vivo jako profesionál [snadné a rychlé]](https://elsefix.com/statics/image/placeholder.png)