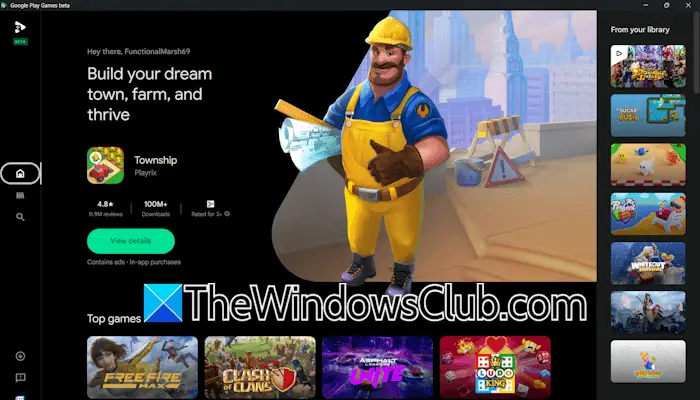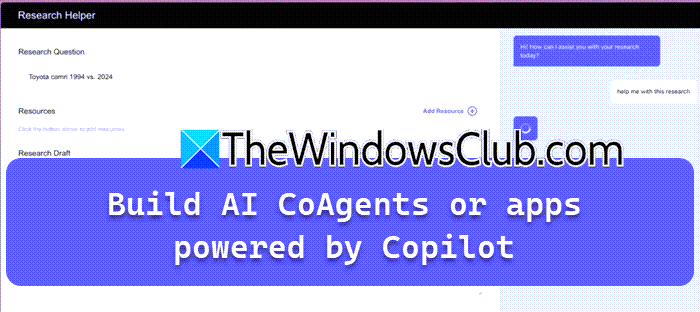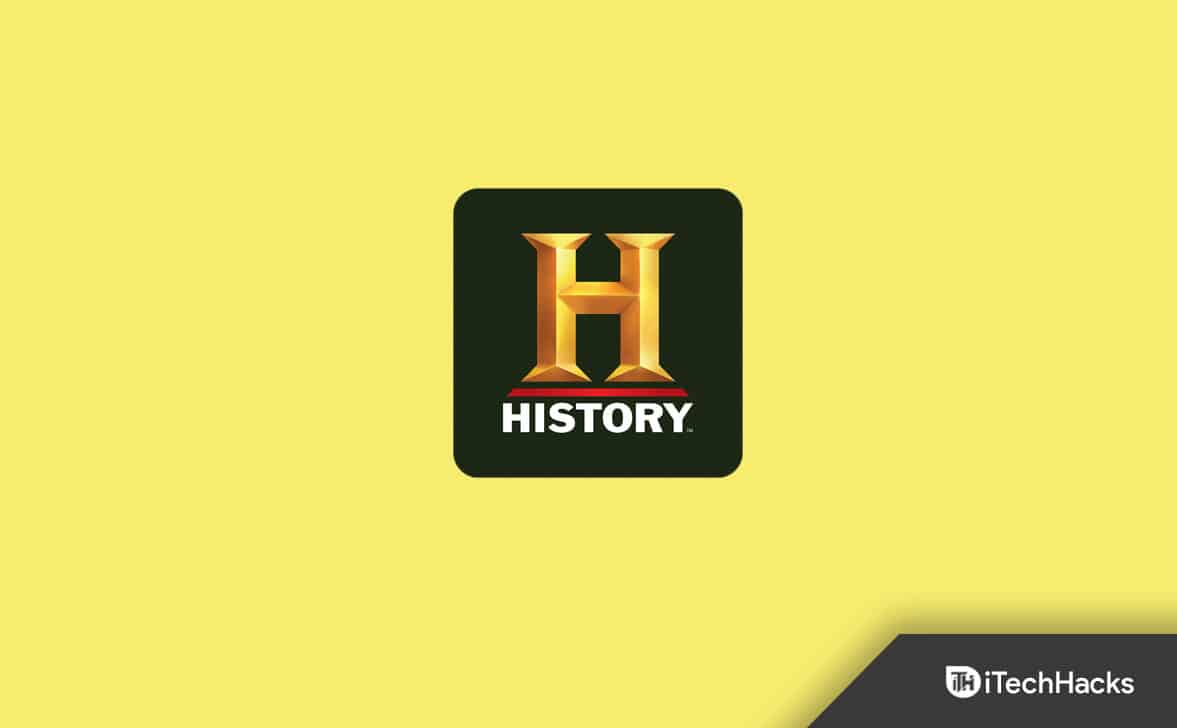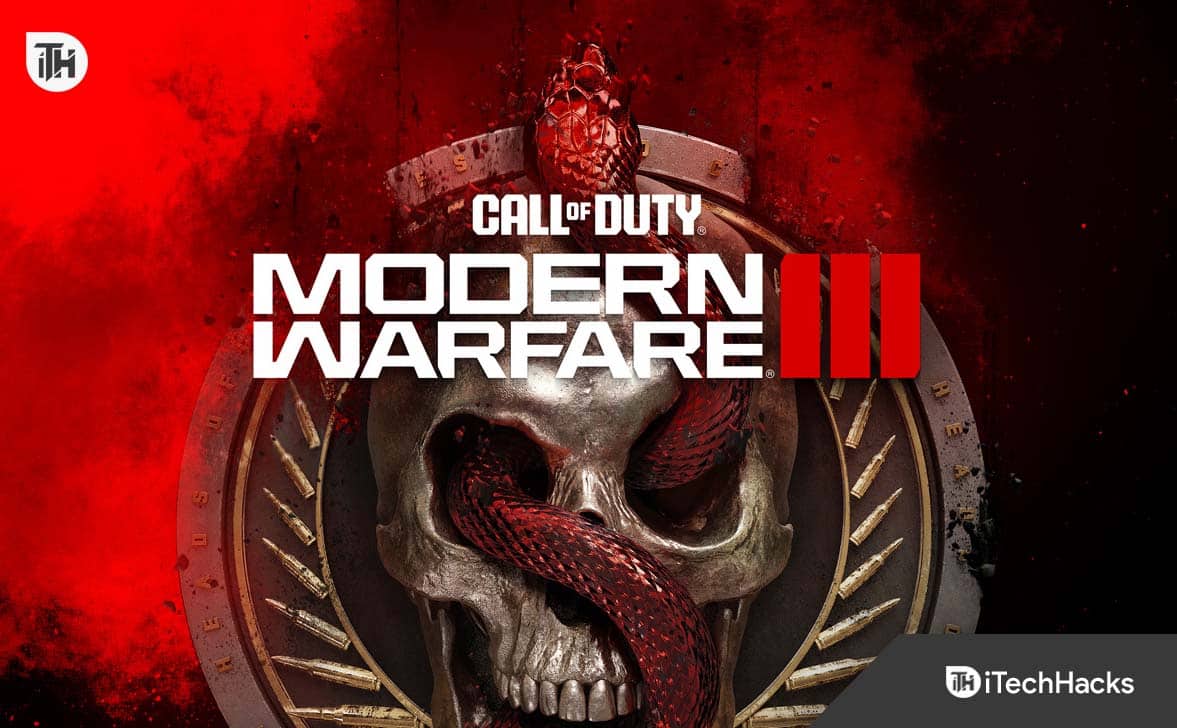V tomto tutoriálu uvidíme, jak na tozvětšete hlavní panel na 2 nebo více řádků ve Windows 11. Díky tomu budete mít na hlavním panelu více místa pro připnuté aplikace, spuštěné programy atd. K tomu potřebujemezvýšit výšku hlavního panelu systému Windows 11takže můžeme mít více než jeden řádek. I když existuje možnost nebo trik, tato funkce je v systému Windows 11 odstraněna. Zdá se, že v systému Windows 11 nefunguje ani nastavení Zásady skupiny a vyladění registru pro odemknutí hlavního panelu za účelem změny jeho velikosti. Několik nástrojů pro přizpůsobení systému Windows 11 však pomáhá přizpůsobit vzhled hlavního panelu jako stejně jako změnit jeho velikost tak, aby měla dva nebo více řádků. Tento příspěvek obsahuje seznam takových nástrojů.
Jak zvýšit hlavní panel na 2 nebo více řádků ve Windows 11
Nazvětšete hlavní panel na 2 nebo více řádkůna vašemWindows 11PC, použijete některý z následujících nástrojů:
- Windhawk
- ExplorerPatcher.
Pojďme zkontrolovat tyto nástroje.
1] Jestřáb
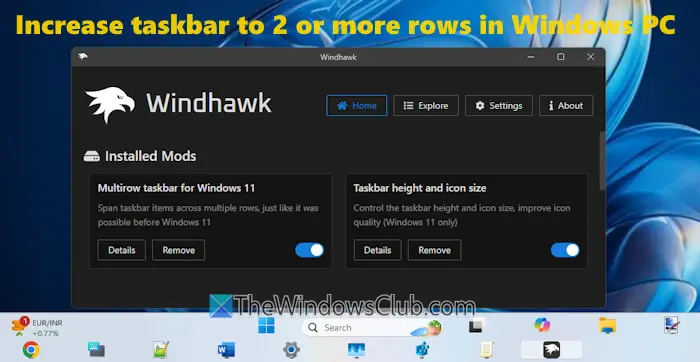
je jednou z nejlepších možností, jak zvýšit výšku hlavního panelu na 2 nebo více řádků na počítači se systémem Windows 11. Tento nástroj se mi líbí kvůli možnostem přizpůsobení, které nabízí. Na hlavní panel můžete přidat libovolný počet řádků,změnit velikost ikon na hlavním panelu,nastavit výšku hlavního paneluaupravit šířku tlačítek na hlavním panelu.
Jakmile nainstalujete požadovanémoduly přizpůsobení(nebo mody), můžetepřidat více řádků na hlavní panela upravit nastavení související s ikonami na hlavním panelu. Zda jste nastavili zarovnání hlavního panelu naVlevoneboCentrumnebo použijte ikony na hlavním panelu se štítky, hlavní panel vypadá dobře a organizovaně. Zde jsou kroky:
- Získejte tento open-source nástroj zwindhawk.net
- Pokračujte standardní instalací nebo přenosnou instalací
- Spusťte nástroj a klikněte naProcházet Modstlačítko
- HledatVíceřádkový hlavní panel pro Windows 11mod aVýška hlavního panelu a velikost ikonymod a nainstalujte je jeden po druhém. Oba režimy se objeví naDomovčásti jeho rozhraní a na hlavní panel Windows 11 se použijí výchozí nastavení
- Klikněte naPodrobnostizáložkaVíceřádkový hlavní panel pro Windows 11mod
- Přepněte naNastavenítab
- Přidejte číslo doŘádkypole. Pro běžné použití stačí 2 až 3 řady. Pokud jste zkušený uživatel, přidejte řádky podle potřeby
- Stiskněte tlačítkoUložte nastavenía změny se okamžitě projeví na hlavním panelu
- Nyní máme řádky, ale hlavní panel bude vypadat přeplněný a neuspořádaný. Toto je místoVýška hlavního panelu a velikost ikonyrežim přijde vhod. Klikněte naPodrobnostitlačítko tohoto mod
- Přepněte naNastavenítab
- Upravte čísla proVelikost ikony,Výška hlavního paneluaŠířka tlačítka na hlavním panelupole
- Stiskněte tlačítkoUložte nastavenípro zobrazení změn.
Možná to budete muset udělat několikrát, dokud se hlavní panel nedostane tak, jak ho chcete vidět. To může být časově náročné, ale budete mít lepší hlavní panel s více řádky.
Chcete-li vrátit změny nebo zachovat výchozí panel úloh, vypněte oba mody nebo odinstalujte tento nástroj.
Související:
2] ExplorerPatcher
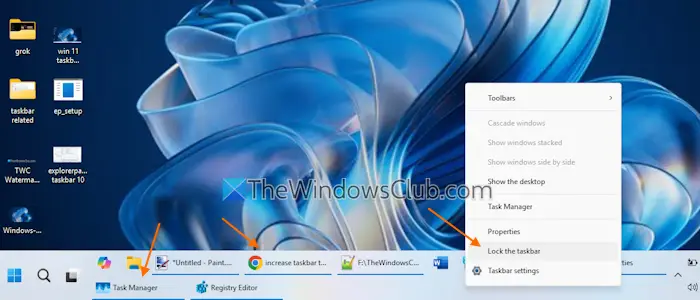
je populární a open-source nástroj s mnoha možnostmi přizpůsobení, aby Windows 11 vypadal jako Windows 10. Mezi takové možnosti vrací funkci zamykání/odemykání hlavního panelu (které máme ve Windows 10) ve Windows 11, což pomáhá zvýšit výšku hlavního panelu. Jakmile získáte tento nástroj z GitHubu, spusťte instalační program a použije přednastavená nastavení. Nyní postupujte takto:
- Klepněte pravým tlačítkem myši na hlavní panel a vyberteVlastnostivolba
- Otevře se okno Vlastnosti sHlavní panelkategorie
- Klikněte naStyl hlavního panelua vyberteWindows 10 (ExplorerPatcher)možnost z rozbalovací nabídky
- aplikujte změny
- Klepněte pravým tlačítkem myši na hlavní panel
- Zrušte zaškrtnutíZamkněte hlavní panelvolba
- Umístěte kurzor myši na horní okraj hlavního panelu, dokud neuvidíte aoboustranná šipka
- Nyní stiskněte a podržte kurzor, abyste jej přetáhli nahoru.
To je vše. Nyní budete mít na hlavním panelu Windows 11 další řádek. Aby to vypadalo lépe, můžete také nastavitKombinujte tlačítka na hlavním panelu a skryjte štítkynastavení naNikdyv aplikaci Nastavení systému Windows 11.
Pokud tento nástroj nechcete používat, odinstalujte jej z aplikace Nastavení nebo Ovládací panely.
Poznámka:Některé antivirové programy označily ExplorerPatcher jako malware a jeho vývojáři jej nedoporučují používatpracovní strojese systémem Windows 11 verze 24H2. S používáním na mém PC jsem však neměl žádné problémy.
To je vše.
Nyní čtěte:
Jak rozšířím hlavní panel ve Windows 11?
Pokud chcete hlavní panel rozšířit na, otevřete aplikaci Nastavení (Win+I). Přejděte naPřizpůsobení > Hlavní panel > Chování hlavního panelu(rozšiřte to). VyberteZobrazit můj hlavní panel na všech displejíchvolba. Své aplikace na hlavním panelu můžete také zobrazit všem hlavním panelům na více monitorech nebo pouze na hlavním panelu, kde je otevřené okno.
Jak rozšíříte systémovou lištu ve Windows 11?
Chcete-li rozbalit hlavní panel hlavního panelu ve Windows 11, klikněte naZobrazit skryté ikonyšipka. Přetáhněte ikonu a pusťte ji na tuto šipku. Tím se tato ikona zobrazí a velikost systémové lišty se automaticky upraví. Tímto způsobem můžete přidat další ikony na systémovou lištu hlavního panelu a rozšířit ji. Případně přejděte naHlavní panelnastavení vNastaveníaplikaci a rozbalte jiDalší ikony na systémové lištěsekce. Zobrazí se seznam skrytých ikon, které lze přidat do systémové lišty, čímž se také upraví velikost systémové lišty.
Čtěte dále: .