LiExcel Find nefungujeNa vašem počítači Windows 11/10 si přečtěte tento příspěvek a zjistěte, jak problém vyřešit. Několik uživatelů uvedlo, že má problém, kdy funkce Excel Find nedokáže najít konkrétní data v listu, i když se zdá být viditelná v buňce. Když se pokusí tuto funkci použít, nefunguje a vyvolává chybu, která zní:
Nemohli jsme najít to, co jste hledali. Klikněte na Možnosti pro více způsobů vyhledávání.
nebo
Microsoft Excel nemůže najít data, která hledáte.
Pokud máte stejný problém, přečtěte si dále a dozvíte se o některých efektivních tipech na řešení problémů.
Proč nález nefunguje v Excelu?
Excel nemusí najít data, která hledáte, z různých důvodů:
- Nesprávné vzorce:Chyby ve vzorcích nebo nesprávných odkazech na rozsahy dat mohou zabránit vyhledávání požadovaných informací.
- Chybějící nebo neúplná data:Sloučené buňky, skryté řádky/sloupce nebo nesprávně importovaná data mohou vést k selhání vyhledávání.
- Nesprávné nastavení nebo techniky vyhledávání:Filtry, omezení formátování nebo neshodná kritéria vyhledávání mohou také ovlivnit výsledky, což vede k chybám.
- Chráněné listy:Pokud je pracovní list chráněn, nemusí najít správně.
Oprava Excel Find nefunguje
OpravitExcel najít funkci, pokud to nefungujeNa vašem počítači Windows 11/10 použijte tato řešení:
- Resetování nastavení vyhledávání
- Zničená skrytá data a čiré filtry
- Prohledejte speciální znaky pomocí Tilde (~)
- Neochvějný list
- Opravte kancelář a aktualizujte Windows
Uvidíme to podrobně.
Poznámka:Před vyhledáváním,Ověřte termínZadali jste správné a odpovídají datům, která se snažíte najít. Dokonce i malé chyby ve vyhledávacím termínu mohou zabránit vyhledání informací Excel. Pokud používáte vyhledávání citlivé na případ, ujistěte se, že případ písmen ve vyhledávacím termínu přesně odpovídá datům.
1] Resetování nastavení vyhledávání
Nález Excel nemusí fungovat, pokudNaléztDialogové okno má vybráno nesprávné možnosti (např. Hledání ve vzorcích namísto hodnot).
StiskněteCtrl + fotevřítNaléztdialogové okno. KlikněteMožnosti >>rozšířit nastavení. Nyní proveďte následující:
- Ujistěte se, že políčko formátu říká 'Žádná sada formátu'. Pokud tomu tak není, vyčistěte žádné formátování kliknutímFormát> Formát nalezení.
- Lije vybrána skupina buněkV Excelu bude funkce FIND vyhledávat pouze ve vybraných buňkách, nikoli v celém listu. Vyberte výběr kliknutím kdekoli mimo zvýrazněnou oblast. Pak se ujistěte 'V:'je nastaven naListneboSešit(podle potřeby) vMožnosti >>menu.
- Set 'Vyhledávání:'TO po řádcích nebo sloupcích na základě rozložení dat.
- Zajistěte, aby 'Podívejte se do:„Možnost je nastavena správně pro vaše vyhledávání. Podlevýchozí, „podívat se“ je nastaveno na vzorce, což znamená, že Excel bude prohledat skutečné vzorce v buňkách. Pokud namísto vzorců hledáte zobrazené hodnoty, přepněte je naHodnoty. Pokud používáte funkci Find s 'Podívejte se do: vzorce', Ujistěte se, že vzorce jsou bezchybné a odkazují na správné rozsahy. Můžete použítCtrl + Grave Accent (`)Rychle přepínat mezi zobrazením vzorců a zobrazením hodnoty pro kontrolu vzorců.
- Zrušit zaškrtnutíPřípad shody„Pokud není nutná citlivost na případy.
- Zrušit zaškrtnutíPorovnejte celý obsah buněk„Pokud by měly být zahrnuty částečné shody.
2] Zničená skrytá data a čiré filtry
Excel ve výchozím nastavení nevyhledává ve skrytých řádcích, sloupcích nebo filtrovaných datech. Chcete -li zajistit, aby funkce Find Function fungovala, rozběhne jakékoli skryté řádky nebo sloupce.
Chcete -li najít skryté řádky/sloupce, vyberte list, stiskněteCtrl + g, a klikněteSpeciální. VJít doDialog, vybertePouze speciální> viditelné buňky, pak klikněteDobře.
Tím se zvýrazní všechny viditelné buňky a hranice řad a sloupců sousedících se skrytými řadami a sloupci se objeví s bílým okrajem. Nyní klepněte na skryté řádek/sloupec a vyberte vyberteZničení.
Také hledejte malou ikonu filtru (trychtýř) v záhlaví sloupců. Pokud je ikona přítomna, je aktivní filtr. Chcete -li vyčistit filtr, klikněte naDataKarta a poté klikněteJasnývTřídění a filtrskupina.
3] Prohledávání speciálních znaků pomocí Tilde (~)
Excel zachází s určitými speciálními postavami (jako?, *A ~) jako zástupné znaky během vyhledávání. Například vyhledávání „položky? 123“ se bude shodovat s jakoukoli hodnotou, jako je „ItemA123“, „Itemb123“ atd., Protože „?“ je zástupný znak, který odpovídá jakékoli jednotlivé postavě.
Chcete -li vyhledat speciální znaky doslova, použijte před zvláštní znakem Tilde (~).
4] Neopatrný list
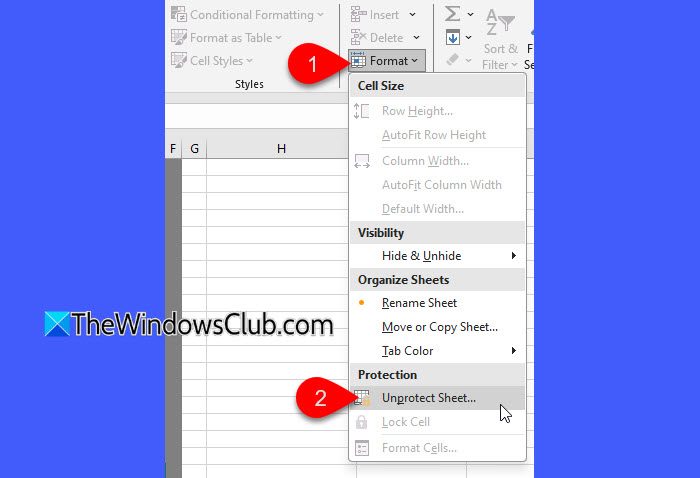
Pokud je list „chráněn“, mohou být omezeny určité akce, jako je úpravy, formátování nebo vyhledávání. To může zabránit funkci Find Function nebo omezit její schopnost vyhledávat po celém listu.
Chcete -li jej opravit, klikněte na rozbalovací informace o formátu v části buněk na kartě Home a vyberte nechráněný list. Pokud bylo nastaveno heslo pro ochranu listu, budete vyzváni k jeho zadání a odstranění ochrany.
5] Oprava kanceláře a aktualizace Windows
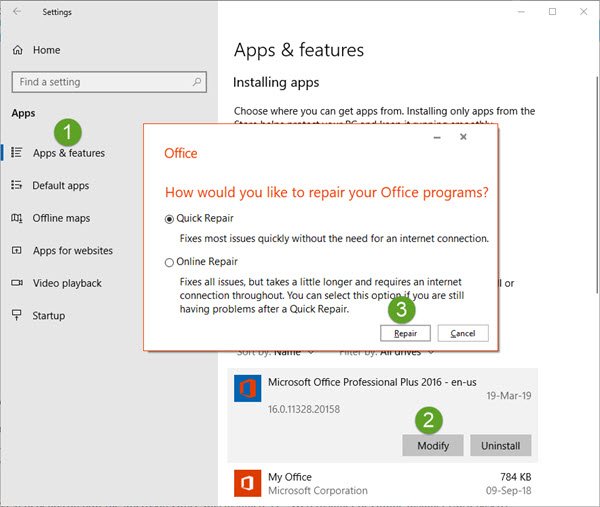
Několik uživatelů dokázalo tento problém úspěšně vyřešit po instalaci čekajících aktualizací Windows. Ujistěte se, že vaše OS i MS Office jsou aktuální. Pokud problém přetrvává, zvažte.
Doufám, že to pomůže!
Číst: .
Proč nemohu ovládat nalezení v Excelu?
Pokud 'Ctrl + f„Nefunguje v Excelu, může to být způsobeno problémy s klávesnicí nebo systémem, jako jsou nefunkční klíče, zastaralé ovladače nebo deaktivované nebo protichůdné zkratky. Problémy specifické pro pracovní list, jako jsou chráněné listy nebo skryté buňky, mohou omezit funkčnost vyhledávání a zabránit správnému vyhledávání dat.
Přečtěte si další: .
