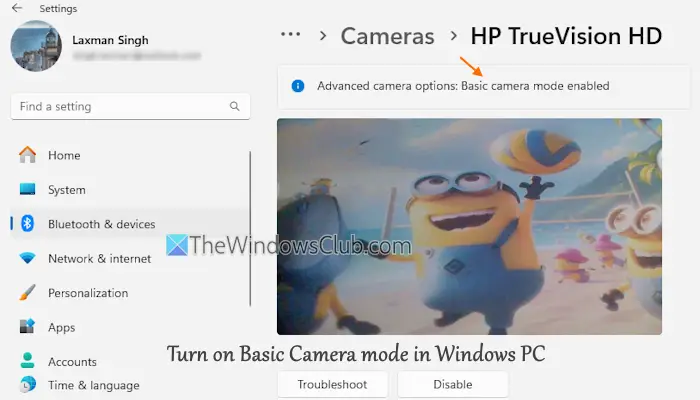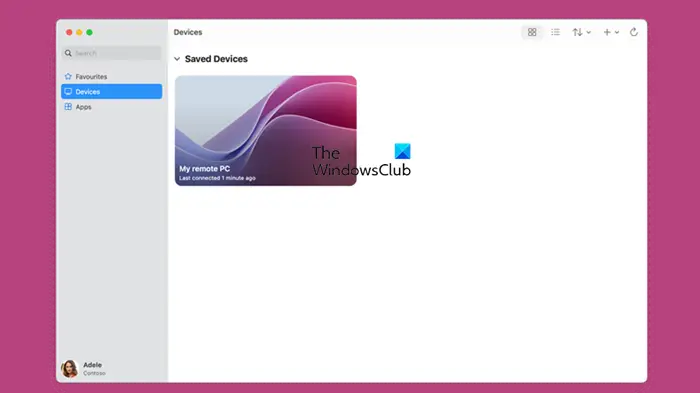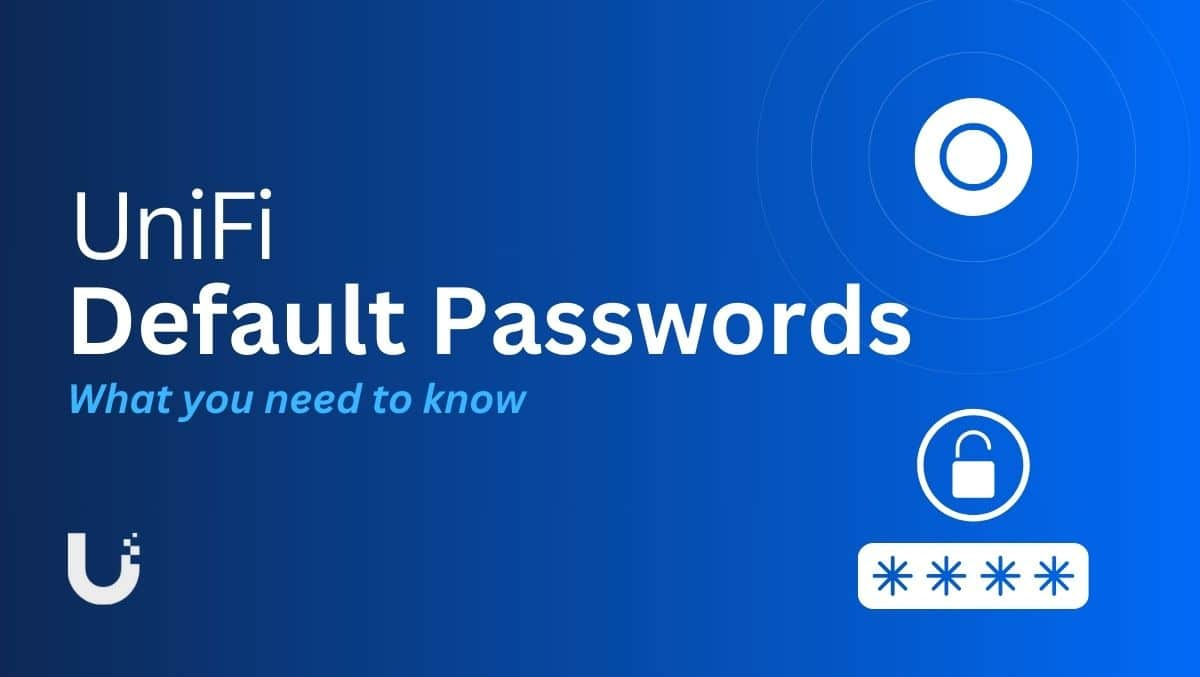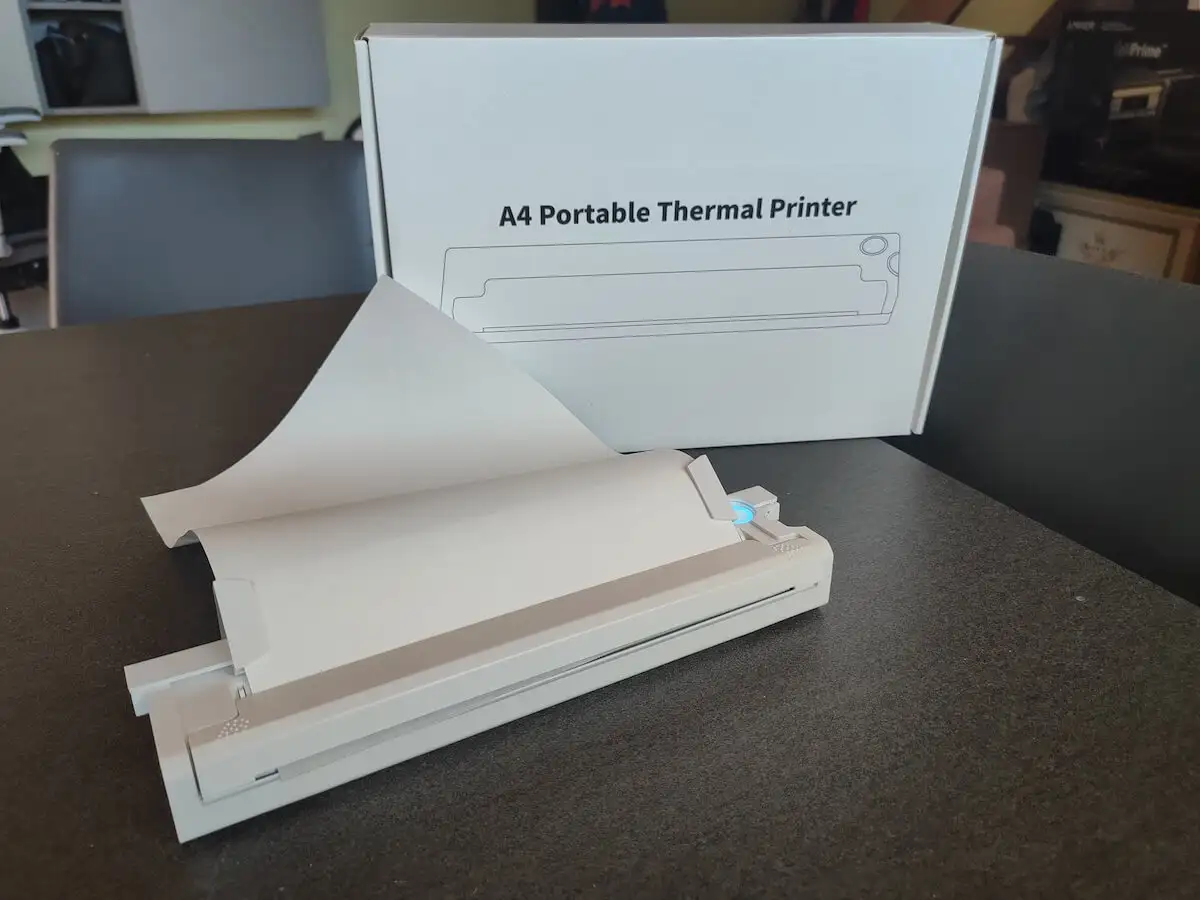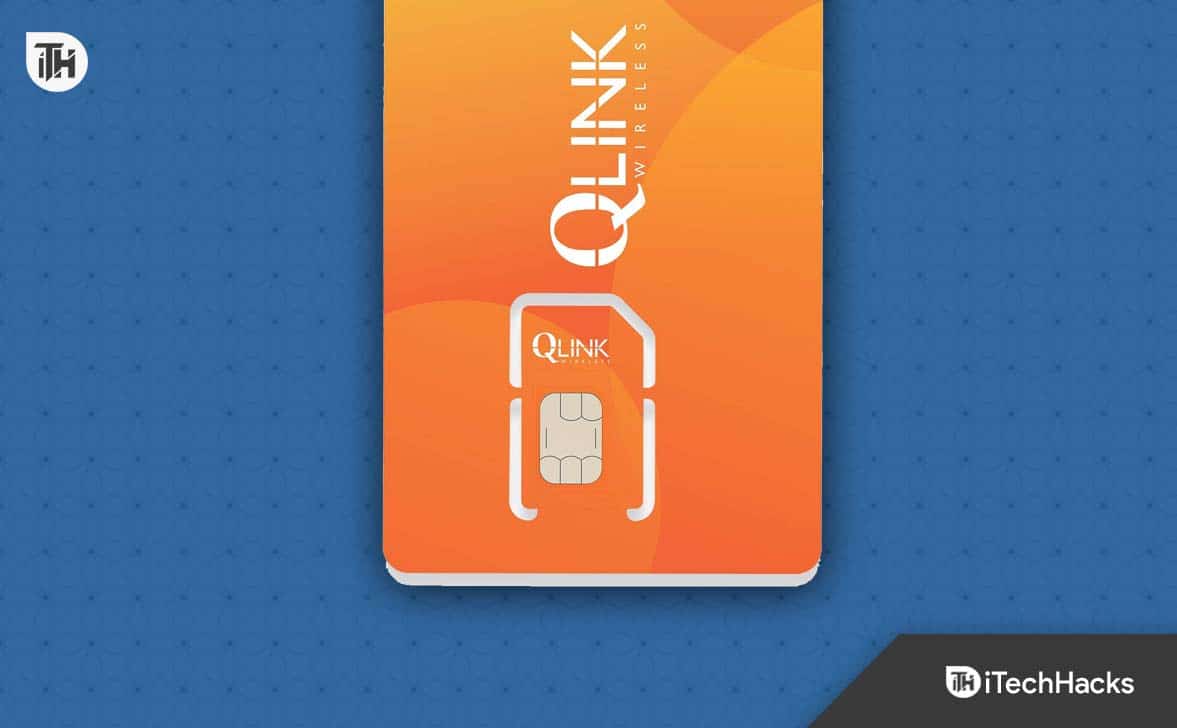V tomto článku vám to ukážujak vytvořit docházku v aplikaci Microsoft Excel. Tento tutoriál vám pomůže spravovat záznamy docházky digitálně. Pomocí tohoto automatizovaného excelového listu můžete snadno vypočítat procento současných dnů vašich zaměstnanců, což vám pomůže, kdy má být provedeno hodnocení vašich zaměstnanců.
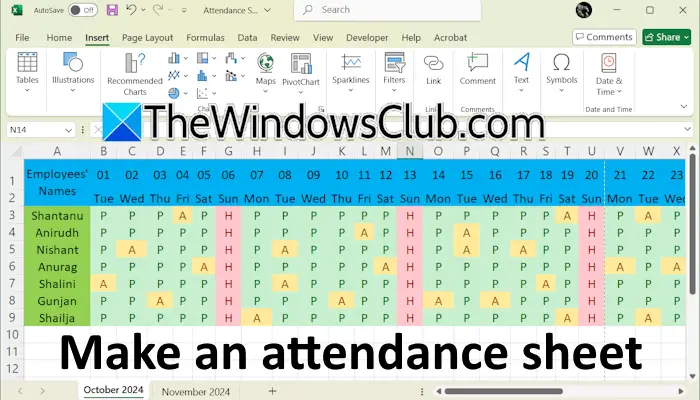
Jak vytvořit docházkovou listinu v Excelu
Tento návod vám pomůže vytvořit docházkovou listinu v Excelu. Je to přínosné jak pro školy, tak pro organizace.
Vytvořil jsem vzorový list se jmény některých zaměstnanců. Pokud vytvoříte prezenční listinu vaší školy, můžete pole Jména zaměstnanců nahradit polem Jména studentů. Můžete také použítZalomit textaSloučit a vycentrovatmožnosti správného uspořádání textu v buňkách.
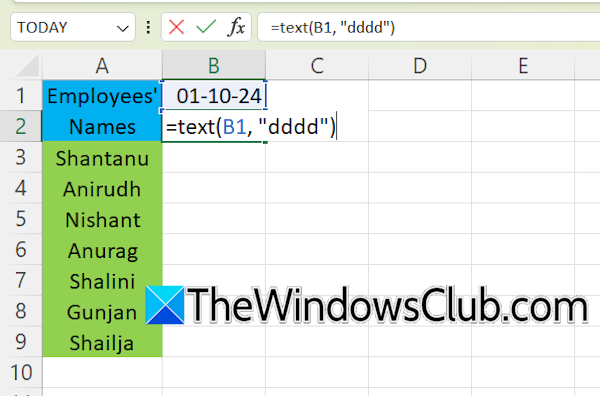
Prvním krokem je přidání dat konkrétního měsíce do listu Excel. Vyberte buňku a zadejte datum ve formátu DD-MM-RRRR. Například pro vytvoření docházkové listiny za měsíc říjen 2024 bude datum 01/10/2024. Buňka pod datem by měla představovat příslušný den. Za tímto účelem zadejte následující vzorec do buňky těsně pod buňkou obsahující datum:
=TEXT(B1, "dddd")
Ve výše uvedeném vzorci je B1 adresa buňky obsahující datum. Váš excelový list může mít jinou adresu.
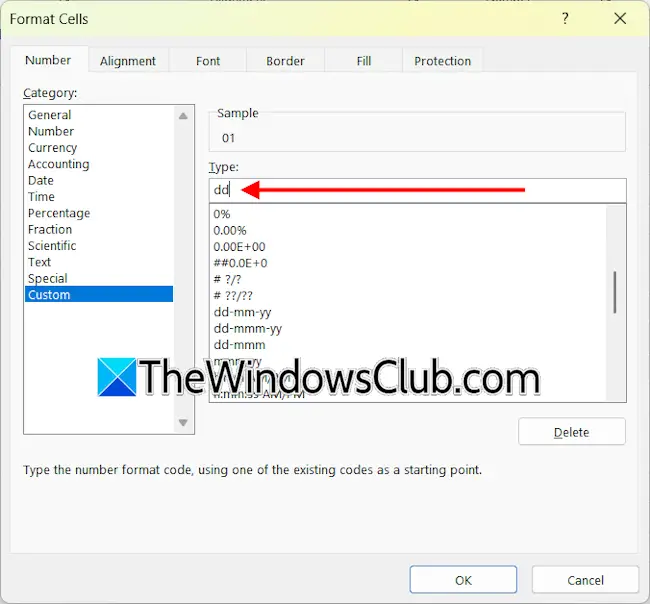
Dalším krokem je formátování data pouze ve formátu DD. Vaše prezenční listina tak bude vypadat kompaktně. Klepněte pravým tlačítkem myši na buňku obsahující datum a vyberteFormát buněk. VybratZvyka vybertedd-mm-yyformát na pravé straně. Smazatmm-yyz tohoto formátu a klepněte na OK. Pokud chcete znázornit názvy dnů v krátkém formátu, změňte výše uvedený vzorec na:
=TEXT (B1, "ddd")
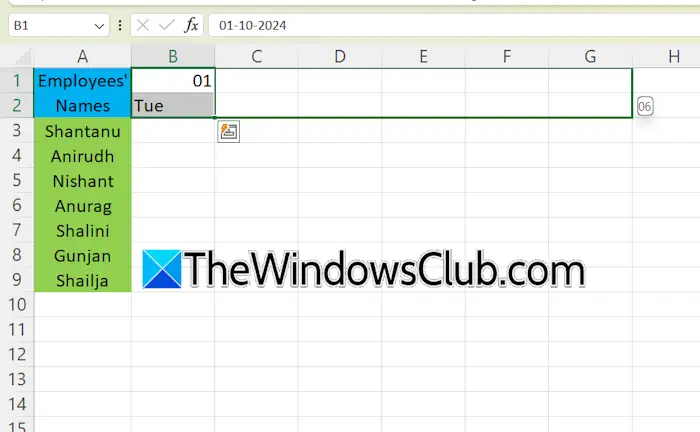
Vyberte buňky obsahující datum a den a přetáhněte je doprava pomocí úchytu výplně. Po vyplnění všech dat měsíce zadejte do dalších buněk následující texty:
- Současnost
- Chybí
- Dovolená
- Pracovní dny
- Účast v procentech
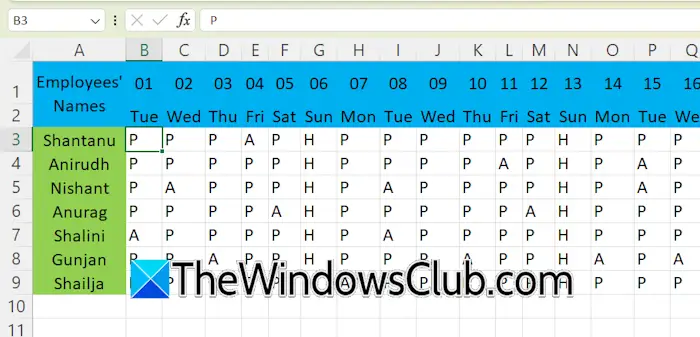
Neděle označte písmenem H, současné dny vašich zaměstnanců písmenem P a dny nepřítomnosti vašich zaměstnanců písmenem A.
Dalším krokem je použití podmíněného formátování pro současné dny, nepřítomné dny a svátky. Vybral jsem zelenou pro zobrazení současných dnů, žlutou pro nepřítomné dny a červenou pro svátky. Podle toho si můžete vybrat barvu.
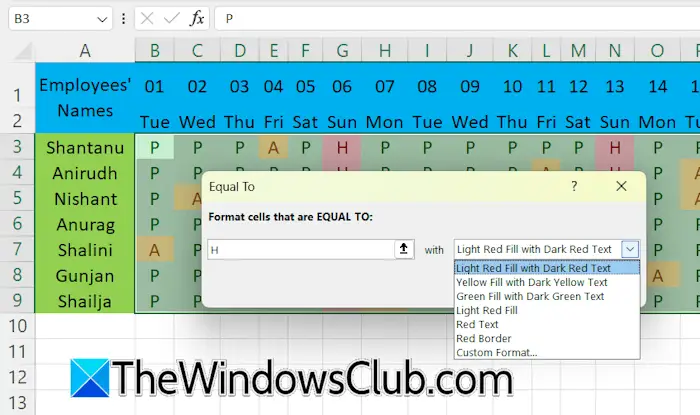
Vyberte všechny buňky obsahující písmena P, A a H. Přejděte naDomů > Podmíněné formátování > Pravidla pro zvýraznění buněk > Rovná se. TypPv požadovaném poli a v rozevíracím seznamu vyberte požadovanou možnost. Opakujte tento postup, chcete-li použít podmíněné formátování pro buňky zobrazující svátky a dny nepřítomnosti. Můžete také vybrat vlastní barvu buněk výběremVlastní formátvolba.
Chcete-li vypočítat současné dny zaměstnance, vyberte požadovanou buňku a zadejte následující vzorec:
=COUNTIF(cell range, "P")
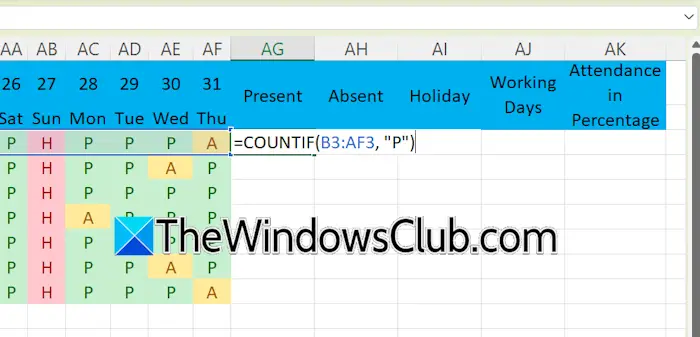
Ve výše uvedeném vzorci zadejte správný rozsah buněk představující všechny dny v měsíci pro každého zaměstnance. Pokud se například celkový počet dnů v měsíci zaměstnance pohybuje od B3 do AF3, bude rozsah buněk B3:AF3. Vzorec tedy bude:
=COUNTIF(B3:AF3, "P")
Vyplňte data do všech prázdných buněk pomocí Vyplnit. Podobně spočítejte nepřítomné dny zaměstnance pomocí následujícího vzorce:
=COUNTIF(cell range, "A")
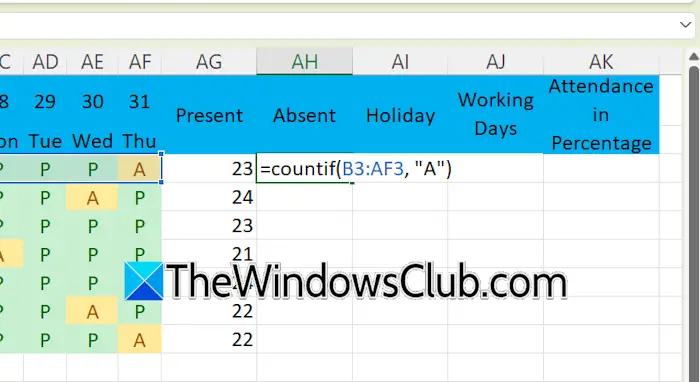
Zadejte správný rozsah buněk do výše uvedeného vzorce; jinak se zobrazí chyba nebo nesprávný výsledek.
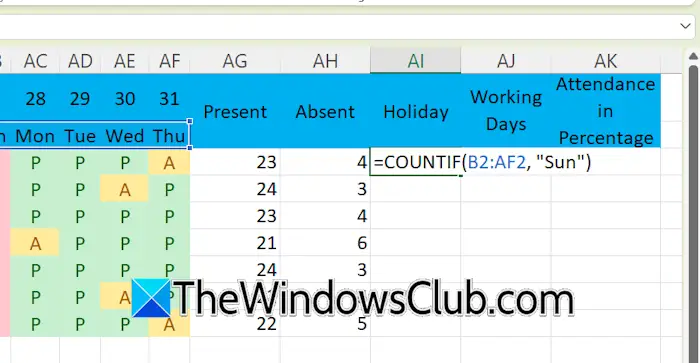
V tomto listu aplikace Excel představují svátky celkový počet nedělí v určitém měsíci. Vyberte proto oblast buněk obsahující názvy dnů pro počítání svátků. Použijte následující vzorec:
=COUNTIF(cell range, "Sun")
Zadejte správný rozsah buněk. Ve výše uvedeném vzorci musíte také opravit rozsah buněk; jinak Excel změní hodnoty rozsahu buněk, když vyplníte další prázdné buňky pomocí úchytu výplně. V tomto případě použijte$funkce.
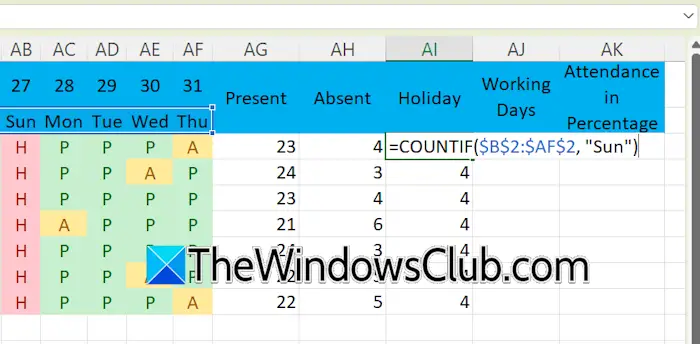
Předpokládejme, že rozsah buněk obsahující názvy dnů je od B2 do AF2, vzorec bude:
=COUNTIF($B$2:$AF$2, "Sun")
Pracovní dny jsou součet dní přítomnosti a nepřítomnosti. Proto vzorec pro výpočet pracovních dnů je:
=SUM(cell range)
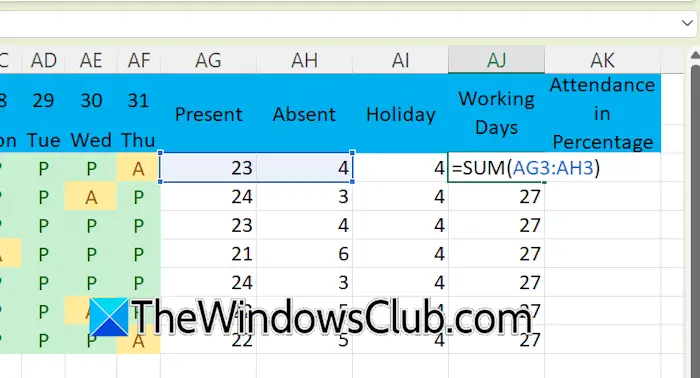
Řekněme, že v buňkách AG3 a AH3 se zobrazí přítomné a nepřítomné dny konkrétního zaměstnance, vzorec bude:
=SUM(AG3:AH3)
Chcete-li vypočítat procento docházky zaměstnance, použijte následující vzorec:
=Present days/Working days
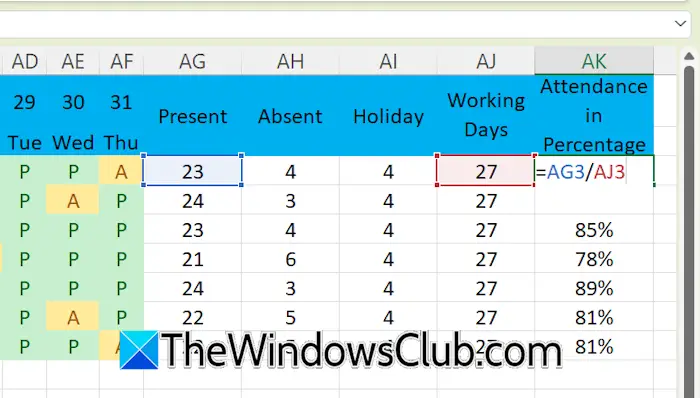
Nahraďte současné dny a pracovní dny ve výše uvedeném vzorci správnou adresou buňky. Výsledek dostanete v desetinných číslech. Převeďte ji na procentuální hodnotu podle%styl na kartě Domů. Případně můžete použítCtrl + Shift + %klávesová zkratka. Pomocí úchytu výplně vyplňte prázdné buňky.
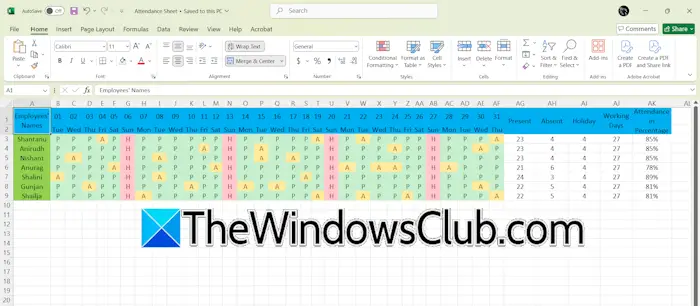
Byla vytvořena docházka v Excelu pro konkrétní měsíc. Chcete-li vytvořit docházku na další měsíc, zkopírujte celá data na novou stránku v Excelu a změňte data. Názvy příslušných dnů se automaticky změní. Nyní musíte ručně zadat P, A a H.
To je vše. Doufám, že to pomůže.
Jak vytvořím pole kontrolního seznamu v aplikaci Excel?
Funkce kontrolního seznamu je k dispozici v Microsoft Office 365 a Excel pro web. Chcete-li vytvořit pole kontrolního seznamu v aplikaci Excel, přejděte na kartu Vložit a klikněte na možnost Zaškrtávací políčko. Zaškrtávací políčko se poté přidá do vybrané buňky nebo oblasti buněk.
V jiných verzích Office než Office 365 jsou k dispozici dva různé typy zaškrtávacích políček: zaškrtávací políčka ovládacího prvku ActiveX a zaškrtávací políčka ovládacího prvku formuláře. Tato zaškrtávací políčka se liší od těch, která jsou k dispozici v Microsoft Office 365.
Jak vytisknout list Excel?
Chcete-li vytisknout list aplikace Excel, otevřete tento list v aplikaci Excel a přejděte naSoubor > Tisk. Případně můžete také použítCtrl + Pklávesová zkratka. Vyberte tiskárnu, upravte nastavení tisku a klikněteVytisknout.
Čtěte dále:.